- 1 Настройка BIOS для загрузки компьютера с загрузочного (установочного) диска:
- 2. Начало установки:
- Восстановление Системы:
- Обновление системы:
- Полная установка:
- Рекомендации по разбиению жёсткого диска
- Определение системного раздела
- Вариант 1:
- Внимание:
- Не рекомендую отказываться так как данный раздел требуется для:
- Вариант 2:
- Внимание!
- Лучший Вариант:
- Установка Windows 7 и первоначальная настройка
- Завершение Установки Windows 7
- Рекомендую:

Так как Windows 7 уже мало кто устанавливает, я написал статью Как установить Windows 10. Инструкция так же очень подробная и простая. Если вы передумали устанавливать Windows 7, тогда переходите по этой ссылке и устанавливайте Windows 10.
В этой статье я расскажу как установить операционную систему Windows 7 с диска. Инструкция очень простая, так что справится даже новичок.
Весь процесс установки Windows 7 будет состоять из пяти простых шагов:
- Настройка BIOS для загрузки компьютера с загрузочного (установочного) диска;
- Начало установки Windows 7;
- Рекомендации по разбиению жёсткого диска;
- Определение системного раздела;
- Установка Windows 7 и первоначальная настройка.
1 Настройка BIOS для загрузки компьютера с загрузочного (установочного) диска:
Если вы никогда не настраивали BIOS тогда ознакомьтесь с этой статьей Настройка BIOS для установки Windows с установочного диска
2. Начало установки:
Когда вы выйдите из BIOS(а) сохранив его настройки. Должна произойти перезагрузка компьютера. Если была установлена другая система то появится следующая надпись «Press any key to boot from CD or DVD». Что в переводе означает нажмите на любую клавишу для загрузки с диска. Так что нажимаем на любую клавишу и ждем.
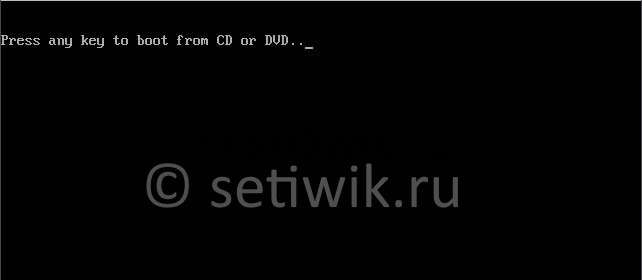
Когда появится эта надпись у вас будет всего 5 сек чтоб нажать любую кнопу. Если вы не успели то загрузится уже установленная система. Вы не успели? Ничего страшного перезагружаем компьютер и пробуем опять нажать на любую кнопку. Если у вас новый HDD или SSD или просто новый компьютер, то такого сообщения вы не увидите. Windows 7 начнет устанавливаться автоматически.
Когда компьютер начнет загружаться с установочного диска, на вашем экране появится вот такое окно. Оно означает начало установки системы. Так же этом оне можно увидеть процесс загрузки первоначально необходимых файлов.
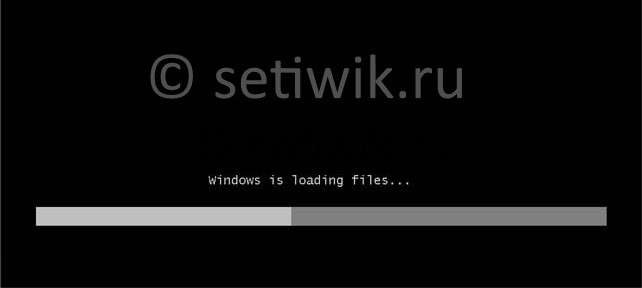
Если вдруг вы не увидели такого окна, а началась загрузка старой операционной системы. То вы скорее всего не нажали на копку, когда появилась надпись: «Press any key to boot from CD or DVD». Если у вас новый компьютер, новый HDD или SSD и такой экран не появился. Вернитесь к первому пункту и настройте BIOS. Настройка BIOS для установки Windows с установочного диска.
После того как все данные будут загружены, вы увидите на экране такое окно. В котором предлагается выбрать “Язык”, “Формат Времени” и “Раскладку Клавиатуры”. По умолчанию все выбрано для России, но если же у вас стоит что-то другое выбирайте как на картинке. Нажимайте кнопку “Далее”

После нажатия вы увидите окно, где вам предложат Восстановить или Установить Windows 7

Пункт восстановления при установки Вам не потребуется, он вам потребуется не скоро. Если у вас вдруг произойдет сбой в Windows 7 и она перестанет загружаться или будет работать не корректно. Тогда Вам потребуется пройти данную процедуру.
Восстановление Системы:
“Восстановление Системы” в Windows 7 очень мощный инструмент, который поможет вам в трудную минуту. Думаю надо написать статью про “Восстановление системы”, но сделаю это чуть позже. Сейчас мы устанавливаем Windows 7.
После нажатия кнопки “Установить“, через 20-30 секунд появится лицензионное соглашение. Его требуется принять поставив галочку “Я принимаю условия лицензии” и нажать “Далее”
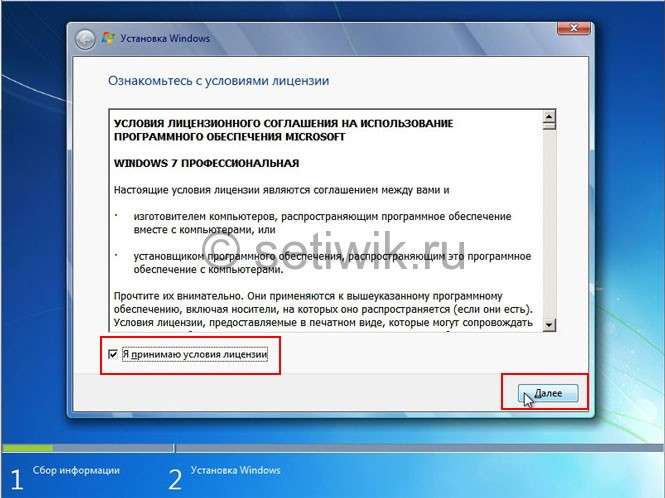
В этом диалоговом окне нам предстоит сделать выбор. Полная установка Windows 7 или Обновление.

Обновление системы:
Если у вас стоит более старая версия Windows (например Windows Vista), то можно использовать этот вариант. Все настройки и данные при таком выборе останутся. Но есть и ложка дёгтя. Все ошибки системы, тормоза и глюки перейдут в Windows 7.
Я не рекомендую выбирать “Обновление” совсем!!! Уж больно потом все тормозит.
Попрошу заметить что Windows XP не обновиться до Windows 7. Windows XP требуется обновить до Windows Vista, а только потом уже обновлять до Windows 7.
Полная установка:
Полная установка установит на чистый HDD или SSD новую операционную систему. Так же будет предложен вариант разбития жесткого диска. Так что выбираем “Полную установку”
Рекомендую Вам всегда делать полную установку. Можно не разбивать диск повторно, а форматировать диск С:. Соответственно данные на диске D: останутся в целости и сохранности.
Рекомендации по разбиению жёсткого диска
И так на этом этапе дам вам несколько полезных советов. О том как разбить диск на разделы.
- Не стоит делать один раздел, так как это в будущем доставит массу неприятностей.
- На сегодняшний день диски имеют большие объемы и на мой взгляд лучше их разбить на тематические разделы.
- Так же для операционной системы рекомендую сделать отдельный раздел и не забивать его всяким мусором.
- Размер системного раздела делать лучше с запасом.
- Не создавайте слишком много разделов!!! Это усложнит навигацию и доставит массу проблем при хранении больших файлов.
Определение системного раздела
Ну теперь можно вернуться к установке Windows 7. С этого момента ход инсталляции может пойти двумя путями:
Вариант 1:
Вы купили новый компьютер или жесткий диск, он никогда не разбивался на разделы. Тогда у вас появиться вот такое окно.

Для разбития жесткого диска на разделы требуется выбрать пункт: «Настройка диска». Появится много различных функция для работы с жестким диском (HDD). Нажимаем «Создать» и потом вводим необходимый размер раздела.
Учтите что размер указывается в мегабайтах. Помните что 1 гигабайт = 1024 мегабайтам.
Для Windows 7 и сопутствующего программного обеспечения, достаточно от 70 до 120 Гб. Если вы что этого вам будет не достаточно, то можете увеличить размер.
После того как вы указали размер системного размера нажмите кнопку «Применить». После этого Windows попросить создать дополнительный раздел. Соглашайтесь на его создание, он занимает всего 100 мегабайт и не будет виден.
Внимание:
Не рекомендую отказываться так как данный раздел требуется для:
Менеджера загрузки данных и данные конфигурации.
При загрузке Windows, этот самый Менеджер загрузки обращается к файлу BCD, который находится в этом самом зарезервированном “хранилище”. В этом файле прописаны данные конфигурации загрузки, которые контролируют запуск системы. Т.е. если бы его не было, то система бы не поняла как вообще изначально загружаться и откуда.

Нажав «ОК», мы вернемся на экран выбора раздела для установки Windows.

Как видно на скриншоте сверху произошли изменения. И у нас появился раздел “Зарезервированный Системой” под собственные нужды. Появился раздел который мы создали, называется он “Диск 0 Раздел 2″, а так же осталась неразмеченная область. Из того что осталось можно создать дополнительные разделы, точно таким же способом. В принципе можно и оставить на потом и окончательно разметить жесткий диск (HDD ) уже в Windows.
Приняв нужное решение, выделяем ту часть диска, на которую планируем устанавливать операционную систему и жмем «Далее».
Вариант 2:
На вашем компьютере уже была установлена операционная система Windows. Соответственно тогда жесткий диск уже разбит на разделы. Вы увидите окно как на картинке. Все разделы уже созданы:

Внимание!
Все дальнейшие действия с разделами могут привести к потере ваших данных!!! Будьте очень аккуратны в своих действиях.
Если вас не устраивает то как разбит диск на разделы. Вы можете удалить все разделы и сделать все как в Варианте 1. Но при этом все ваши данные будут утеряны.
И так если же текущая разметка диска вас полностью устраивает. Тогда вам необходимо принять решение, в какой из существующих разделов вы будете устанавливать Windows 7 и хотите ли вы сохранить имеющуюся там информацию.
Если вы виберете тот раздел, где уже стоит Windows. И данные которые хранятся там, вы планируете сохранить. То в таком случае, после того как вы нажата кнопке «Далее». Вам покажут окно с предупреждением о том, что предыдущая копия Windows со всеми ее файлами и папками, будет перемещена в папку «Windows.old». А Остальная информация будет нетронута. Если вы нажмете «ОК», в окне предупреждения, вы запустите процесс установки.

При такой установке Windows 7 есть один большущий минус. При использование операционной системы Windows собирается много всякого мусора и он остается на диске, даже после переустановке. Свежеустановленная Windows 7 проработает хорошо и быстро совсем не долго. Так что рекомендую не делать так. Потому что через короткий промежуток времени потребуется новая переустановка Windows 7.
Если в качестве будущего системного раздела вы выбрали раздел, который не содержит Windows. И при этом хотите сохранить на нем всю хранящуюся информацию, то установка начнется сразу же после нажатия кнопки «Далее».
Лучший Вариант:
Лучше устанавливать Windows 7 на чистый раздел (на мой взгляд это лучший вариант из всех). Информацию с этого диска вы уже сохранили, скопировали на другой носитель, или она вам не нужна. Тогда, перед установкой Windows 7 его следует отформатировать. Для этого требуется выбрать пункт «Форматировать». Программа установки выдаст предупреждение о том, что этот раздел может содержать важные для вас данные и они будут уничтожены.

После того как вы нажмете кнопу «ОК», выбранная часть диска будет полностью очищена от хранившейся там информации и для начала установки останется только выбрать пункт «Далее».
Установка Windows 7 и первоначальная настройка
После выбора системного раздела, начнется запуститься процесс установки Windows. Начнут копироваться и распаковываться файлы операционной системы.

Остается только ждать и все. Так же ваш компьютер будет несколько раз перезагружен вам остается только ждать.Вся процедура может занять от 10 до 30 минут, в зависимости от мощности компьютера. Кстати если поставить SSD то скорость установки будет в разы быстрее. Вот статья как я ускорял древний ноутбук

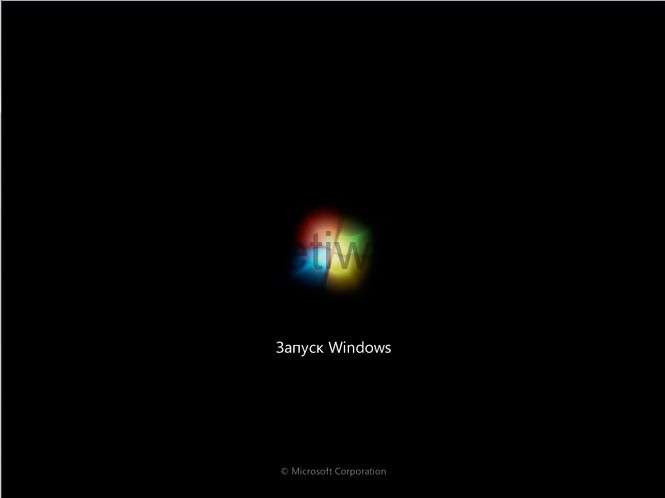

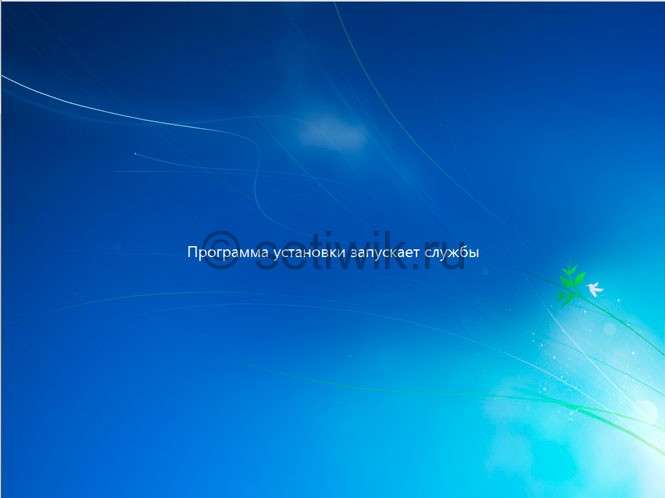


Завершение Установки Windows 7
После завершения установки перед вами появиться первое окно начальной настройки Windows. Вам требуется ввести имя пользователя (название вашей учетной записи в системе) и компьютера (имя под которым он будет виден в сети другим пользователям).
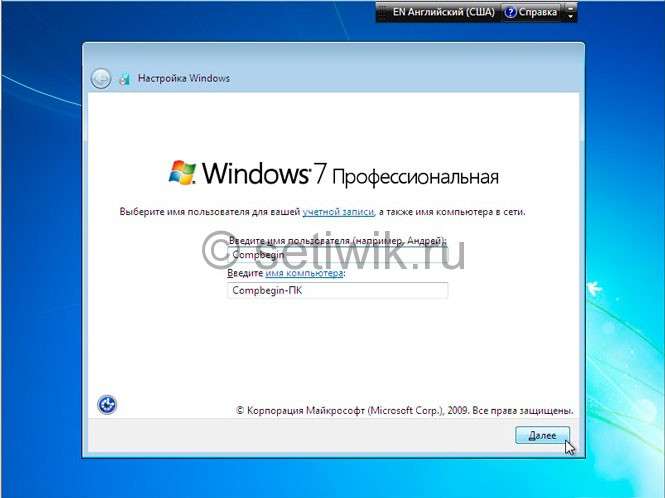
На следующем экране вы сможете создать пароль для своей учетной записи, если вам пароль не нужен оставляйте поле пустым и нажимайте кнопку «Далее».
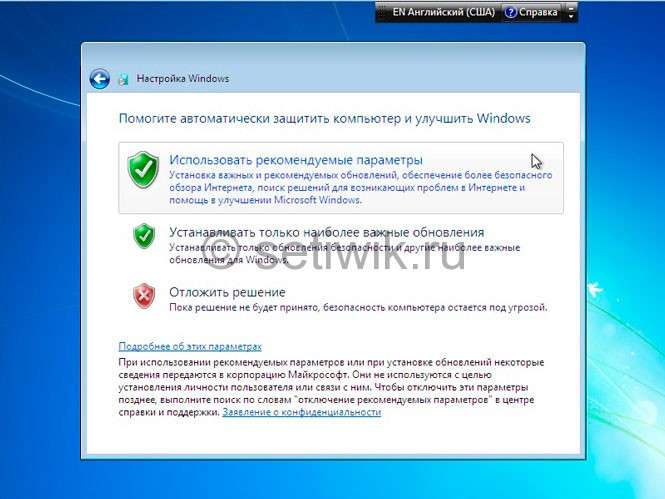
Далее у вас появится возможность выбора автоматического обновления Windows. Обновление предназначены исправлять систему, тем самым делать ее безопаснее, а вашу работу комфортнее.
Рекомендую:
Включать автоматическое обновление системы
После того как вы выбрали параметры безопасности, Windows предложит проверить настройку даты и времени. Если все верно, нажимаем «Далее».
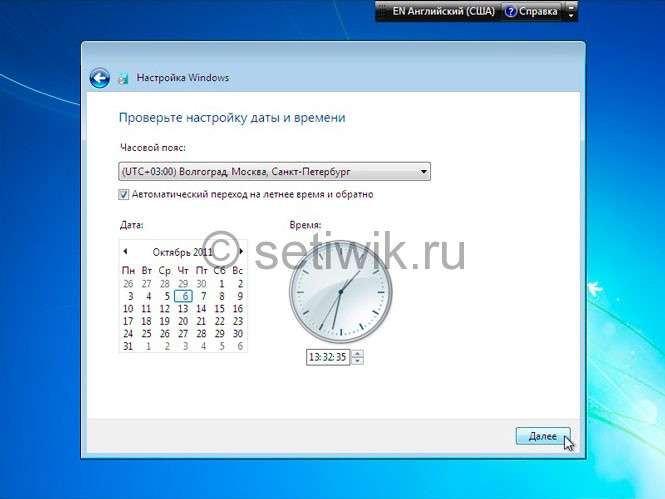
Иногда Windows 7 находит драйвера сетевой карты и тогда у вас появится вот такое окно. Так как компьютер домашний сеть тоже выбираем для домашнего использования.

После того, как вы сделаете выбор, появится окно подключения к сети и применения параметров.
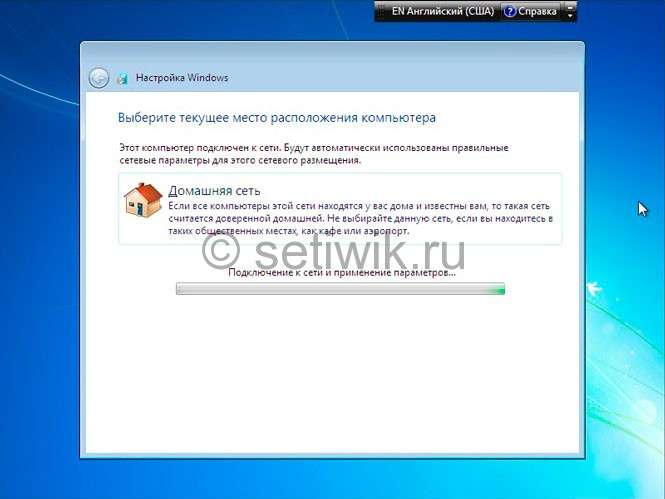
Поздравляю вас на этом установку и настройку Windows 7 можно считать законченной. После финального применения параметров, перед вами появится окно приветствия, затем система проведет подготовку рабочего стола, появление которого ознаменует собой завершение установки Windows 7.
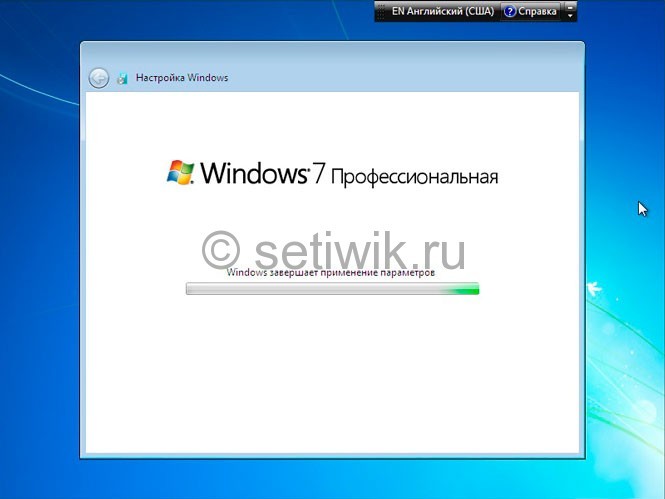



,
Сразу же после завершения установки Windows, следует установить все необходимые драйверы подключенных устройств.
Помните! После установка Windows 7 нужно снова войти в BIOS и вернуть загрузку с жёсткого диска.
.




Спасибо!
благодарю. очень доступный мануал что я встречал. все по порядку все с фотографиями. супер. большое спасибо!
Это да, но видео инструкция лучше!!! ?
это бесспорно
Инструкция хорошая, только таких инструкций полный интернет. ?
ну а что сделаешь. лучше много инструкций чем ни одной.
Спасибо товарищ. Все очень просто и доступно.
Старо…. давай windows 10
Спасибо