Для доступа к интерфейсу настройки системы airOS выполните следующие действия:
Задайте Ethernet — адаптеру своего компьютера статический IP — адрес в подсети 192.168.1.x (для Windows 7 путь: Панель управления\Сеть и Интернет\Сетевые подключения, в свойствах локальной сети в свойствах протокола Интернета версии 4 (TCP/IPv4) использовать статические настройки: например, IP — адрес 192.168.1.100 и маска подсети 255.255.255.0).
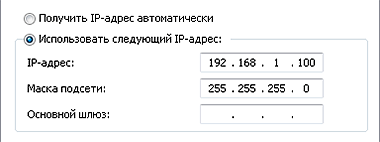
Запустите Web-браузер. Введите в адресной строке IP-адрес своего устройства по умолчанию(192.168.1.20). В появившемся поле введите логин и пароль, по уполномочию ubnt/ubnt
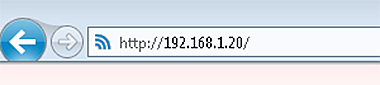
Этап 1: Настройка базовой станции Ubiquiti
Во вкладке Network, выставляем пункт Network Mode в режим Bridge
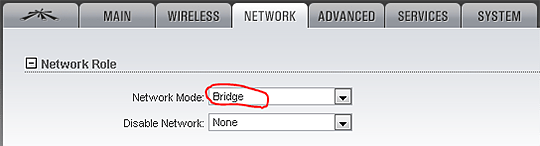
В пункте Management IP Address, указываем DHCP, если настройки выдаются автоматически DHCP сервером. Если настройки статичны, выбираем Static и прописываем в пункте IP Address, адрес нашего устройства. В Gateway IP указываем шлюз по умолчанию. А в Primary DNS IP адреса DNS сервера или адрес шлюза.
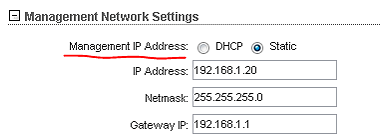
Нажимаем change, сохраняем настройки.
Переходим на вкладку WIRELESS
В пункте Wireless Mode, выбираем Acess Point и ставим галочку WDS (Wireless Distribution Protocol).
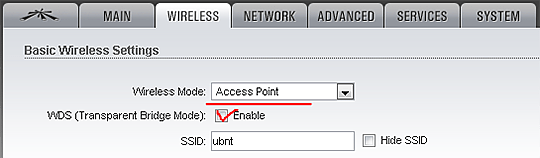
В пункте SSID, вводим идентификатор беспроводной сети.
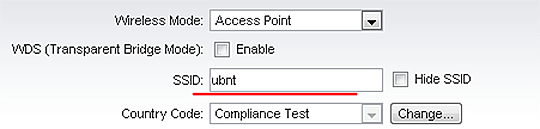

В пункте Channel Width, указываем ширину канала (мобильные устройства работают только в полосе 20МГц)

В пункте Security, выбираем тип шифрования, и вводим пароль аутентификации
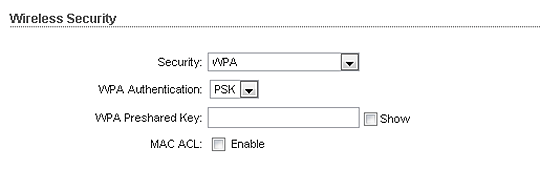
Этап 2: Настройка клиентской станции Ubiquiti
Во вкладке Network, выставляем пункт Network Mode в режим Bridge
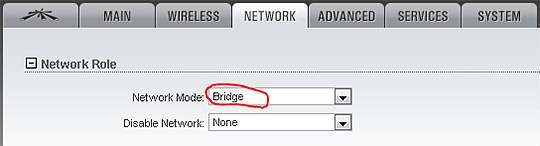
В пункте Management IP Address, указываем DHCP, если настройки выдаются автоматически DHCP сервером. Но если настройки статичны, выбираем Static и прописываем в пункте IP Address, адрес нашего устройства. Далее в Gateway IP указываем шлюз по умолчанию. В Primary DNS IP адреса DNS сервера или адрес шлюза.
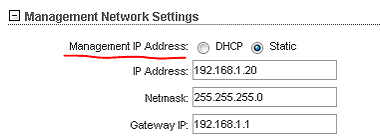
Нажимаем change, сохраняем настройки.
Переходим на вкладку WIRELESS
В пункте Wireless Mode, выбираем Station и ставим галочку WDS.
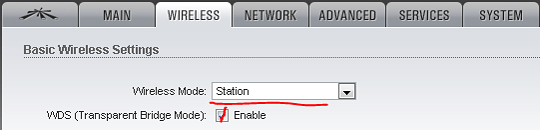
В пункте SSID, нажимаем на кнопку change и выбираем нашу сеть по идентификатору
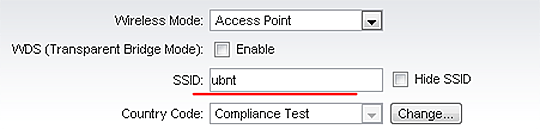
В пункте Channel Width, указываем ширину канала, она должна совпадать с базовой точкой

В пункте Security, выбираем тип шифрования, и вводим пароль аутентификации, эти параметры так же должны совпадать с базовой станцией.
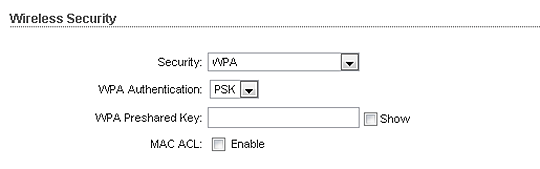
Если вы все сделали верно, устройства соединятся друг с другом по беспроводной сети, мост настроен.



