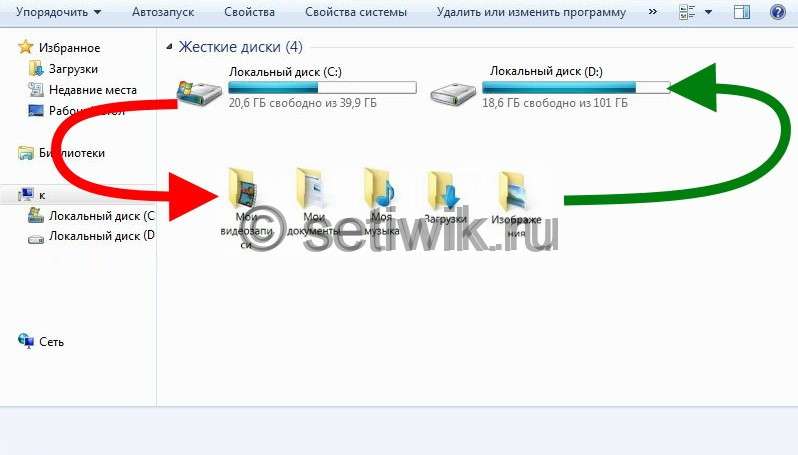
“Перенос папки на другой диск Windows 7 Windows XP“. Тема, которую я затронул в этой статье выбрана не просто так. Дело в том, что по роковому стечению обстоятельств папка “Мои документы” расположена на системном диске. “Ну и что?” подумает “чайник” и будет не прав! Почему не прав? А потому, что если вдруг внезапно произойдёт глобальный сбой в системе, после которого Вам предстоит полная переустановка системы. То все ваши файлы, которые хранились в папке “Мои документы” будут безвозвратно утеряны!
Те пользователи, кто по-хитрее, периодически производят резервное копирование своих данных (Backup) на съемные носители или в сетевые хранилища, но таких пользователей – один на тысячу! Подавляющее большинство новичков не особо “парится” о сохранности своих “культурных ценностей” и оставляет по принципу “всё как есть!”
Кроме того, если в папке “Мои документы” хранится довольно много, то система начнёт просто “тормозить” или вообще “виснуть“. Оно Вам надо? Если нет, то рассмотрим процедуру перемещения папки “Мои документы” на другой диск. Итак, приступим!
Перенос папки на другой диск:
Для переноса папки “Мои документы” с диска С на диск D на компьютере под управлением Windows XP, Windows 7. Делаем следующее:
Выбираем “Пуск” и жмём “Мой компьютер“. В открывшемся окне выбираем строчку “Мои документы” и кликаем по ним ПРАВОЙ кнопкой мышки. Вывалится раскладка и в ней выбираем “Свойства“(самая нижняя строчка). Откроется следующая раскладка “Свойства: Мои документы“. В этой раскладке будет прописан действительный адрес папки “Мои документы” – C:\Documents and Settings\Ваша учётная запись\Мои документы.
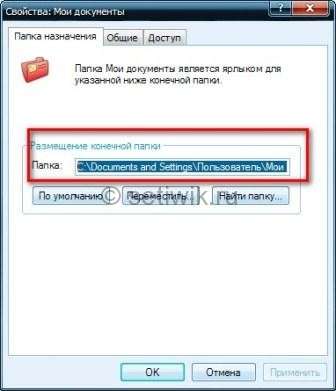
Вам остается только переменить в окне “Размещение конечной папки” адрес расположения папки “Мои документы“. ОБЯЗАТЕЛЬНО указав новое место расположения, то есть папку на диске D.
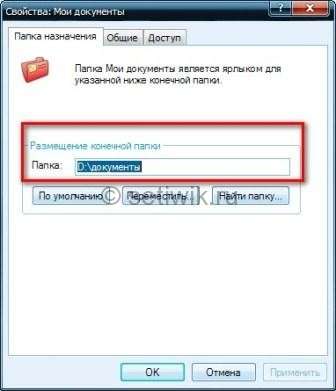
Если у вас установлена Windows 7, то делаем следующее:
Нажимаем левой кнопкой “Пуск“, далее жмем правой кнопкой на “Документы” и выбираем строку “Свойства“, появляется следующее окошко
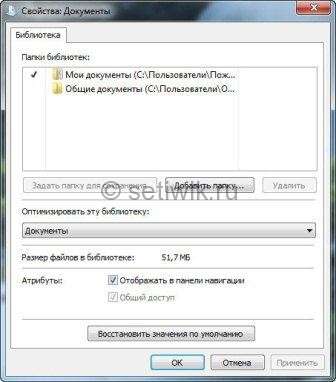
Нажимаем кнопку “Добавить папку“, выбираем диск D, создаем новую папку, называем ее как нам удобно (я назвал документы). Нажимаем “Добавить папку“.
Созданная папка появится в разделе “Папки библиотек“. Осталось лишь выделить ее и нажать “Задать папку для сохранения“, и напротив нашей папки появится галочка.
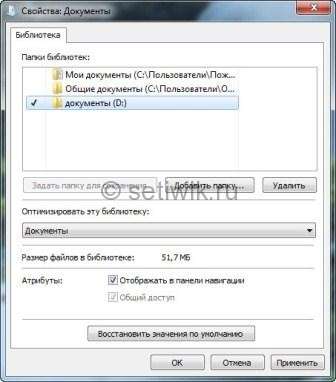
После этого ищем кнопку “Применить” и жмем на неё. Система запросит у Вас подтверждение действия – жмите “ДА“. Всё, Ваша папка “Мои документы” теперь располагается на диске D! И Вы можете оставаться абсолютно спокойными – угроза потери нужной информации (или не очень) информации миновала!

Заключение:
Только отмечу, что те документы и файлы, которые хранились в папке “Мои документы”. До того, как мы изменили ее месторасположение, необходимо вручную перенести в созданную нами папку.
А вообще-то дам такой совет: не пожалейте пару копеек и купите внешний HDD. Лучше всего хранить информацию именно на них! Как говорится “Береженого – БОГ бережёт”. Всего Вам доброго, друзья и до новых встреч!



