
Всем здравствуйте.Сегодня я хочу затронуть тему BIOS.Как правильно настроить BIOS, чтобы можно было загрузиться с установочного (загрузочного) диска CD, DVD или Blu-ray. Эти этапы я распишу в других статьях.
У вас есть установочный диск или флешка. Для того чтоб она заработала в BIOS надо поменять один параметр.
Зайти в BIOS можно сразу после включении компьютера. Когда на экране монитора появляется логотип производителя, с низу есть надпись: Press DEL to enter SETUP. То есть для того чтобы попасть в BIOS необходимо: пока отображается надпись эта надпись на мониторе, нажать кнопку “Delete”.
Хочу заметить, что надписи бывают абсолютно разные.Случается так что может даже и не быть никаких надписей, и это не должно вас вводить вас в заблуждение. В большинстве случаев, что бы попасть в BIOS наиболее часто используются следующие клавиши:
Настольные компьютеры (ПК): Кнопка Delete в большинстве случаев, но на некоторых материнских платах может быть F1 или F4.
На Ноутбуках эти кнопки могут быть разыми: F1, F2, F3, Delete, бывают и сочетание клавиш например Ctrl + Alt + Esc. В случае с ноутбуками сочетания клавиш бывают разнообразными, в зависимости от его модели и производителя. Найти такую информацию можно в интернете, на многочисленных форумах и сайтах.
Надпись с экрана исчезает очень быстро, поэтому после включения компьютера надо многократно нажимать соответствующую клавишу. Если же Вам с первой попытки её не удалось увидеть надпись, то перезагрузите компьютер с помощью кнопки Reset и попытайтесь ещё раз. В момент начала загрузки на экране может появляться графическое изображение, закрывающее служебные надписи. Что бы его убрать, нажмите клавишу Esc. Если все сделано правильно, то появится окно с настройками BIOS.
Существуют много разных версий BIOS. Выберите свой вариант и следуйте приведённым инструкциям.
Настройка BIOS Для Установки Windows с Установочного Диска:
1. AMI BIOS (BIOS SETUP UTILITY)
После входа в настройки БИОС этого типа вы увидите такое окно:

Сверху войдите в раздел Boot и в подразделе Boot Device Priority в пункте 1st Boot Device выберите параметр с CDROM.
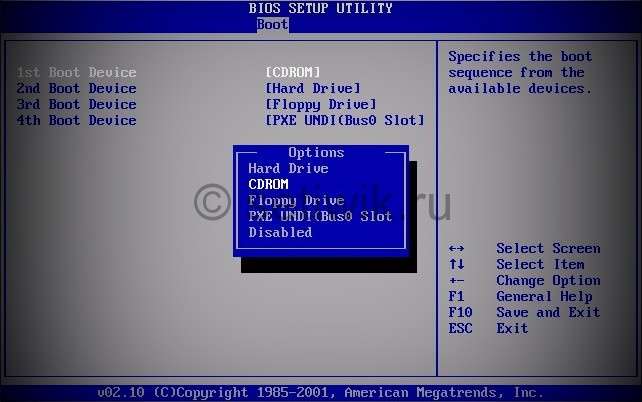
Всё. BIOS у нас настроена. Теперь нужно вставить в дисковод диск с Windows и выйти из BIOS предварительно сохранив сделанные настройки. Для этого нажимаем клавишу F10, в появившемся диалоговом окне выбираем Yes и нажимаем Enter.
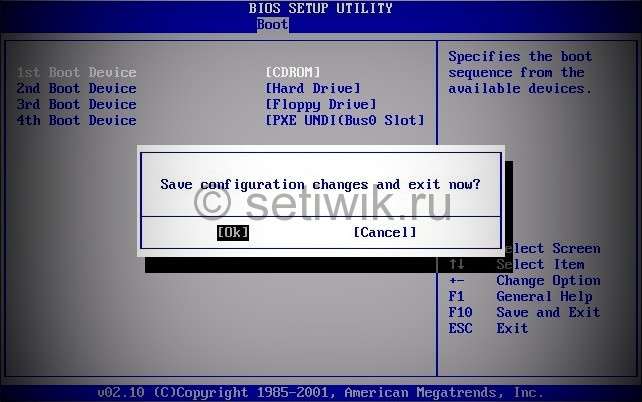
2. AWARD (PHOENIX) BIOS
Выберите раздел Boot (иногда Advanced). Найдите параметр CD-ROM и переместите его на самый верх. В данной версии BIOS для перемещения CD-ROM на самую верхнюю позицию необходимо нажать два раза клавишу +

должно получиться как на картинке:

Сохраните сделанные настройки и выходите из БИОС. Для этого перейдите во вкладку Exit и выберите пункт Exit Saving Changes:
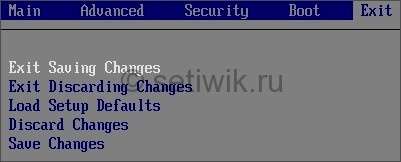
Произойдёт перезагрузка компьютера и начнётся установка Виндовс с загрузочного диска (при его наличии в дисководе).
3. Ещё один вариант AWARD (PHOENIX) BIOS
Здесь нас интересует раздел Advanced BIOS Features.
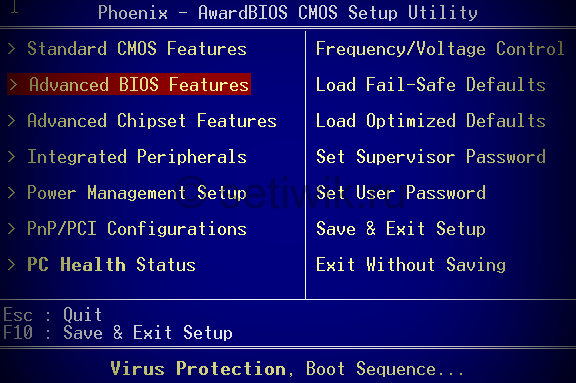
Заходим в данный раздел и ищем пункт First Boot Device. Затем в этом пункте выставляем загрузку компьютера с CDROM.
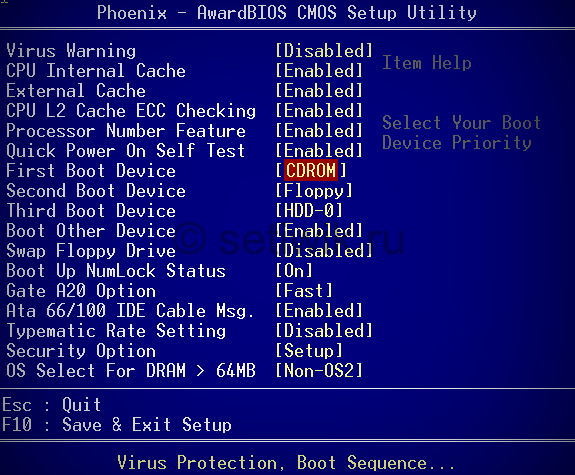
После того, как вы настроили BIOS, нужно вставить в дисковод загрузочный диск с Windows и сохранить настройки BIOS. Для этого нажимаем клавишу F10, в появившемся окне выбираем Yes и нажимаем Enter.
4. UEFI (EFI) БИОС
Главное окно UEFI BIOS выглядит так, как указано ниже на картинке. В правом верхнем углу окна можно установить язык интерфейса – у меня выбран «русский». Левой клавишей мыши один раз нажмите на кнопку Выход/Дополнительный.
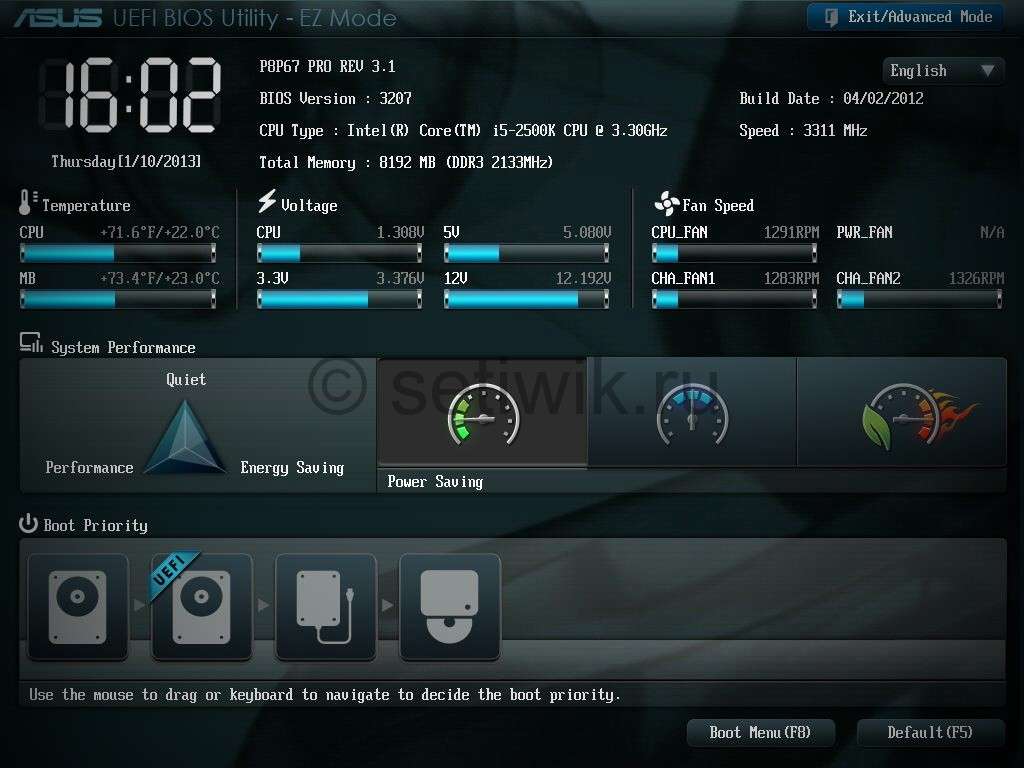
В появившемся окошке выберите левой кнопкой мыши «Дополнительный режим».
Появится окно расширенного режима UEFI BIOS, в котором Вам необходимо выбрать пункт меню «Загрузка», как показано на картинке ниже.
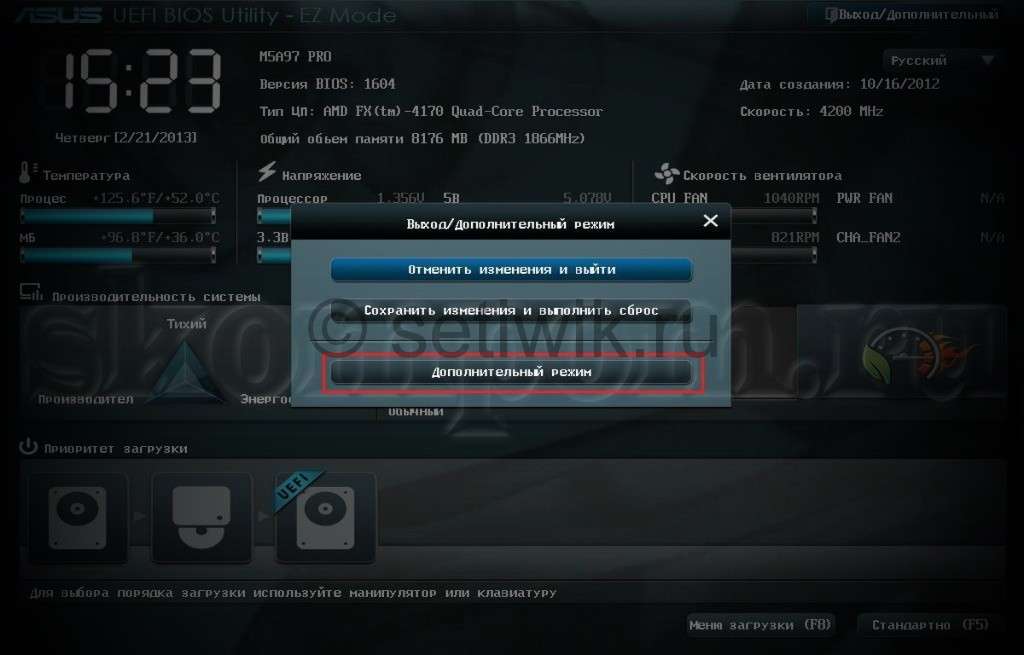
Вы увидите пункты меню, отображённые ниже на картинке. Учитывая, что установка Windows будет производиться с загрузочного диска, левой кнопкой мыши нажмите на кнопку напротив «Параметра загрузки #1».
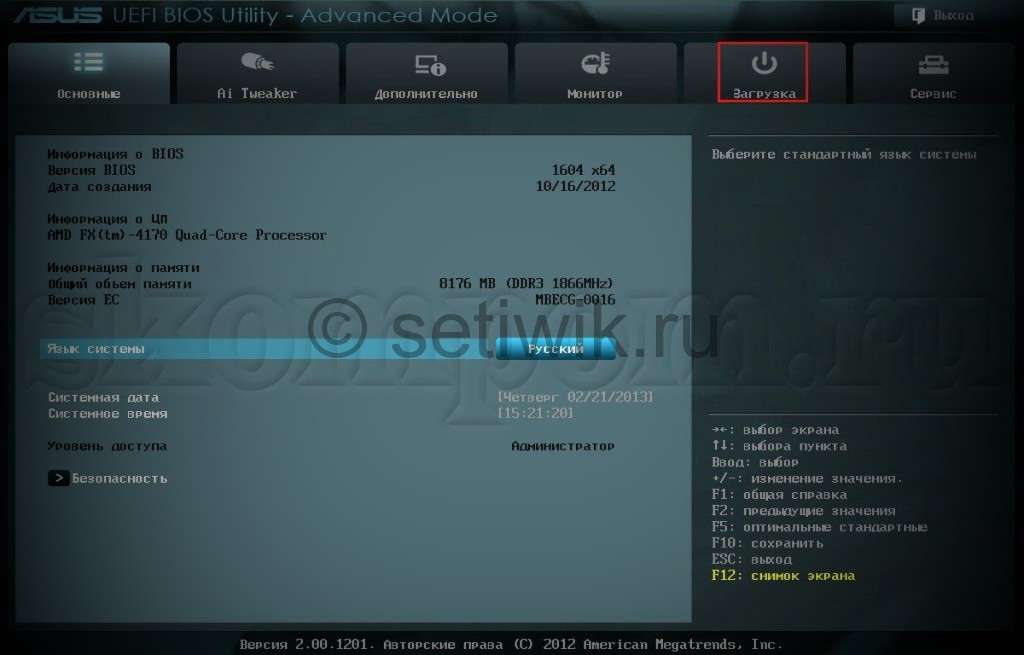
В появившемся небольшом окошке выберите Ваш DVD-ROM. Мой DVD-привод (устройство для чтения дисков) носит имя компании, которая его произвела – «Optiarc DVD RW». Его-то и нужно выбрать. У Вас имя DVD-привода, конечно, может быть другим.
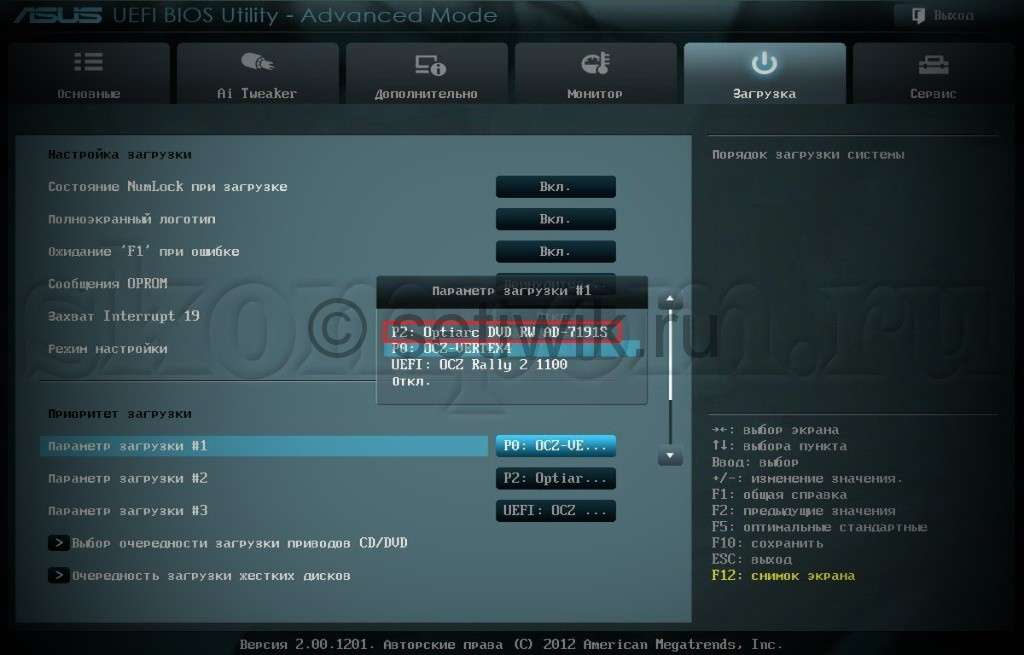
На этом настройки BIOS, необходимые для установки Windows с диска окончены. Для сохранения установленных параметров, нажмите на кнопку «Выход». В появившемся окне необходимо выбрать «Сохранить изменения и выполнить сброс».
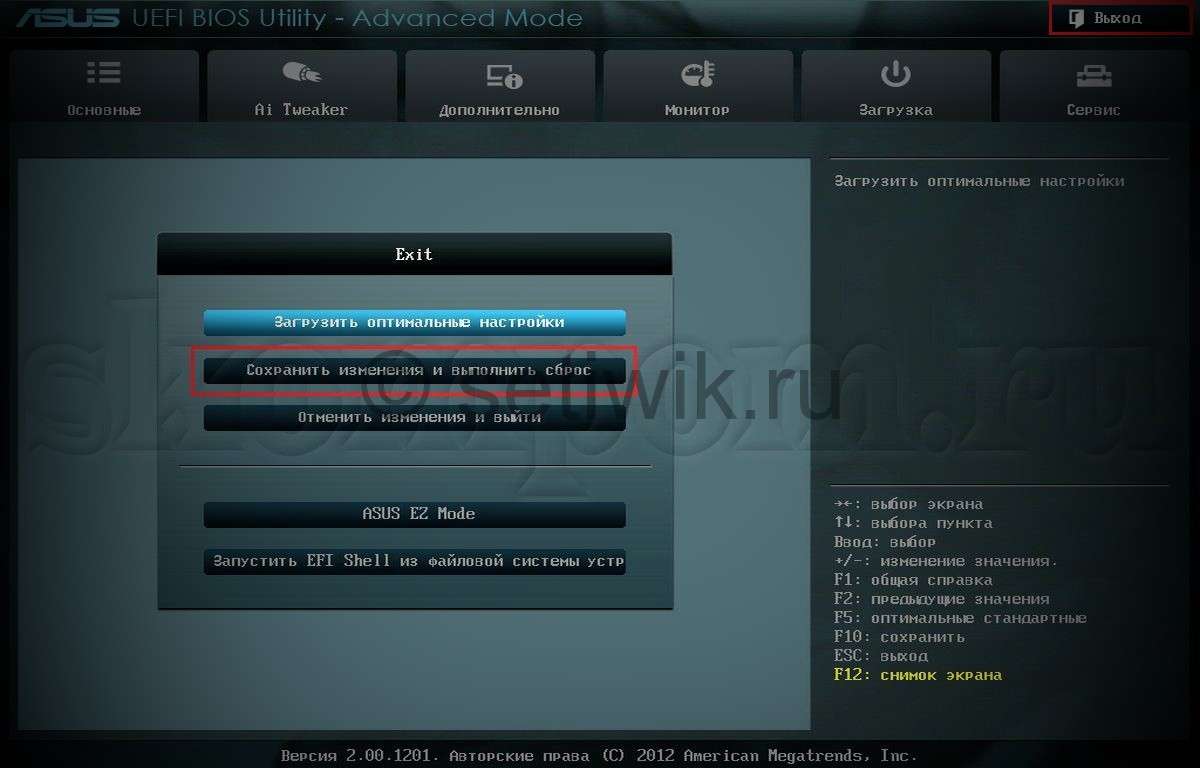
Начнётся перезагрузка компьютера с последующей установкой Windows с загрузочного диска (при его наличии в дисководе).
ПОМНИТЕ! После установки Windows нужно снова войти в BIOS и вернуть загрузку с жёсткого диска.
Ну вот и все, если у вас возникли вопросы или вы нашли не точность, оставляйте комментарии. Или создайте тему на ФОРУМЕ сайта.




Интересно, а со старыми биосами это будет работать? Просто у меня комп валятся очень старый, хочу из него сделать файловую помойку. И не уверен что винда с флешки загрузится.
На совсем старых компьютерах с флешки не загрузиться. Вот только вопрос насколько он старый??? Пока не проверишь не узнаешь.
У меня тоже старый комп негде не мог найти как загрузить на него через флешку, но нашел эту статью и у меня всё получилось. Но один момент что если у тебя старый ПК то ты не сможешь установить Windows 10 и Windows 11
Только сейчас до меня дошло што это писали в 2020