Имя компьютера (хоста) похоже на метку устройства, которая обеспечивает идентификацию по подключенной сети. Это значимое имя устройства для идентификации в сети. Изменение имени компьютера (хоста) потребует перезагрузки системы. Поэтому обязательно сохраните все файлы. Для производственных серверов изменяйте имя хоста, когда вы сможете перезагрузить систему.
Выполните эти краткие инструкции, чтобы изменить имя компьютера (хоста) системы Windows (имя компьютера).
Вам может быть интересно:
Как изменить имя компьютера Windows
Подобно другим операционным системам, системы Windows также позволяют нам изменять имя компьютера. Для изменения имени хоста требуется перезагрузка системы.
Быстрые инструкции
Вот короткие и быстрые инструкции по изменению имени хоста системы Windows.
- Открыть свойства моего компьютера
- Нажмите Дополнительные параметры системы
- Далее нажмите кнопку Изменить на вкладке имя компьютера
- Установите новое имя компьютера (хоста) вашей системы и нажмите кнопку ОК
- Для этого потребуется перезагрузка системы. Перезагрузите компьютер.
- Все сделано
После перезагрузки системы имя ПК Windows будет изменено.
Подробная инструкция по изменению имени хоста Windows
Если у вас вдруг не получилось изменить имя компьютера по быстрой инструкции. Тогда ознакомьтесь с иллюстрированной инструкцией.
Следуйте всем шагам, чтобы изменить имя компьютера системы Windows.
- Откройте свойства компьютера или Мой компьютер или этот компьютер в зависимости от версии вашей операционной системы.
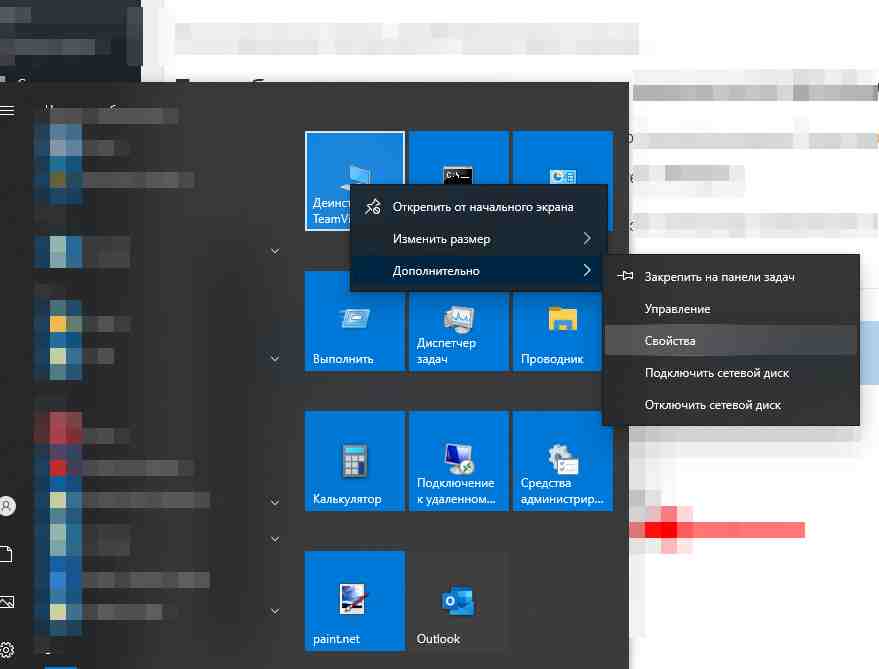
Открыть свойство моего компьютера - Нажмите на гиперссылку изменить настройки в разделе имя компьютера, домен и настройки рабочей группы. См. Изображение ниже:
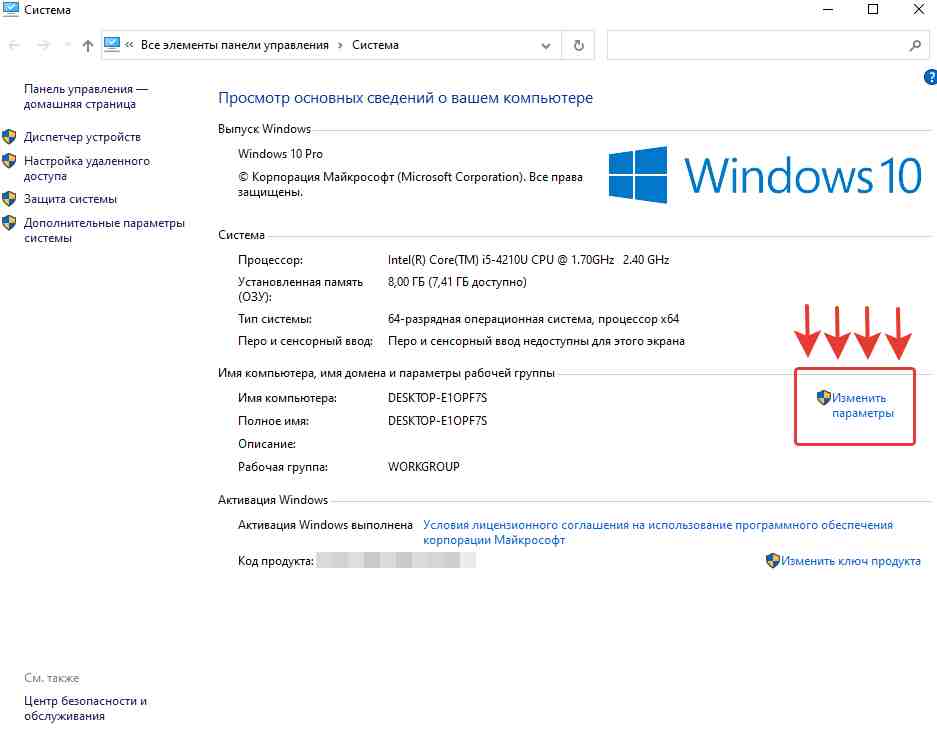
Ссылка на изменение настроек компьютера - Далее откроется новое диалоговое окно. На вкладке Имя компьютера нажмите кнопку Изменить.

Нажмите кнопку Изменить - Вы увидите другое диалоговое окно с полем ввода. Здесь установите новое имя для компьютера Windows и нажмите кнопку ОК.
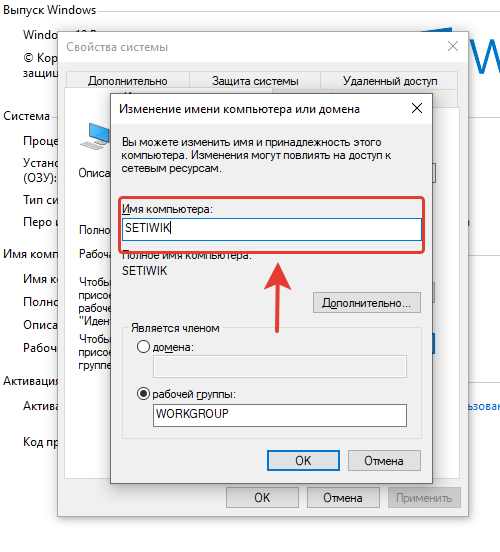
Введите новое имя компьютера (хоста) для Windows - Далее откроется диалоговое окно с просьбой перезагрузить систему. Вы можете отказаться от перезагрузки, в этом случае имя компьютера поменяется так же при перезагрузке или включении компьютера. Так же система попросит вас сохранить любые несохраненные файлы и перезагрузить ОС.
- После перезагрузки системы Windows проверьте новое имя хоста с помощью командной строки.

Проверка имени хоста (компьютера) Windows - Все сделано
Заключение
В этом руководстве представлены инструкции по изменению имени компьютера (имени хоста) системы Windows. В статье приведены краткие инструкции, а также подробные инструкции с иллюстрациями по выполнению изменений имени хоста.



