Иногда может потребоваться настроить статический IP-адрес вместо протокола DHCP. Прекрасным примером является настройка сервера Ubuntu в качестве файлового или веб-сервера для вашей организации. Статический IP-адрес, как следует из названия, гарантирует, что IP-адрес вашей системы останется неизменным. При использовании DHCP IP-адрес изменяется после истечения срока аренды адреса, а это нежелательно для серверов.
В этой инструкции мы покажем два способа ручной установки статического IP в Ubuntu 20.04. Мы продемонстрируем, как вы можете настроить статический IP-адрес на экземпляре сервера Ubuntu и рабочего стола Ubuntu.
Настройка статического IP – адреса на сервере Ubuntu 20.04
Начиная с Ubuntu 17.10 и более поздних версий, сетевое взаимодействие контролируется функцией Netplan. Файлы конфигурации для Netplan находятся в каталоге /etc/netplan и написаны на языке YAML. В этом каталоге вы найдете файлы конфигурации YAML с пометкой либо50-cloud-init.yaml, либо 00-installer-config.yaml.
Однако, если вы используете облачный экземпляр Ubuntu, то есть вероятность того, что он управляется cloud-init. Который автоматически присваивает ему IP адрес с помощью протокола DHCP. Прежде чем мы продолжим, вам необходимо отключить облачную инициализацию. Для этого откройте файл конфигурации subiquity-disable-cloudinit-networking.cfg в каталоге /etc/cloud/cloud.cfg.d/
$ sudo vim /etc/cloud/cloud.cfg.d/subiquity-disable-cloudinit-networking.cfg
Установите “network” в положение “disabled“.
network: {config: disabled}
Сохраните изменения и завершите работу. Затем перейдите к файлу конфигурации Netplan. В моем случае у меня есть файл 00-installer-config.yaml.
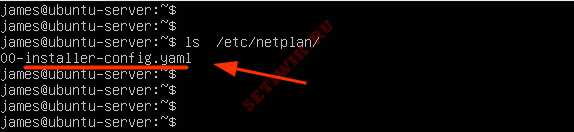
$ sudo vim /etc/netplan/00-installer-config.yaml
В файле конфигурации мы видим директиву “network“, которая содержит 2 элемента. Первый – это “ethernets“, который определяет сетевой интерфейс, а второй-версия средства визуализации, которое является “systemd-networkd“. Для экземпляров без графического интерфейса и NetworkManager для рабочего стола Ubuntu ( с графическим интерфейсом).
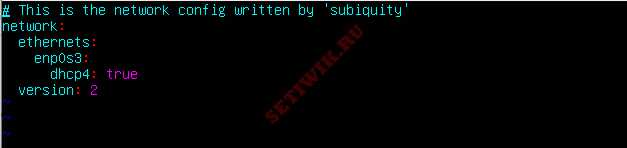
Нам требуется установить значение “dhcp4” на “no“, чтобы отключить протокол DHCP, и указать статический IP-адрес интерфейса следующим образом.
Чтобы назначить статический IP-адрес интерфейсу ens3, измените файл следующим образом:
- Укажите статический IP адрес сервера в разделе
addresses: укажите IPv4 адрес, который будет назначен сетевому интерфейсу. - Далее укажите шлюз.
- В разделе
nameserversукажите DNS или IP – адреса серверов имен. Мы указали DNS Google, который имеет адрес 8.8.8.8 и IP-адрес маршрутизатора.
network:
ethernets:
enp0s3:
dhcp4: no
addresses: [192.168.2.150/24]
gateway4: 192.168.2.1
nameservers:
addresses: [8.8.8.8, 192.168.2.1]
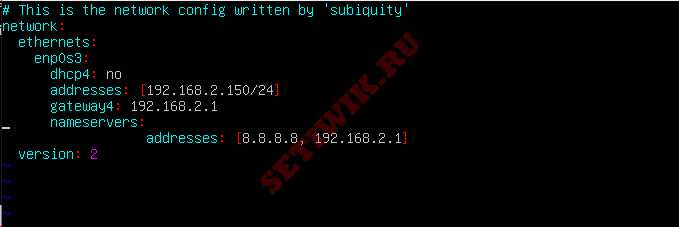
Сохраните файл YAML и выйдите. Чтобы применить внесенные изменения, выполните команду:
$ sudo netplan apply
Вы можете использовать команду ifconfig или ip, чтобы убедиться, что ваш сетевой интерфейс настроен на использование статического IP-адреса, настроенного несколько минут назад.
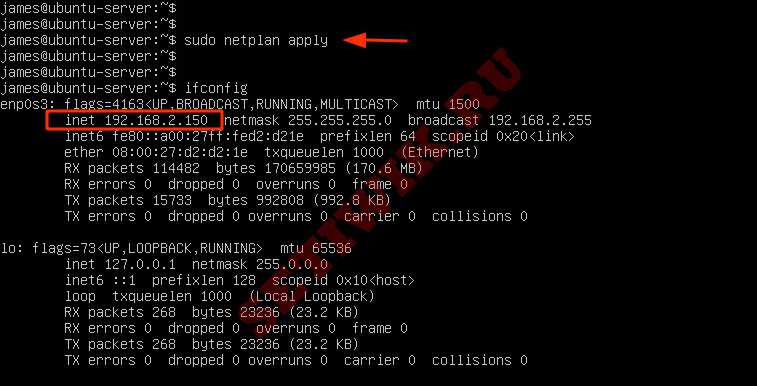
Кроме того, вы можете использовать команду Показать IP-маршрут для отображения новых маршрутов в вашей системе.
$ ip route show

Отлично! Мы успешно настроили статический IP-адрес на сервере Ubuntu в терминале. Давайте теперь посмотрим как вы можете сделать то же самое на рабочем столе Ubuntu 20.04
Настройка статического IP адреса на рабочем столе Ubuntu 20.04
Если вы используете графический интерфейс рабочего стола, то настройка статического IP-адреса должна быть довольно простой. Нажмите на значок “Сеть” (Network icon) в правом верхнем углу экрана и выберите опцию “Настройки подключения” (Wired Settings).
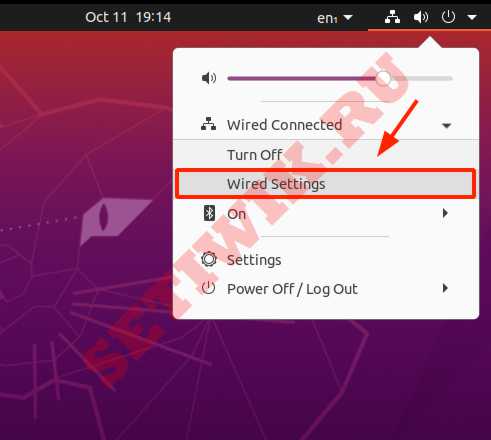
Откроется страница конфигурации “Сеть” (Network). В разделе “Проводные” (Подключение) нажмите на значок шестеренки.
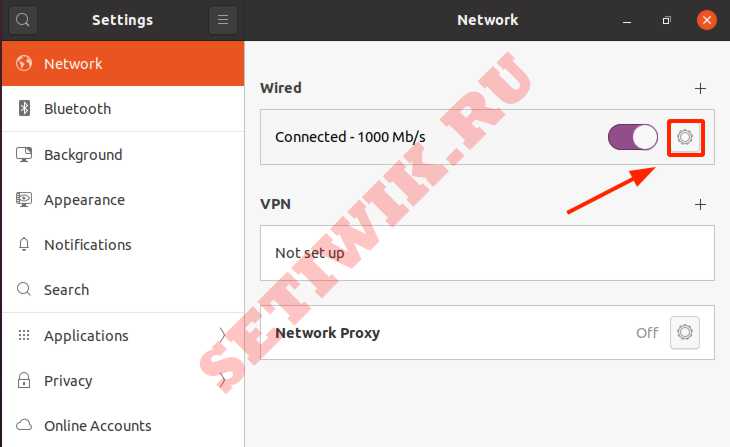
На этом экране отобразится описание вашей текущей конфигурации IP адреса. По умолчанию система получает конфигурацию IP-адреса по протоколу DHCP. Мы перейдем от использования DHCP к Статическому IP адресу.
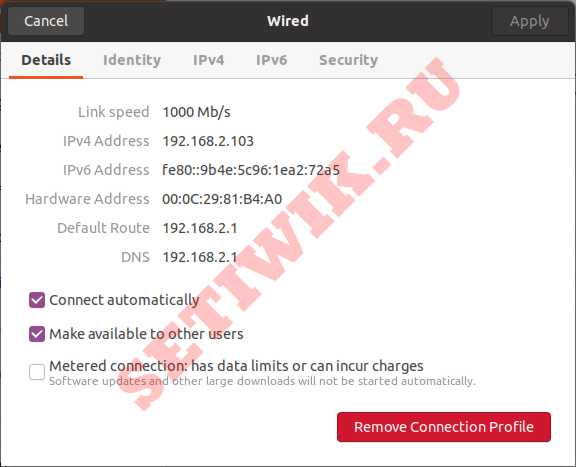
Итак, перейдите на вкладку “IPv4“. Как и ожидалось, DHCP включен.
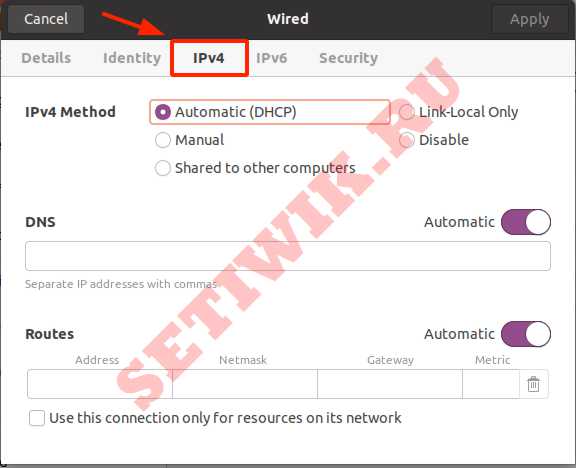
Переключитесь с “Автоматического (DHCP)” на “Ручное” (Manual). Затем укажите статический IP адрес, маску сети, шлюз и DNS-серверы. Чтобы сохранить изменения, нажмите на кнопку “Применить” (Appy).
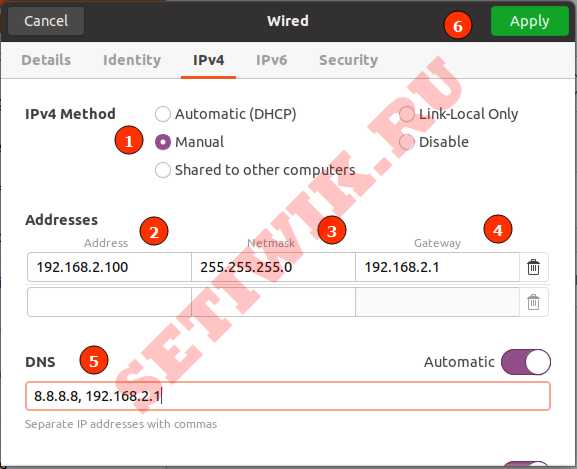
Теперь вернитесь в раздел “Сеть” (Network) и перезапустите сетевую службу Ubuntu , выключив и включив ее.
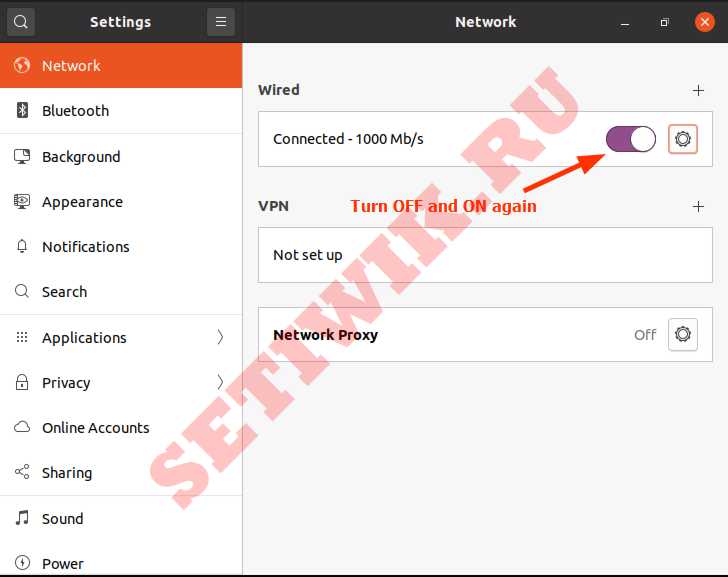
Еще раз нажмите на значок шестеренки и убедитесь, что параметры статического IP-адреса которые вы ввели отображаются.
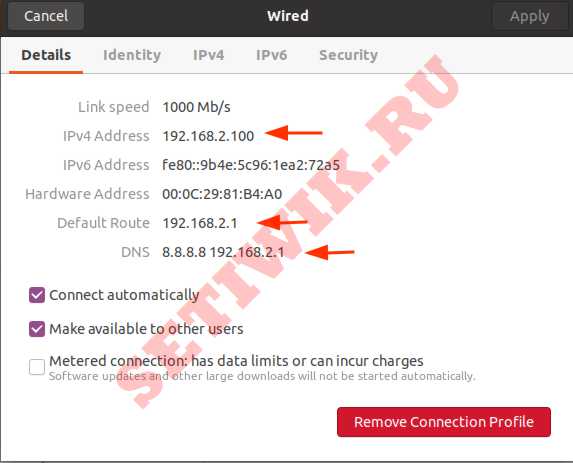
Вот и все. Мы успешно настроили статический IP адрес на рабочем столе Ubuntu.
Заключение
Ubuntu как и большинство других систем устанавливается с включенной настройкой DHCP. В этом руководстве мы показали как можно установить статический IP в командной строке и с помощью графического интерфейса. Перед установкой статического IP адреса всегда рекомендуется зарезервировать IP-адрес, который вы хотите назначить своему серверу на маршрутизаторе. Так же убедитесь, что никакое другое устройство не использует этот IP адрес, чтобы избежать конфликта IP-адресов.


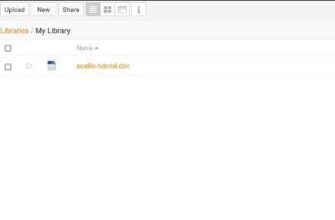

Между параметрами в yaml файле не должно быть TAB-ов , только двойные пробелы. В статье ноль инфы по этому поводу.