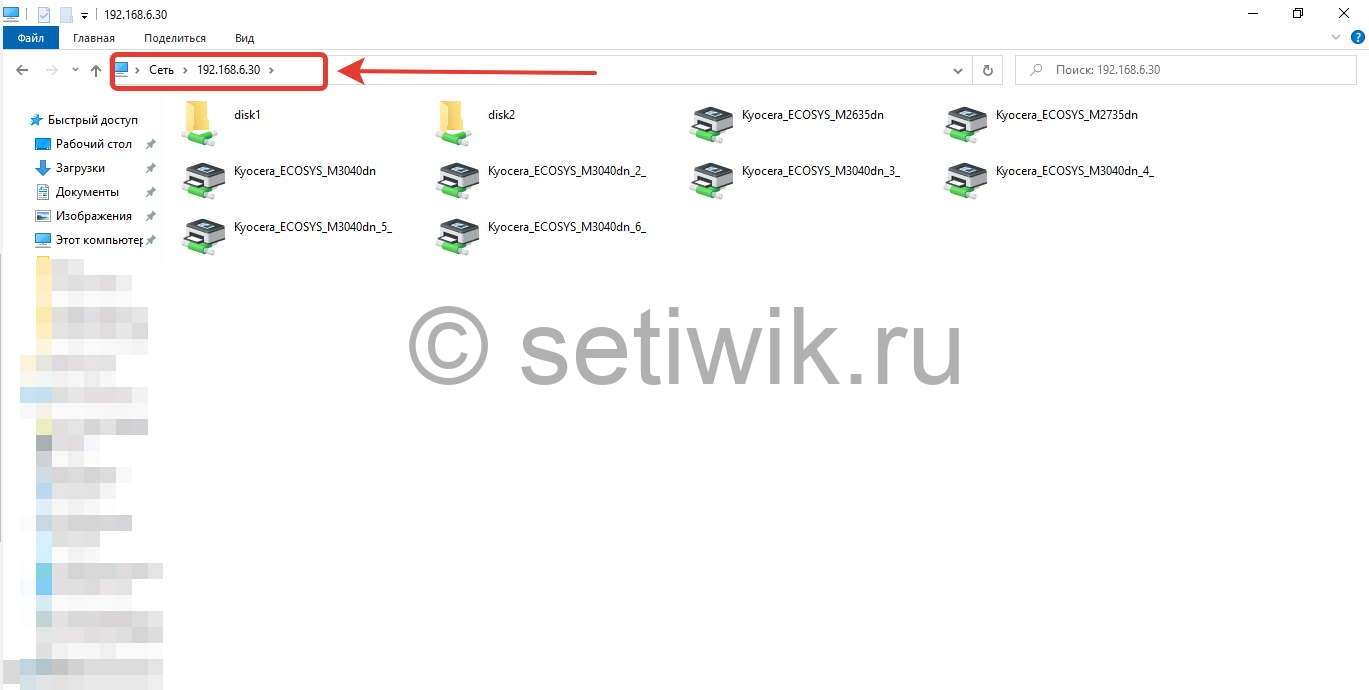“Как настроить wi-fi сеть ноутбук-ноутбук”. Для того чтобы создать подключение к другому ноутбуку зачастую люди пользуются сетевым кабелем для подключения по локальной сети. Хотя не всегда люди носят с собой сетевые кабели и знают настройки для такого подключения. Для таких случаев можно спокойно подключиться через wi-fi сеть.
Для настройки такой сети Вам понадобятся два ноутбука. Они должны иметь при себе внешний или внутренний модуль wi-fi. Построение беспроводных сетей процесс несложный, и его можно разбить на три простых этапа.

Первый этап настройки Wi-Fi сети
Включите ноутбуки и wi-fi адаптеры. Зачастую внутренние модули включаются с помощью определенной кнопки на передней панели ноутбука, а внешние включаются сразу, как Вы подключите его к USB-порту.
Второй этап настройки Wi-Fi сети
Необходимо сделать определенную конфигурацию первого ноутбука. Для того чтобы создать соединение ноутбук-ноутбук на ОС Windows требуется открыть «Панель управления», а потом найти пункт «Сетевые подключения». Затем Вы должны выбрать «Беспроводное сетевое соединение», нажимаете правую кнопку мыши и вызываете контекстное меню и выбираете пункт «Свойства».
В данном Вам необходимо выбрать «беспроводные сети» и нажимаете кнопку «Добавить», для того чтобы создать подключение ноутбук к ноутбуку при помощи wifi.
Далее обязательно следует указать название беспроводного соединения для своего подключения. Оно может быть любое и писаться только латиницей (английскими буквами). В настройках не надо указывать шифрование данных. Проверка подлинности делаем открытую. Это всё выбирается из выпадающих списков меню.
Не забудьте поставить «галочку» в настройках. Для того чтобы знать, осуществлено ли подключение между ноутбуками, а точку доступа использовать не рекомендуется.
После всех проделанных пунктов во втором этапе можно спокойно нажать «ОК» и вернуться к предыдущему меню во вкладке «Общие». Здесь Вам будут представлены параметры настройки TCP\IP. Первое что Вы делаете, это выделяете пункт TCP\IP. Затем нажимаете на кнопку «Свойства» и выбираете «Использовать следующий IP-адрес». Далее просто вводите IP-адрес в любом формате (например: 000.000.000.000). И потом нажимаете «Маска подсети» и адрес высветиться автоматически.
Третий этап настройки Wi-Fi сети
Это настройка второго ноутбука. Для второго ноутбука Вы не делаете никаких новых сетей. А просто сразу начинаете настраивать TCP\IP и вводите IP-адрес. Адрес, который Вы написали для первого ноутбука, практически не отличаются друг от друга (по сравнению со вторым). Исключение составляет последняя цифра адреса. Из этого можно сделать вывод, что если первый ноутбук может иметь адрес 192.168.0.1. Значит во втором ноутбуке нужно изменить на одну цифру 192.168.0.5 или 192.168.0.4 и т.п.
После того, как ввели адрес на втором ноутбуке, Вы переходите в «Беспроводное сетевое подключение», далее нажимаете «Просмотр доступных беспроводных сетей». Если в списке не отображается сеть с вашим названием (которую Вы создали), то на втором нужно нажать кнопку «Обновить».
Теперь Вы легко можете подключиться к созданной сети ноутбук-ноутбук. Но обмениваться файлами и папками на ноутбуках нельзя. Для этого нужно сделать доступ открытым для этих папок. Делается это так: правой кнопкой кликнете по самой иконке папки, вызываете контекстное меню и жмёте на «Свойства», а затем во вкладке «Доступ» выберите пункт «Открыть доступ к этой папке» и нажмите «ОК». Вот и всё, теперь эта папка стала доступной для просмотра.
Для того чтобы посмотреть все папки с общим доступом через подключение wi-fi. Вам необходимо в адресной строке интернет-обозревателя или в строке окна «Мой компьютер» прописать IP-адрес ноутбука у которого нужно посмотреть папки. Для того чтобы посмотреть имеющиеся папки на ноутбуке со следующим IP 192.168.0.4, нужно в строку браузера другого ноутбука ввести комбинацию \192.168.0.4