Здравствуйте, эта статья посвящена теме о том, как отключить брандмауэр Windows 10. Различных способов очень много и я покажу множество вариантов. Например через панель управления, командную строку и другие способы.
Давайте разберем что такое Брандмауэр.
Википедия гласит что брандмауэр это глухая противопожарная стена здания, выполняемая из негорючих материалов. Согласен но это нам ни к чему. Разберем что такое брандмауэр на языке компьютера.
Брандмауэр Windows — встроенный в систему Windows файрвол. Который проверяет входящий и исходящий Интернет-трафик. А так же брандмауэр может разрешать или блокировать интернет трафик. По умолчанию, он запрещает небезопасные входящие подключения. Чем защищает ваш компьютер от проникновения злоумышленников. И разрешает все исходящие подключения, для того чтоб вы могли посещать различные страницы в интернете.
Кстати я не рекомендую отключать брандмауэр. Так как он практически вам не мешает. Но при этом выполняет полезную функцию защиты. Отключать можно только в случае если у вас установлен Антивирус Internet Security.
Отключение брандмауэра Windows 10 в параметрах безопасности Windows 10
Вот самый простой способ как отключить брандмауэр Windows 10. Надо всего лишь использовать соответствующие параметры в Центре безопасности Windows.
- Нажимаем в трее на значок сети. Далее выскочит информация о сетях. Требуется нажать “Параметры сети интернет”

Параметры сети интернет отключение брандмауэра - После этого у вас откроется окно “Параметры”. Прокрутите вниз и найдите строчку “Брандмауэр Windows”, нажмите на этот пункт.
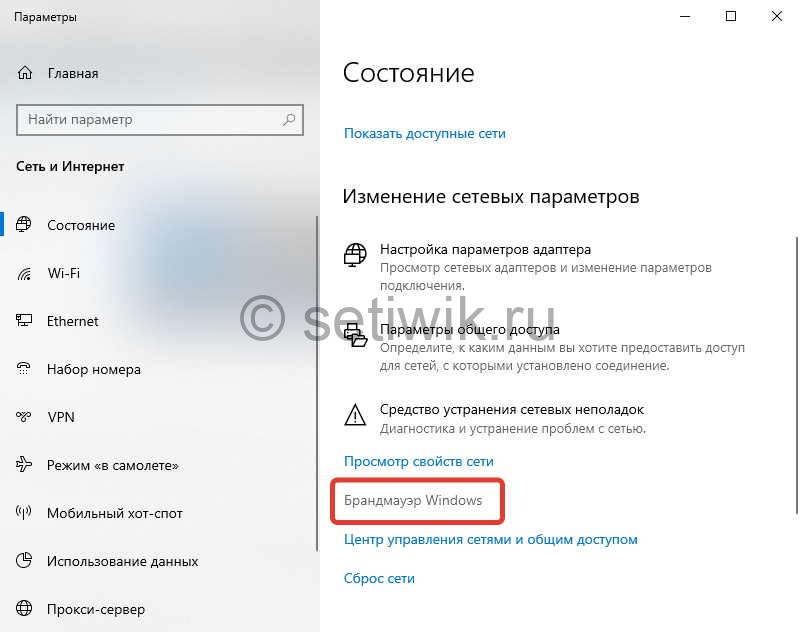
Брандмауэр Windows - Далее вам надо найти к какой профиль сети вы используете. И нажать на него.
Кстати он будет помечен как активный.
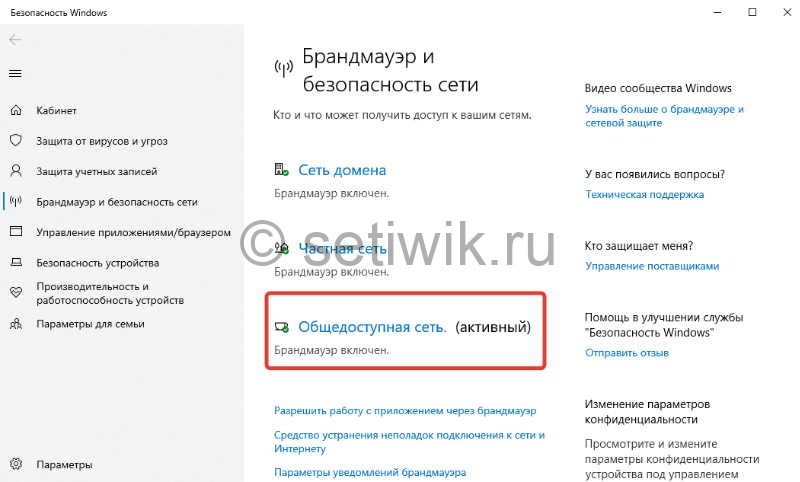
Выбор профиля доступа к сети - Вот и добрались до заветной настройки. Теперь переведите переключатель в положение выключить. И все Брандмауэр не работает, но только для этого профиля сети.

Отключение брандмауэра в параметрах безопасности Windows 10
Если повторить эти же действия и для других профилей. Тогда он будет выключен везде. А так же вылетит уведомление с предложением снова включить брандмауэр. О том, как убрать уведомление напишу ниже в статье.
Но несмотря на отключение брандмауэра, его служба в Windows 10 продолжит работать. О том как ее отключить, так же будет запись ниже.
Как полностью отключить брандмауэр с помощью командной строки
Второй способ отключения брандмауэра Windows 10. На мой взгляд будет проще и быстрее. Для этого вам потребуется запустить командную строку от имени администратора. Для ее запуска в поиске Windows введите команду “cmd”. Теперь нажмите правой кнопкой на приложении “Командная строка” и выберите пункт “Запустить от имени администратора”.
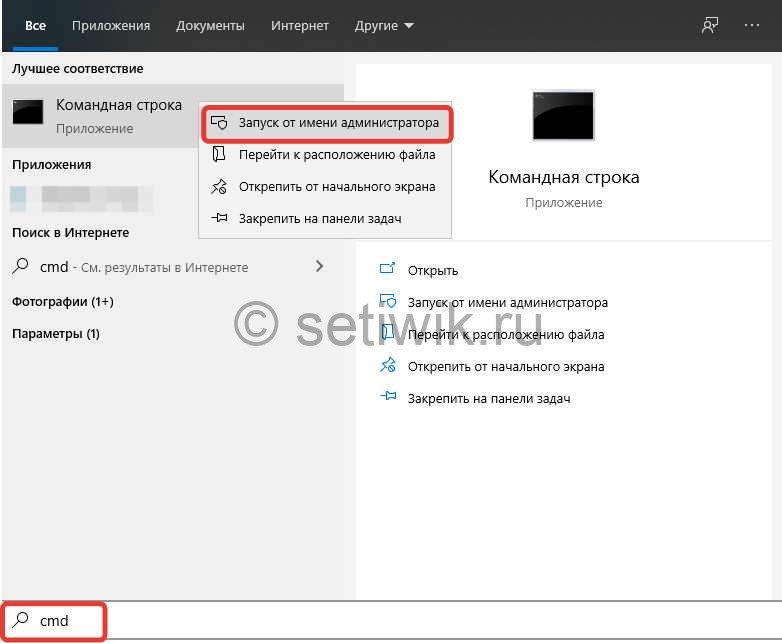
После того как командная строка “cmd” открылась введите команду:
netsh advfirewall set allprofiles state off
И просто нажмите Enter.
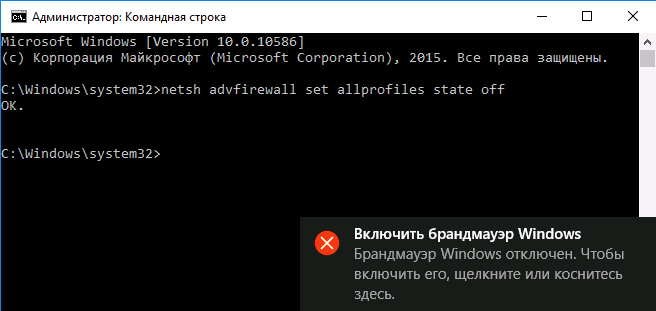
После того как вы нажали Enter вы увидите сообщение “Ок”. А центр уведомлений вам сообщит что «Брандмауэр Windows отключен». И предложит его включить. Если вдруг вы одумались и решили запустить его. Тогда вам надо проделать все тоже самое, но только написать в конце “ON”
netsh advfirewall set allprofiles state on
Отключение брандмауэра в панели управления Windows 10
Вот еще один простой способ. Откройте панель управления. Если у вас панель управления как на картинке. Тогда кликните на надпись “Категория” и выберите пункт “Мелкие значки”.
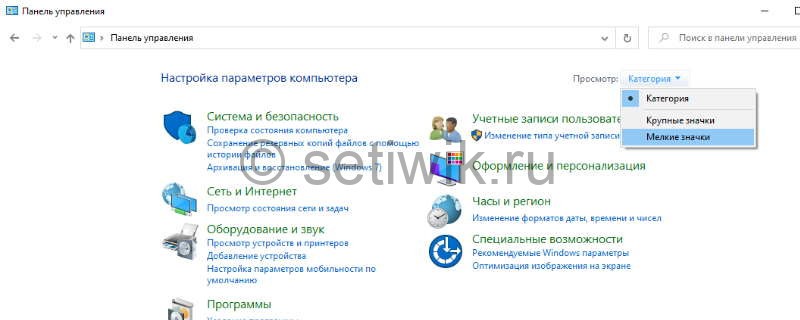
Далее найдите пункт «Брандмауэр Защитника Windows» и откройте его.
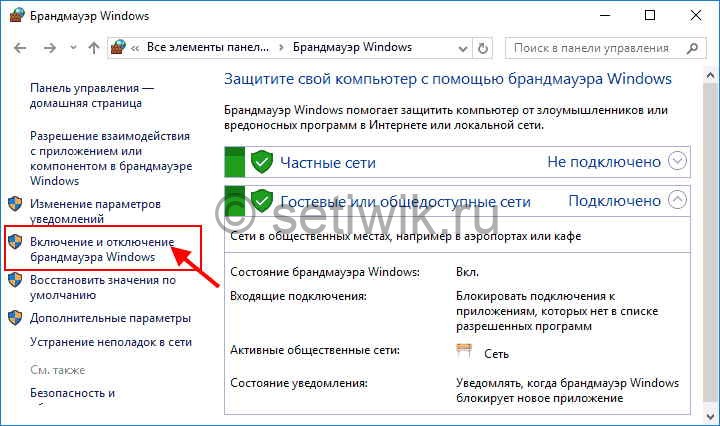
Теперь списке выберите пункт «Включение или отключение брандмауэра». Не забудьте применить сделанные настройки.
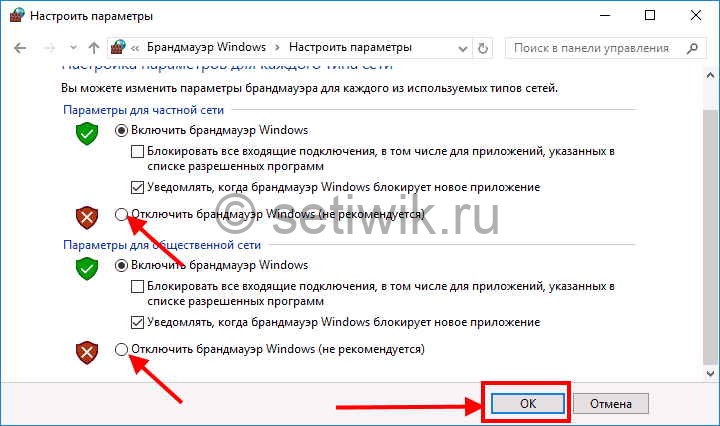
Как отключить службу Брандмауэр Защитника Windows 10
Вот и дошло дело до самой службы брандмауэра. И так даже после отключения брандмауэра Windows 10, служба продолжит работать. Это я писал выше. Даже в services.msc не получится ее отключить. Но отключить службу брандмауэра все же можно и вот как это делается.
Нажмите горячие клавиши Win+R на клавиатуре. Теперь введите команду regedit и нажмите Enter. Откроется редактор реестра, вам надо перейти по этому пути.
!!!Внимание перед внесением изменений в реестр, рекомендую сделать резервную копию реестра.
HKEY_LOCAL_MACHINE\SYSTEM\CurrentControlSet\Services\mpssvc
Дважды нажмите по параметру с именем Start в панели справа и задайте значение 4 для него.
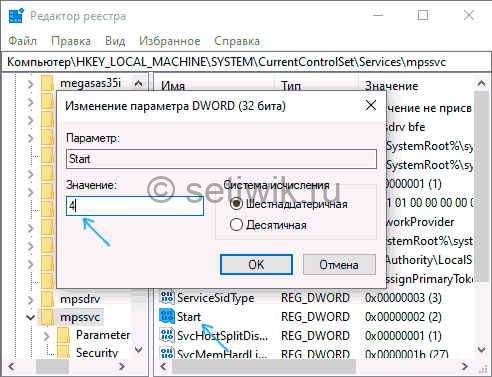
Осталось применить настройки и перезагрузите компьютер.
После включения компьютера служба будет отключена.
Как убрать уведомление о том, что брандмауэр отключен
После того, как вы отключите брандмауэр, Центр безопасности защитника Windows 10 начнет показывать уведомления о том, что он отключен с предложением снова его включить.

Чтобы убрать такое уведомление, перейдите в редактор реестра, пройдите по пути:
HKEY_LOCAL_MACHINE\SOFTWARE\Microsoft\Windows Defender Security Center\Notifications
Теперь создайте параметр DWORD с именем DisableNotifications и значением 1
Заключение
Вот и все. Я рассказал возможные варианты отключения брандмауэр (фаервола). А так же отключение службы и оповещения защитника Windows. Если у вас что-то не получилось, или не вышло. Пишите комментарий будем разбираться.




Спасибо. Самое развёрнутое объяснение в нэте!
Я службу эту всё отключить не мог…
Всех благ__
Всегда пожалуйста. 🙂