- Как проверить оперативную память на ошибки
- Основные симптомы ошибок оперативной памяти
- Проверка оперативной памяти с помощью средства диагностики памяти в Windows 10
- Тестирование оперативной памяти с помощью Memtest86+
- Установка CD/DVD
- Установка флэш-накопителя (альтернатива)
- Как проверить оперативную память на ошибки с помощью Memtest
- Что делать при обнаружении ошибок оперативной памяти?
Основная память является одной из самых важных частей компьютера и тесно связана с центральным процессором. Он хранит фактические данные запущенных приложений и является первым, к чему имеет доступ процессор. Сбои в рабочей памяти немедленно приводят к нарушению работы системы.
Но что делать, если причиной предполагаемой ошибки является оперативная память, и как определить, виновата ли оперативная память?
Как проверить оперативную память на ошибки
Основные симптомы ошибок оперативной памяти
Обнаружить ошибки оперативной памяти довольно сложно. Основные симптомы неисправностей можно легко отследить по многим другим компонентам нашего компьютера – например, долгое время загрузки, потеря файлов или нестабильная работа системы могут быть легко отнесены к неисправности жесткого диска или перегреву компонентов.
Однако некоторые ошибки особенно связаны с оперативной памятью. К ним относятся синий экран смерти (BSOD) и ненормальные звуковые сигналы материнской платы (короткие или длинные). В последнем случае внутренний BIOS подает сигнал тревоги, а длительность звукового сигнала указывает на тип возникшей ошибки.
Значение сигналов тревоги материнской платы варьируется от производителя к производителю. Например, таблица аварийных сигналов на материнских платах Dell выглядит следующим образом (цифры – количество аварийных сигналов, тире – пауза между ними).
Таблица аварийных сигналов Dell BIOS

Однако ошибки BIOS обычно возникают только тогда, когда что-то действительно критично, поэтому потенциально опасные и нестабильные компоненты не могут быть обнаружены до появления первых проблем. В этом случае стоит прибегнуть к программным инструментам для диагностики памяти.
Проверка оперативной памяти с помощью средства диагностики памяти в Windows 10
Среди инструментов Windows вы найдете специальное решение для проверки памяти RAM – “Windows Memory Checker”. С помощью этого инструмента вы можете получить краткий обзор ошибок в компонентах памяти Windows, установленных на вашем ПК.
Принцип работы этого инструмента очень прост – система мгновенно записывает и считывает данные из файловой системы в память и повторяет этот процесс несколько раз. Если в работе карты действительно есть ошибки, их можно легко обнаружить, если процедура тестирования не удалась.
Инструмент тестирования памяти Windows 10
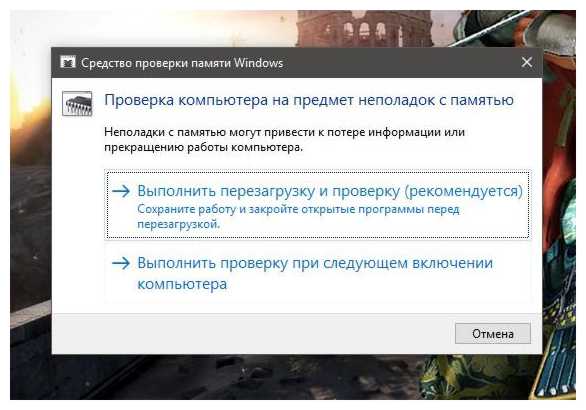
Выполните следующие шаги для использования этого дополнения:
1. Откройте меню “Поиск“, найдите инструмент “Windows Memory Checker” и запустите его или нажмите комбинацию горячих клавиш Win+R, введите в новом окне иконку “mdsched” и нажмите “OK“.
2. Дождитесь появления окна инструмента. Выберите подходящий из двух вариантов: “Перезагрузить и запустить тест” – немедленно перезагружает систему и выполняет диагностику, “Запустить тест при следующей загрузке компьютера” – создает отложенное задание (тест выполняется после ручной перезагрузки компьютера).
3. В обоих случаях после перезапуска отображается интерфейс, указывающий на статус теста. Дождитесь окончания теста и ни в коем случае не прерывайте его, так как это может привести к дальнейшим проблемам в системе.
При выполнении теста можно также использовать расширенные настройки. Во время теста просто нажмите клавишу F1, чтобы перейти в соответствующее меню. Настраиваемые параметры включают:
- Тип теста – одиночный, нормальный или широкий.
- Включите или отключите использование буферизации.
- Количество успешных тестов – до 15. Эта настройка полезна, если ожидаются сбои памяти в течение длительного периода времени.
После завершения теста компьютер возвращается к нормальному запуску системы. Результаты тестирования отображаются в уведомлении при запуске Windows. Если это не так, вызовите инструмент “Показать события” Средство просмотра событий Windows 10
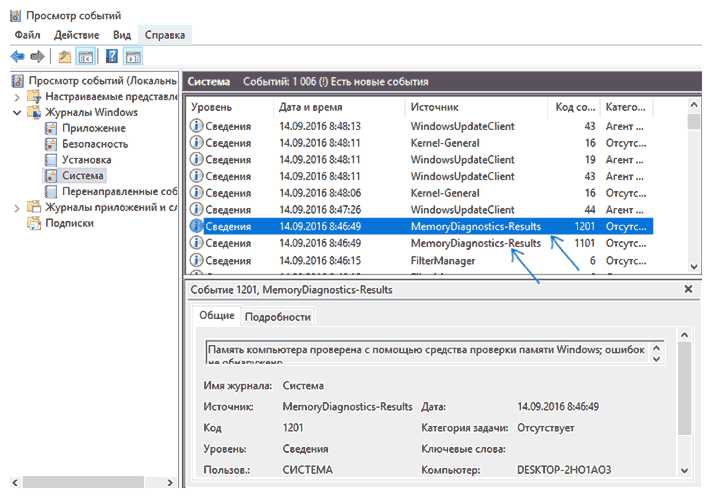
- Найдите и запустите инструмент, введя его название в меню Поиск.
- В окне программы перейдем к левой панели. Откройте вкладки “Журналы Windows” и “Система“.
- В списке новых событий вы найдете результаты сканирования: Они помечены как “MemoryDiagnostics-Results” на вкладке “Sources“. В нижней части окна появится сообщение, например, “Память компьютера проверена с помощью проверки памяти Windows: ошибок не обнаружено”.
Тестирование оперативной памяти с помощью Memtest86+
Стандартная утилита Microsoft позволяет проводить диагностику памяти, но некоторые ее функции могут сильно раздражать пользователей, например, чрезвычайно короткие отчеты и тестовые настройки. В этом случае могут помочь аналоги сторонних производителей. Давайте рассмотрим самую популярную и простую в использовании версию программы PassMark.
Тестирование Memtest86+
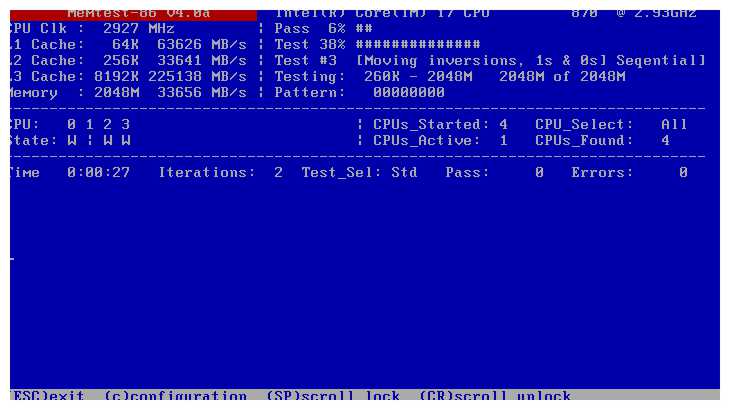
Memtest86+ является абсолютным лидером среди этих программ, и вы можете использовать его без всяких сомнений. Программа представляет собой автономный диагностический инструмент, не требующий установки Windows. Это отличное решение для проверки возможных ошибок в новых и старых системах.
Вам нужен внешний носитель информации, CD/DVD или флэш-память. Необходимо выполнить несколько шагов по установке.
Установка CD/DVD
Если вы используете компакт-диски, мы загрузим ISO-образ программного обеспечения. Его необходимо установить с помощью стандартных средств Windows или сторонней программы записи. В качестве примера возьмем небольшое устройство для записи компакт-дисков:
Windows 10 Small CD Burner.
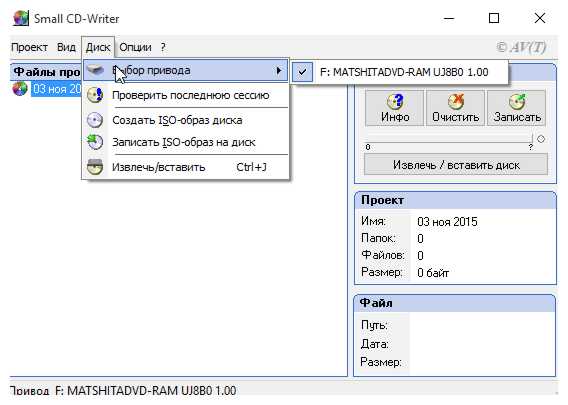
Вставьте используемый диск и откройте программу. Если диск не пуст, нажмите “Стереть” в правой части экрана.
На верхней панели выберите Запись диска и Образ ISO на диск. Введите путь к загруженному ISO-файлу и начните запись.
Установка флэш-накопителя (альтернатива)
Если вы используете USB-носитель, распакуйте загруженный архив с помощью подходящего инструмента (например, 7-zip) и запустите файл установки, например, “Memtest86+ <номер версии> USB Installer.exe“.
В новом окне введите путь к флэш-накопителю и активируйте опцию “Format as Fat32“. Все данные на диске будут безвозвратно удалены. Поэтому перед началом работы скопируйте все необходимые файлы с флэш-накопителя в безопасное место.
Установочный файл Memtest86+
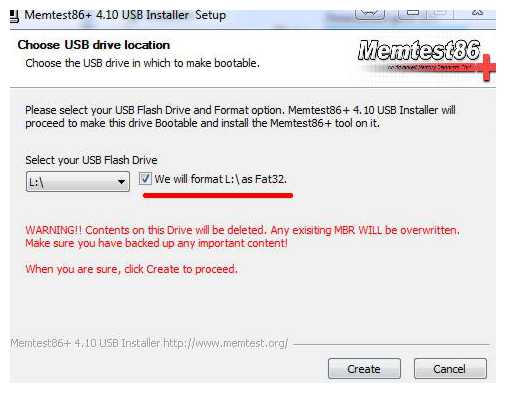
После выбора нужных настроек нажмите кнопку “Создать” и дождитесь окончания установки.
После загрузки системы с одного из наших носителей запустите программу через BIOS, указав при запуске компьютера наш диск. Процесс загрузки может отличаться от системы к системе, но по сути он одинаков.
Как проверить оперативную память на ошибки с помощью Memtest
Как только Memtest запускается, он автоматически начинает тестирование – нам остается дождаться окончания процесса или проверить его, изменив конфигурацию (доступна при нажатии клавиши “c”).
По умолчанию программное обеспечение выполняет 9 циклов тестирования для каждой матрицы ОЗУ, поэтому процесс может занять много времени – около восьми часов для каждой матрицы. Вы можете следить за ходом работы в правом верхнем углу экрана:
- Первая строка показывает ход выполнения всего теста оперативной памяти.
- Второй показывает ход выполнения текущего теста.
- Третье число – номер текущего цикла.
На средней вкладке отображается информация о тесте – вкладки “Прошел” и “Не прошел” показывают количество пройденных циклов и количество неудач.
В каждом случае в конце теста выводится короткое сообщение в виде
«***Pass complete, <no/1/2/5/…> errors, press Esc to exit ***»
Количество ошибок отображаются словом “errors” – если значение равно нулю, то результат “no”, в противном случае посмотрите на цифры.
Проблемы с оперативной памятью также указывают на остановку во время теста или ошибки (выделены красным цветом).
Что делать при обнаружении ошибок оперативной памяти?
Если вы получите сообщение об ошибке, обнаруженное любым из вышеперечисленных инструментов, это означает, что оперативная память действительно серьезно повреждена. В случае серьезных повреждений восстановить микросхемы, к сожалению, невозможно, но есть несколько универсальных способов устранения проблем на физическом уровне.
В случае поломки рекомендуется сначала разобрать и очистить компьютер от пыли, чтобы убедиться, что все компоненты правильно закреплены и не имеют физических деформаций. Стоит уделить пристальное внимание очистке как самих микросхем оперативной памяти, так и соответствующих разъемов на материнской плате. Микросхемы ОЗУ лучше всего чистить с помощью резинки – после чистки протрите сами контакты и удалите остатки резины.

Если планки ОЗУ повреждены каким-либо образом (царапины, сколы или даже трещины), ремонт невозможен. Единственным решением в таком случае является замена оперативной памяти – либо самостоятельно, либо в сервисном центре, который занимается заменой оперативной памяти.



