Бывают ситуации, когда то, что ты видишь перед собой на экране монитора, надо обязательно сохранить для дальнейшего использования. Возникает вопрос: “Как сфотографировать экран компьютера?” Сегодня мы и займемся разбором этого процесса.
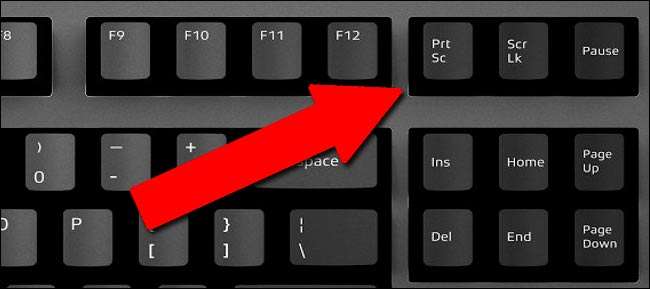
Создание скриншота экрана
Для начала рассмотрим стандартные функции операционной системы Windows, не прибегая к программам сторонних разработчиков. Позже поговорим и о них.
Итак, нам понадобится:
- Кнопка на клавиатуре PrintScreen (Prt Sc)/. Она расположена в правой верхней части клавиатуры. Она есть на каждой клавиатуре, если нет, ищите лучше!
- Редактор картинок Paint. С этой программой знакомы многие. Она нам поможет в сохранении снимка экрана
В общем-то все. Никаких других приспособлений не потребуется для создания четкого снимка экрана монитора.
Процесс создания и сохранения снимка
Вам потребовалось сделать скриншот экрана монитора? Смело нажимаем кнопку Print Screen. В этот момент чуда не произойдет, вы вообще не заметите, как система вашего компьютера сделала внутреннюю фотографию.
Для того, чтобы увидеть результат вашей манипуляции, откройте программу Paint и нажмите комбинацию двух клавиш- Ctrl+V. если вы сделали все правильно, то в программе вы увидите изображение, которое недавно сфотографировали.
Осталось лишь сохранить его в нужное место. Нажимаем “Файл” в программе Paint, затем “Сохранить”. Система вам предложит выбрать место сохранения скриншота, имя файла и тип файла. Тип файла можно оставить тот, который выбран по-умолчанию.
Все. Теперь вы можете открыть полученный файл, распечатать его, отправить по электронной почте или заново открыть в Paint, чтобы внести какие-либо изменения.
Фото экранной клавиатурой
Немногие знают, но система Windows имеет в своем арсенале экранную клавиатуру, если по какой-то причине обычная не работает. Чтобы открыть ее, нужно пройти по следующему пути: Пуск- Программы- Стандартные-Специальные возможности-Экранная клавиатура.
Или можно нажать Пуск, вбить в поиск “Экранная клавиатура”, система самостоятельно найдет нужную вам функцию.
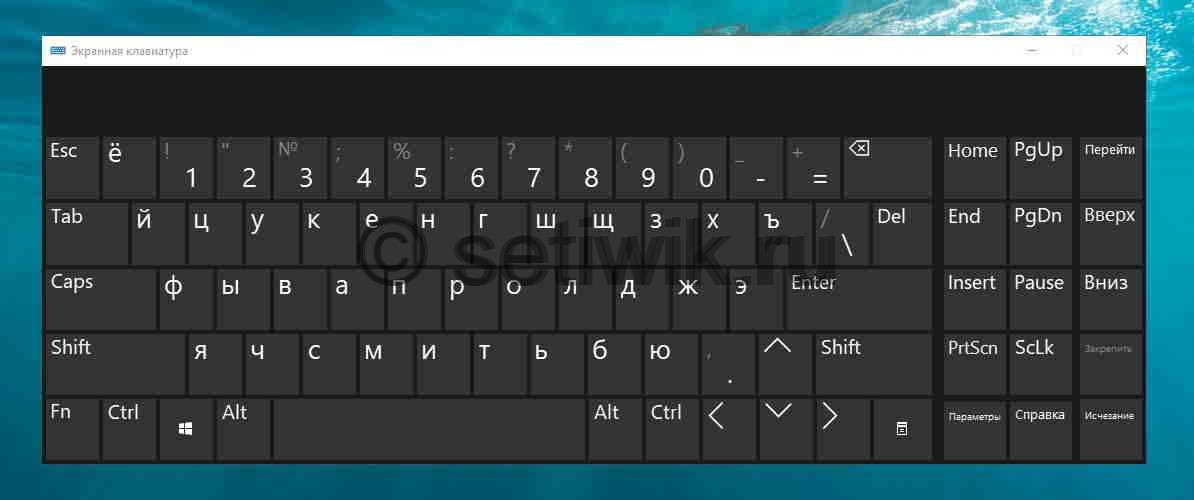
Программа Screenshoter , чтобы сфотографировать экран компьютера
Если вам потребовался более продвинутый инструмент, по сравнению с классическим методом, то можно воспользоваться программой Screenshoter. Она совершенно бесплатная, скачать ее можно в интернете, забив в поисковик название.
Особенность приложения состоит в том, что оно позволяет фотографировать не весь экран, а какую-то конкретную область. Например, вы хотите сделать скриншот окна браузера, а остальные элементы (панель управления Windows, документы или часть фона рабочего стола) вам не нужны на скриншоте. Как это сделать?
- Скачиваем и устанавливаем Screenshoter
- Активируем приложение, в правом нижнем углу в окне запущенных приложений вы увидите голубой пунктирный квадратик. Это значит, что программа активна и готовы к
- Одновременно нажимаем левую и правую кнопку мыши. Вся область экрана монитора должна стать серой.
- Левой кнопкой мыши выделяем область, которую следует сохранить в качестве фотографии. Отпускаем мышь. Должен прозвучать характерный звук фотоаппарата
- Сразу после этого в окне браузера откроется новая вкладка, в которой вы увидите скриншот, который вы только что сделали. Справа вверху будет кнопка сохранить. Нажимаем ее. Картинка сохраняется
Простая в использовании программа, освоив которую, вы молниеносно будете создавать фотографии экрана компьютера в отличном качестве. Вариативность комбинаций клавиш позволит вам настроить функционал под себя. как будет удобно.
Фото экрана на Mac OS X
Не стоит забывать, что помимо Windows существует конкурирующая операционная система от компании Apple. В ней уже встроена удобная функция создания скриншота экрана, потребуется запомнить только комбинацию клавиш.
- Cmd+Shift+3 делает скриншот всей области экрана, как Prt Sc на Windows
- Cmd+Shift+4 работает, как Скриншотер. У вас появляется возможность сохранять только ту область экрана, которая вам нужна.
Особым удовольствием при работе на OS X в этом плане будет то, что картинки сохраняются прямо на рабочий стол, нет необходимости лазить по папкам в попытках найти нужную фотографию.
Фото со смартфона. Размышления
Кто-то считает, что фотография монитора, сделанная на камеру смартфона, является дурным тоном. Смею предположить обратное. Дело в том, что есть ситуации, когда “сфоткать” монитор — не самая худшая идея. Конечно, когда дело касается деловой переписки и неспешного обмена информацией, лучше делать скриншоты, но вот вам несколько примеров:
- Вы опаздываете в кинотеатр, на вашем экране горит электронный номер билета. Что делать? Создавать скриншот, потом перебрасывать его в телефон? Зачем, когда можно за секунду сделать нужную фотографию и пойти по своим делам?
- Начальнику срочно потребовались цифры расчета по сделке. Срочность — ключевой момент! Ему не нужна красивая и четкая картинка, ему нужны данные, дайте ему их быстрее.
- Компьютер ведет себя странно, перезагружается, выдает странные всплывающие окна. Попытка сделать скриншот может закрыть ту область, которую вам нужно отправить, например, компьютерному мастеру. Лучше ничего не трогать и просто сфотографировать всплывающее окно
В общем, посыл понятен. Фотографировать на телефон нужно тогда, когда срочность и информация важнее качества изображения. Ну или тогда, когда в данный момент компьютер лучше не трогать.
Итак, вы узнали всю необходимую информацию по вопросу “как сфотографировать экран компьютера”. Удачи вам в освоении интересных возможностей компьютера. которые могут сделать вашу жизнь проще и продуктивнее!



