DBeaver распространяется с открытым исходным кодом и это полнофункциональный и кросс-платформенный универсальный инструмент управления базами данных и SQL-клиент. Который работает на операционных системах Linux, Windows и macOS. Он поддерживает более 80 систем управления базами данных, включая PostgreSQL, MySQL, Oracle, SQL Server, SQLite, DB2, MS Access и многое другое.
Особенности DBeaver
DBeaver имеет следующие ключевые функции:
- Он поддерживает любую систему управления базами данных, имеющую драйвер JDBC и также может обрабатывать другие внешние источники данных с драйвером JDBC или без него.
- DBeaver имеет хорошо удобный пользовательский интерфейс.
- Так же DBeaver предоставляет мощный редактор SQL с автозаполнением ключевых слов, имен схем, имен таблиц и имен столбцов.
- DBeaver поставляется с несколькими плагинами для различных систем баз данных и утилитами управления для генерации ERD, импорта и экспорта данных(в соответствующем формате), передачи данных, генерации фиктивных данных и многого другого.
- Так же он поддерживает расширения для интеграции с Excel, Git и многими другими инструментами.
- DBeaver поддерживает облачные источники данных.
- Кроме того, он поддерживает мониторинг сеансов подключения к базе данных и множество других расширенных функций для администрирования баз данных.
DBeaver доступен в двух вариантах: DBeaver Community Edition, который является бесплатным для использования, и DBeaver Enterprise Edition, который является платной версией (для его использования требуется лицензия). Но у DBeaver Enterprise Edition доступна пробная версия.
В этой статье мы покажем различные способы установки DBeaver Community Edition в системах Linux. Прежде чем мы продолжим, обратите внимание, что для запуска DBeaver требует минимум Java 11. Начиная с версии 7.3.1 все дистрибутивы DBeaver включают OpenJDK 11 bundle.
Установка DBeaver Community Edition через Snap
Snaps – это классный и простой способ установки и запуска приложений в операционных системах Linux, потому что они поставляются со всеми зависимостями приложения. Для запуска snaps в вашей системе Linux должен быть установлен snapd.
DBeaver имеет оснастку, которую вы можете установить следующим образом. Команды ниже показывают, как установить snapd и DBeaver snap (dbeaver-ce). Если у вас уже установлен snapd, просто скопируйте и запустите команду для установки dbeaver-ce:
——— Для Ubuntu/Debian/Mint ———
$ sudo apt update && sudo apt install snapd
$ sudo snap install dbeaver-ce
——— Команды для RHEL-based Systems ———
$ sudo dnf install snapd
$ sudo ln -s /var/lib/snapd/snap /snap
$ sudo snap install dbeaver-ce
——— Для Arch Linux ———
$ git clone https://aur.archlinux.org/snapd.git
$ cd snapd
$ makepkg -si
$ sudo systemctl enable --now snapd.socket
$ sudo ln -s /var/lib/snapd/snap /snap
$ sudo snap install dbeaver-ce
Как установить DBeaver Community Edition через менеджер пакетов
DBeaver также доступен в виде 64-битного пакета DEB или RPM. В Debian и его производных, таких как Ubuntu, вы можете установить и обновить DBeaver из официального репозитория. Для этого выполните следующие команды:
$ wget -O - https://dbeaver.io/debs/dbeaver.gpg.key | sudo apt-key add -
$ echo "deb https://dbeaver.io/debs/dbeaver-ce /" | sudo tee /etc/apt/sources.list.d/dbeaver.list
$ sudo apt-get update && sudo apt-get install dbeaver-ce
А в Ubuntu и его производных например Linux Mint, Kubuntu, вы можете использовать репозиторий PPA для установки и DBeaver. Делается это следующим образом следующим образом:
$ sudo add-apt-repository ppa:serge-rider/dbeaver-ce
$ sudo apt-get update
$ sudo apt-get install dbeaver-ce
Чтобы установить DBeaver через 64-разрядный установщик пакетов DEB или RPM, загрузите его и установите с помощью менеджера пакетов.
——— Команды для Ubuntu/Debian/Mint ———
$ wget -c https://dbeaver.io/files/dbeaver-ce_latest_amd64.deb
$ sudo dpkg -i dbeaver-ce_latest_amd64.deb
——— Для RHEL-based Systems ———
$ wget -c https://dbeaver.io/files/dbeaver-ce-latest-stable.x86_64.rpm
$ sudo rpm -ivh dbeaver-ce-latest-stable.x86_64.rpm
После успешной установки DBeaver найдите и откройте его в системном меню.
Как использовать DBeaver в Linux
Чтобы создать новое соединение с базой данных, нажмите на выделенную на кнопку как на скриншоте или нажмите Databases, затем выберите New Database Connection.
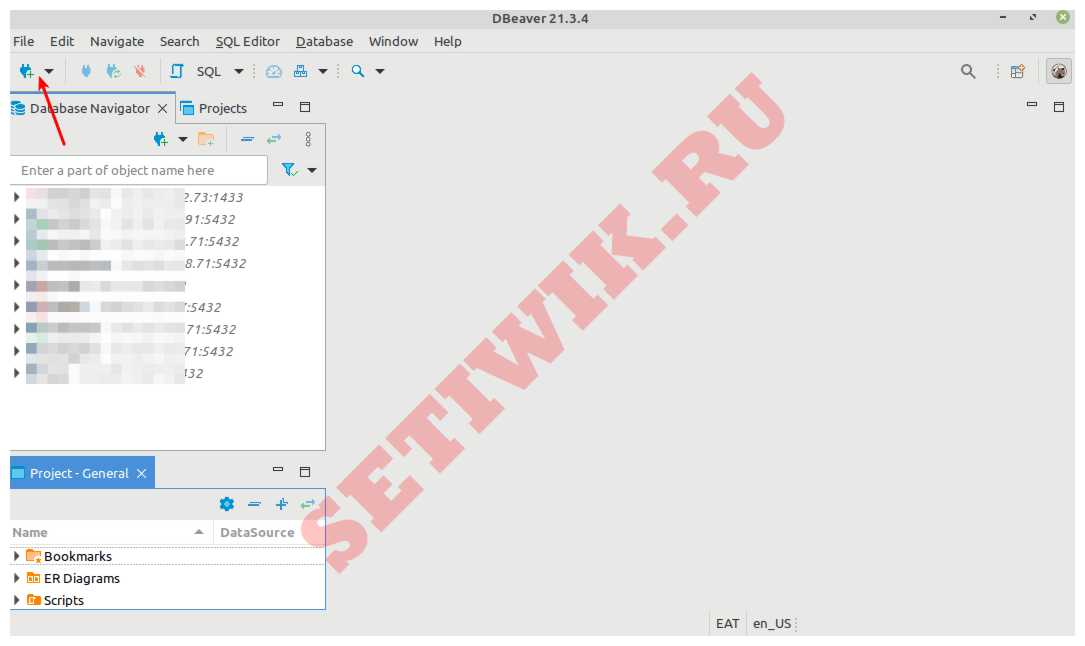
Найдите драйвер базы данных из списка баз, как показано на следующем скриншоте. Затем нажмите кнопку Далее (Next). На этом этапе DBeaver попытается загрузить и установить выбранный драйвер, убедитесь, что ваш компьютер подключен к Интернету.
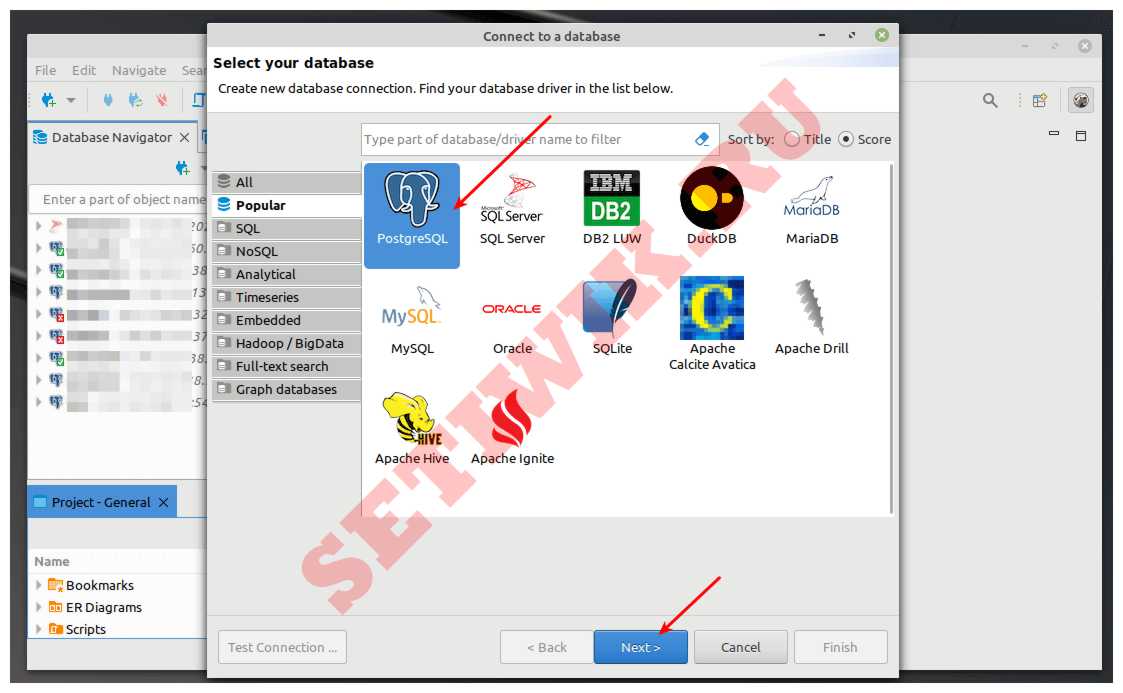
Затем введите данные для подключения к базе данных (хост базы данных, имя базы данных, имя пользователя, пароль пользователя). Затем нажмите проверить соединение (Test Connection).
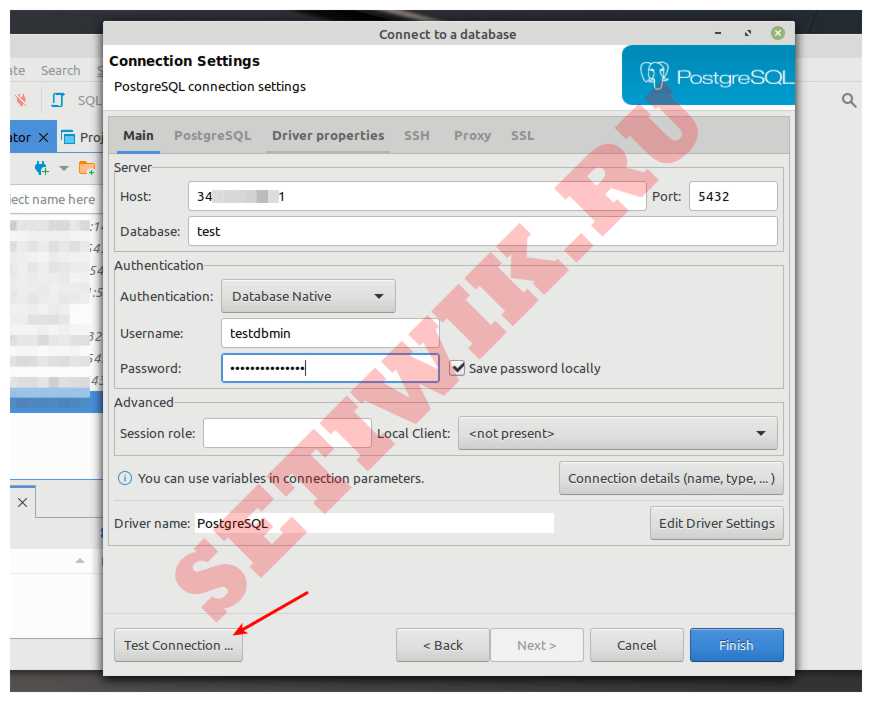
Если настройки подключения к базе данных верны, вы должны увидеть сведения о сервере базы данных. Например как на скриншоте ниже. Нажмите OK, чтобы продолжить.
Кстати если вы не знаете как делать скриншоты в Linux, тогда посмотрите эту статью, уверен она вам понравится. “ЛУЧШИЕ ИНСТРУМЕНТЫ ДЛЯ СКРИНШОТОВ LINUX В 2021 ГОДУ”
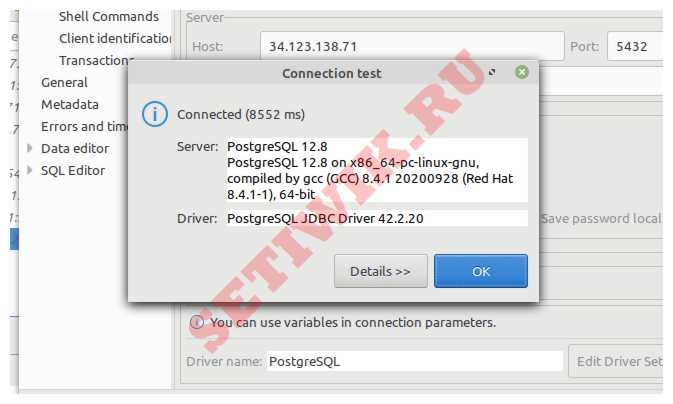
Теперь завершите настройку подключения к базе данных, нажав кнопку Готово (Finish), как показано на следующем скриншоте.
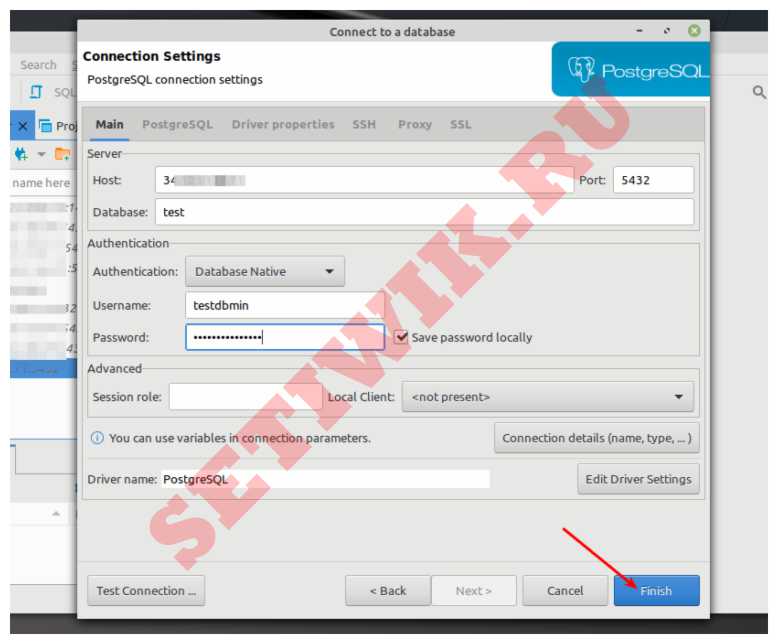
Теперь ваше новое соединение с базой данных должно появиться в Навигаторе баз данных. Чтобы открыть редактор SQL, щелкните правой кнопкой мыши имя базы данных, затем выберите редактор SQL, а затем откройте SQL script.
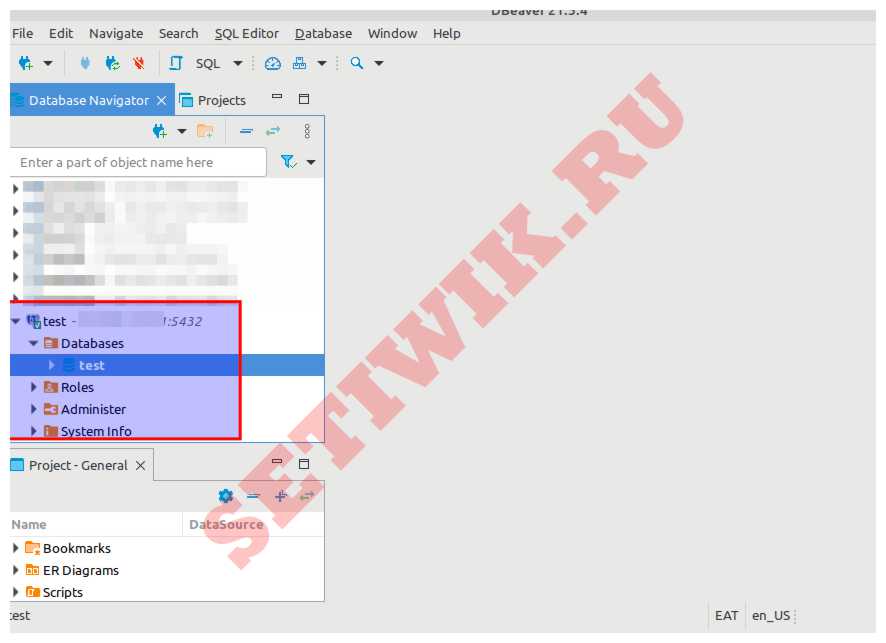
И последнее, но не менее важное: если вы любите темные тему, вы можете переключиться на него. Просто нажмите Windows –> Настройки (Preferences), затем нажмите Внешний вид (Preferences). Затем в настройках темы выберите Dark и нажмите кнопку Применить и закрыть.
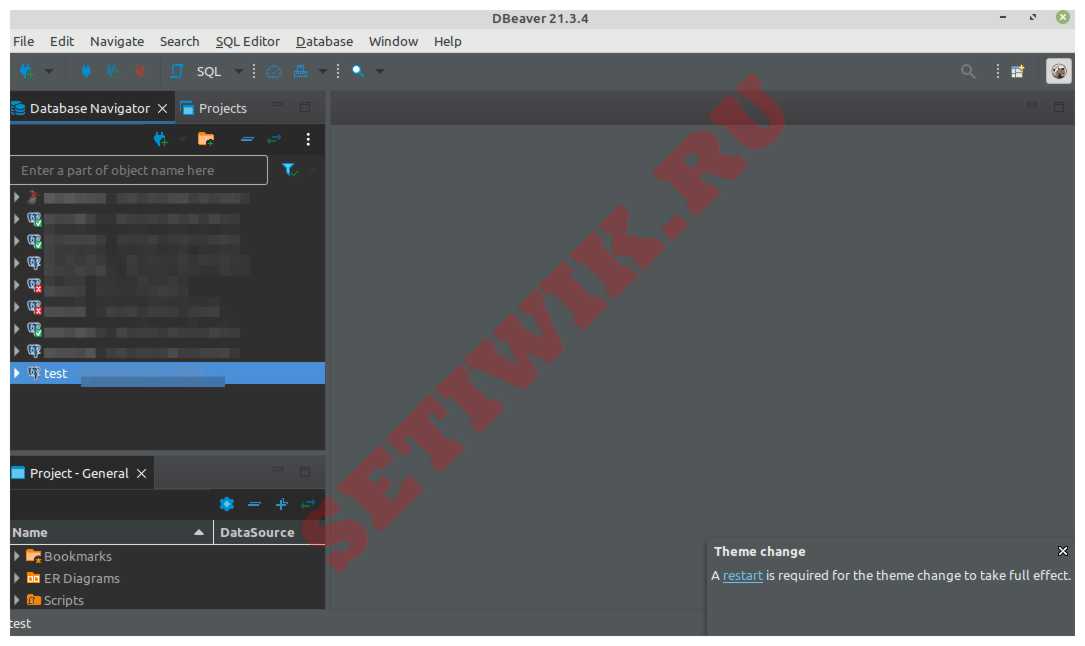
Вот и все все. Для получения дополнительной информации о DBeaver, включая документацию, посетите официальный веб-сайт DBeaver.




У меня после установки в списке программ не появилась прога.
Поставил через менеджер программ.
Хотя в консоли загрузка и установка без проблем прошли. Хз, что не так.
Если установка DBeaver прошла без проблем в консоли, но программа не появилась в списке установленных программ, возможно, она была установлена в нестандартную директорию или не была добавлена в меню приложений.
Попробуйте выполнить следующие действия:
Проверьте директорию, в которую был установлен DBeaver. Если он был установлен в нестандартную директорию, вы можете запустить программу из этой директории.
Попробуйте выполнить поиск DBeaver в меню приложений. Если программа не появляется в списке приложений, попробуйте добавить ярлык вручную. Для этого можно создать файл с расширением .desktop в директории /usr/share/applications, указав в нем соответствующие параметры для запуска программы.
Если вы все еще не можете найти DBeaver, попробуйте переустановить его через менеджер программ, возможно, что-то пошло не так во время первой установки. При переустановке убедитесь, что программа устанавливается в стандартную директорию.
Если ни один из этих способов не помог, попробуйте обратиться за помощью к специалисту или на официальный форум поддержки DBeaver.