Из этой инструкции вы узнаете, как установить Debian 11 на VirtualBox. VirtualBox – это программное обеспечение для межплатформенной виртуализации с открытым исходным кодом, которое позволяет запускать несколько операционных систем на виртуальной машине.
Debian 11 поставляется с несколькими средами рабочих столов, такими как Gnome, KDE, LXDE, LXQT, Mate, Xfce и Cinnamon.
Давайте установим Debian 11 в VirtualBox в среде рабочего стола Gnome.
Требования к установке
- Virtualbox который установлен на компьютере
- Минимальная оперативная память 1 ГБ (рекомендуется 2 ГБ)
- Минимальное свободное место на диске 10 Б (рекомендуется 20 ГБ)
- Подключение к Интернету
- Включена аппаратная виртуализация
Шаг 1: Скачивание ISO Debian
Первое что требуется сделать это скачать ISO-образ Debian 11 с официального сайта. Вы можете загрузить минимальный компакт-диск (называемый netinst), который представляет собой iso меньшего размера и скачать оставшиеся пакеты через Интернет. Либо полный образ DVD/CD со всеми пакетами. Debian поддерживает как 64-разрядные, так и 32 – разрядные компьютеры.
Шаг 2. Создайте виртуальную машину в VirtualBox
Надеемся вы скачали iso Debian 11 и установили программу VirtualBox.
Теперь откройте виртуальную машину VirtualBox и в диспетчере нажмите кнопку Создать.
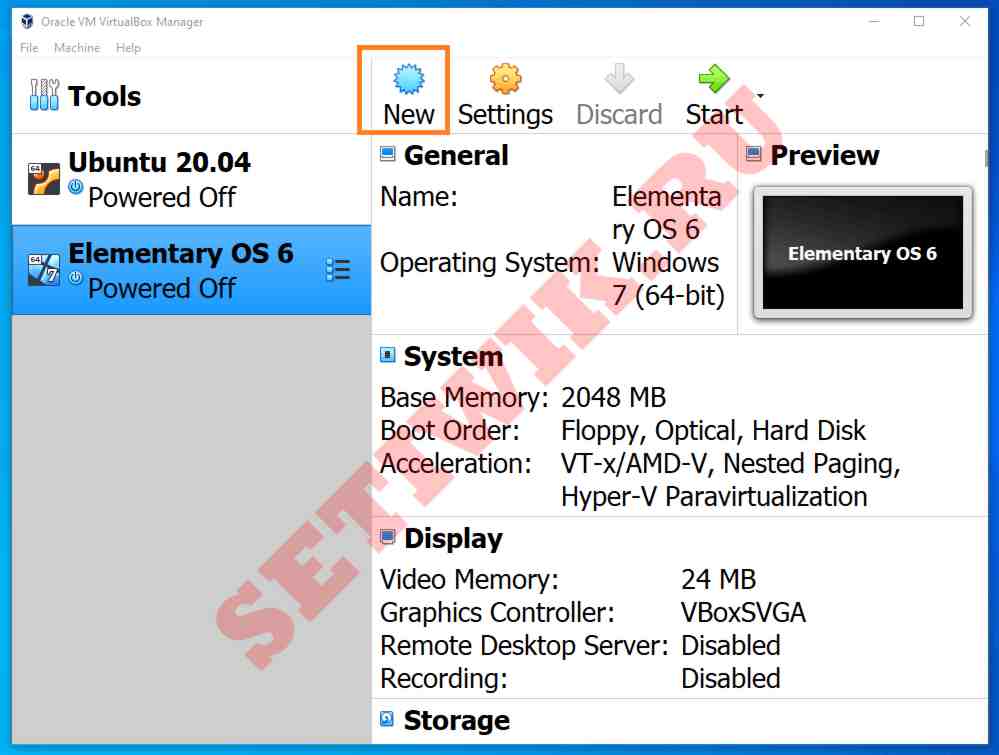
Далее установите имя для своей виртуальной машины, Type – должно быть “Linux“, поскольку Debian является дистрибутивом Linux. Version – в раскрывающемся меню выберите соответствующую версию Debian.
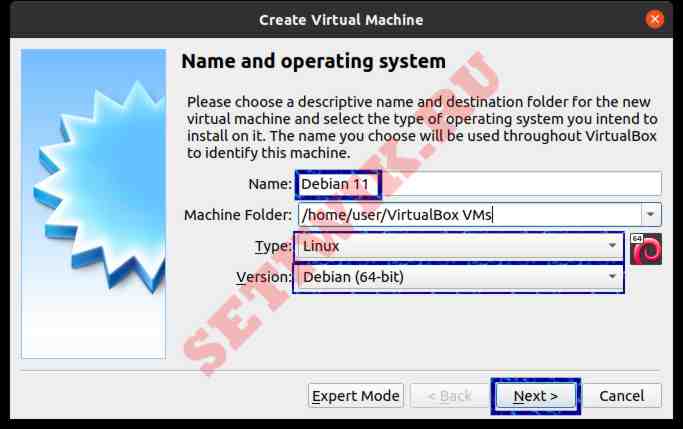
Установите сколько оперативной памяти вы отите выделить для виртуальной машины с Debian 11. Прошу заметить, что память устанавливается в мегабайтах.
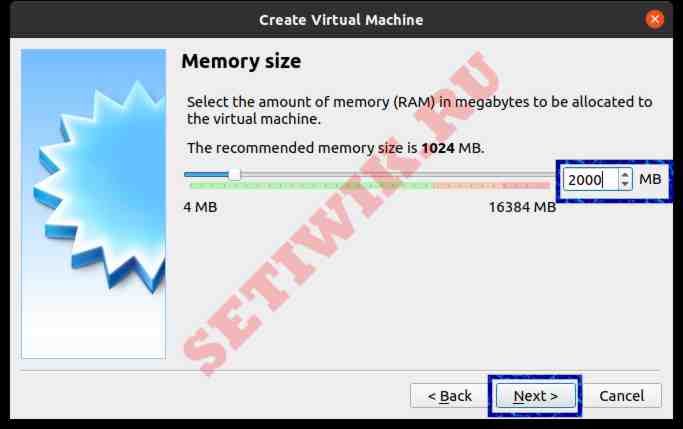
Теперь создайте виртуальный жесткий диск:
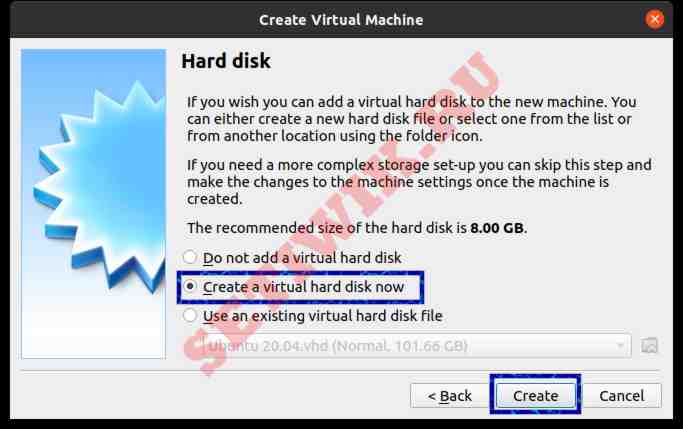
Теперь требуется выбрать тип виртуального диска. VDI – это формат диска по умолчанию для виртуальной машины Oracle Virtualbox. Два других, VHD ( разработанный Microsoft) и VMDK (формат файла виртуального диска VMware) они также поддерживают Linux.
Я выбираю тип файла диска VDI.
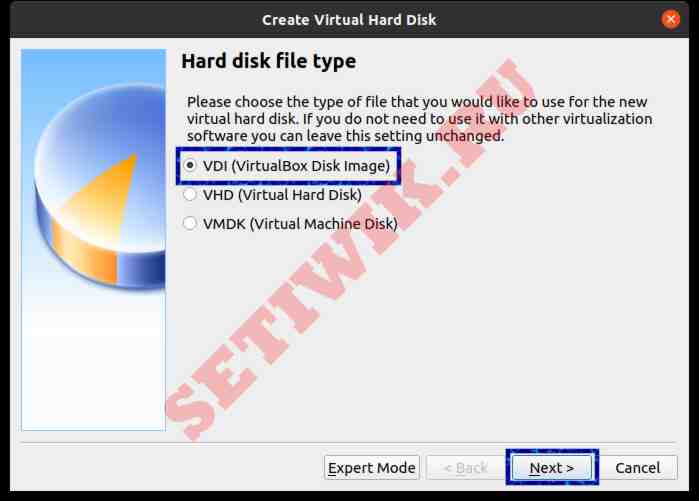
Далее установите тип распределения виртуального жесткого диска. Хотите ли вы, чтобы файл на жестком диске автоматически увеличивался по мере его заполнения или имел фиксированный размер.
Здесь я выбираю опцию динамического распределения.
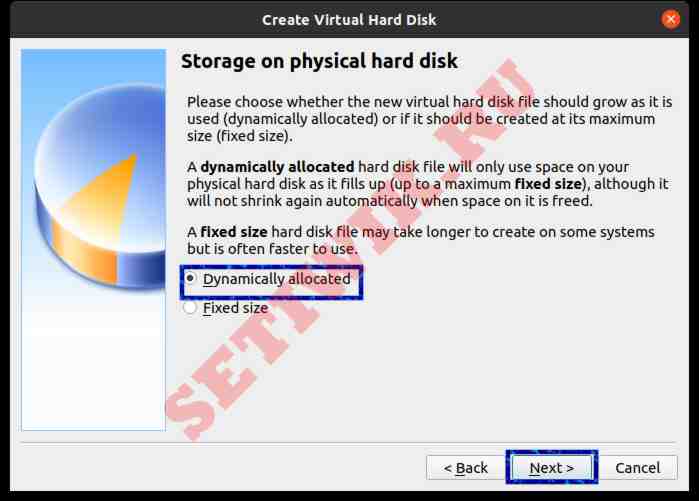
Далее выберите расположение и максимальный размер файла на жестком диске для хранения данных.
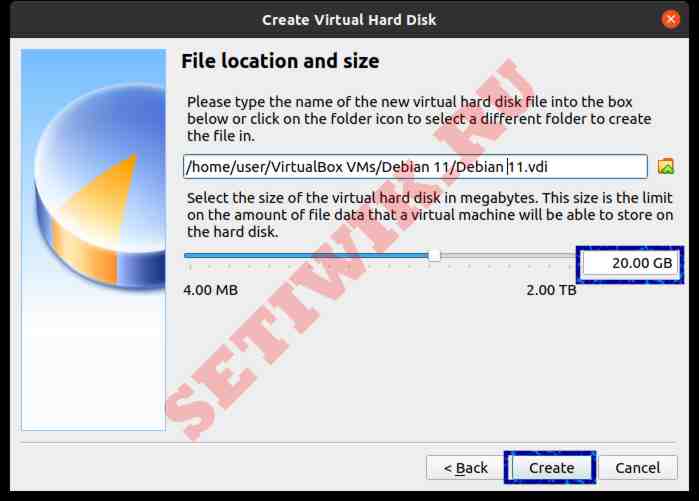
Шаг 3. Добавляем ISO – образ Debian к среде IDE для установки в Virtualbox
Здесь мы добавляем ISO – образ, который мы загрузили на шаге 1. Вы можете подключить ISO-образы двумя способами: Перейти в Настройки – > Хранилище – > > Добавить образ диска на оптический привод. Либо Запустить только что созданную виртуальную машину. Мы пойдем первым путем и просто запустим виртуальную машину с Debian 11.
Выберите только что созданную виртуальную машину и нажмите кнопку START:
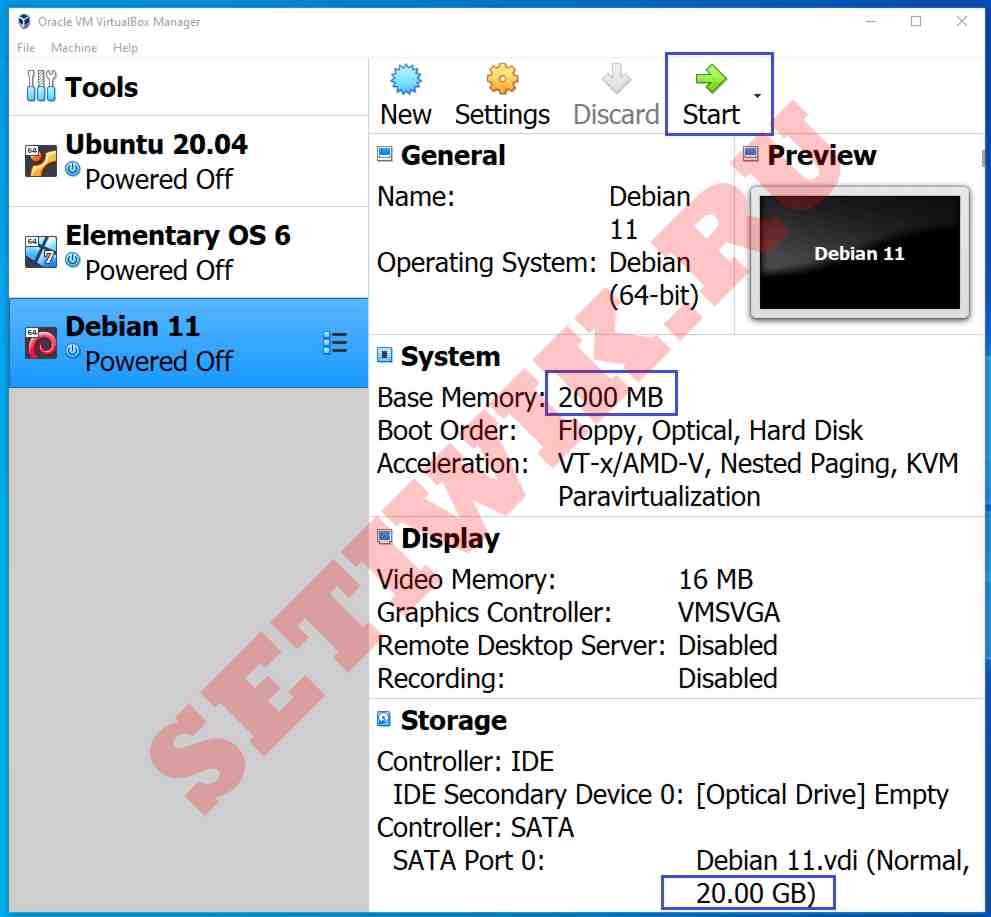
Теперь нажмите на значок папки, чтобы выбрать файл образа iso:
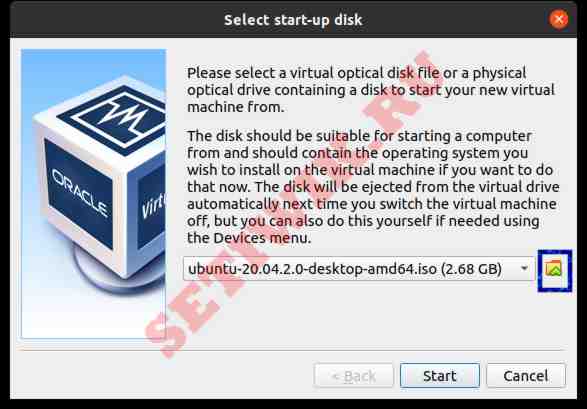
Нажмите кнопку Добавить, откроется диалоговое окно выбора файла, в котором вы сможете выбрать загруженный iso:
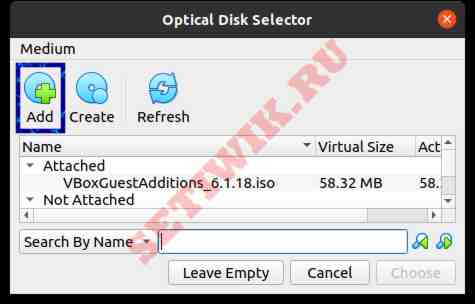
Выбранный вами файл будет добавлен в VirtualBox, выделите и нажмите Выбрать:
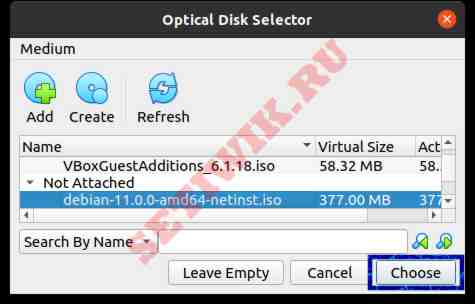
Шаг 4. Запуск установки Debian в VirtualBox
После выбора вашего iso нажмите кнопку Пуск, чтобы начать установку Debian.
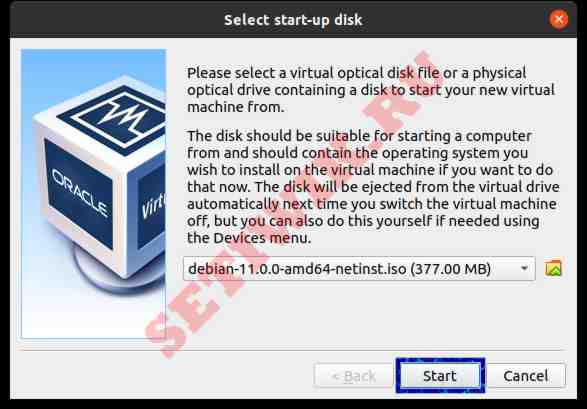
В меню установщика Debian выберите свой режим установки. Графическая установка отличается по внешнему виду по с текстовым режимом.
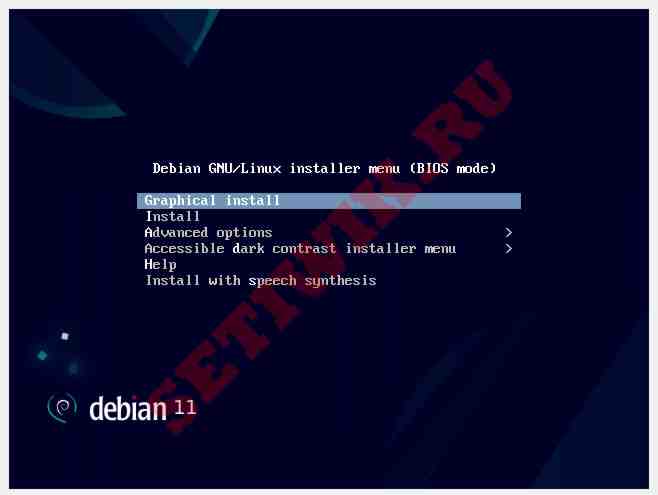
Следующие три страницы будут посвящены выбору предпочитаемого языка, местоположения и клавиатуры.
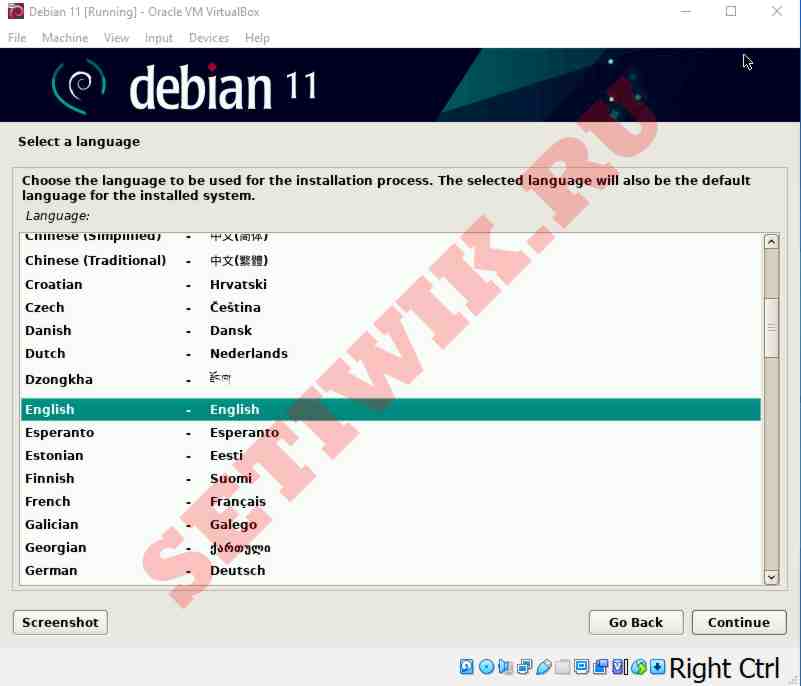
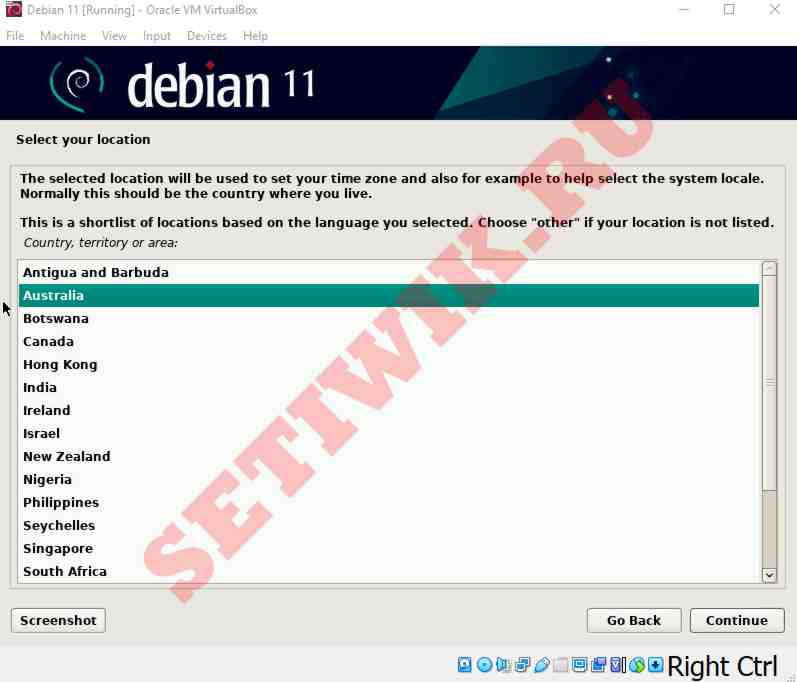
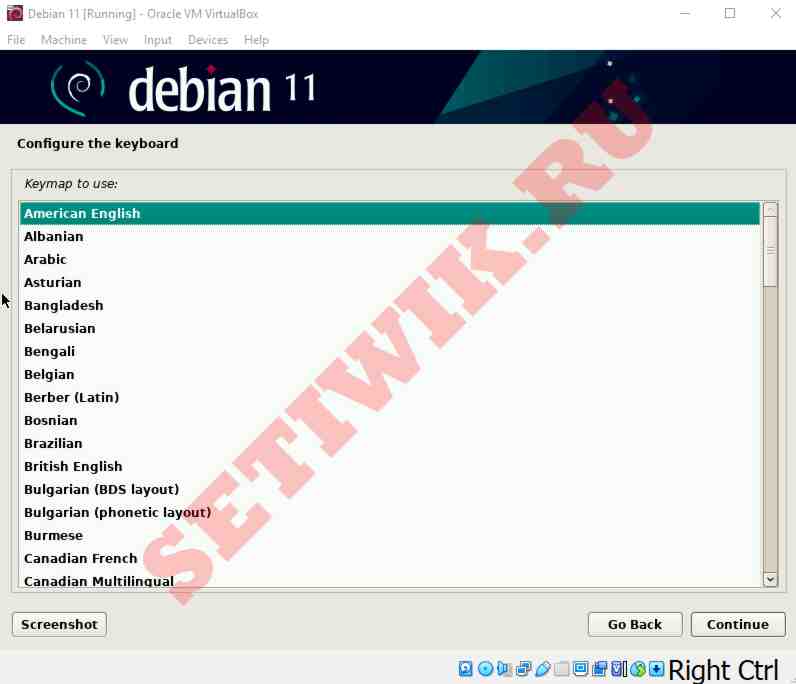
Теперь начните настройку сети, начните с установки имени хоста системы – это имя идентификатор вашей системы в сети.
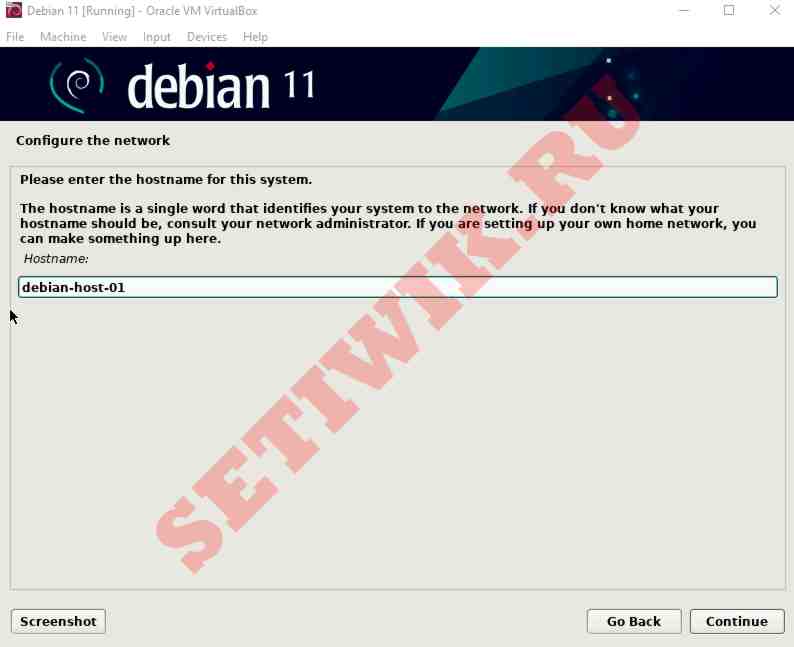
Добавьте доменное имя, к которому принадлежит этот хост. Вы можете оставить его пустым, если оно не является частью какого-либо домена или может быть настроено позже.
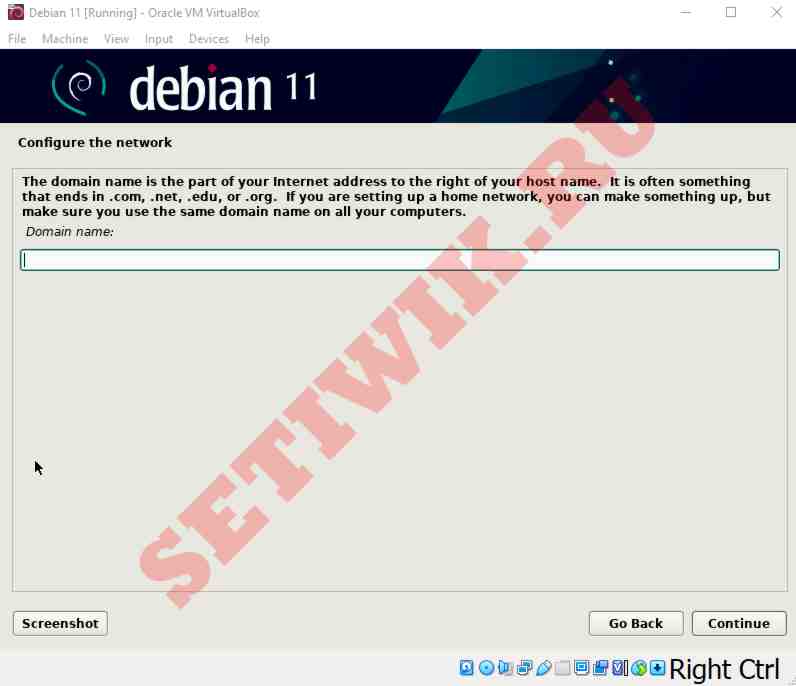
Теперь настройте пользователей и пароли. Сначала создайте пароль root, если оставить его пустым – тогда учетная запись root будет отключена, и пользователю будет предоставлен доступ sudo.
Рекомендуем установить пароль суперпользователя.
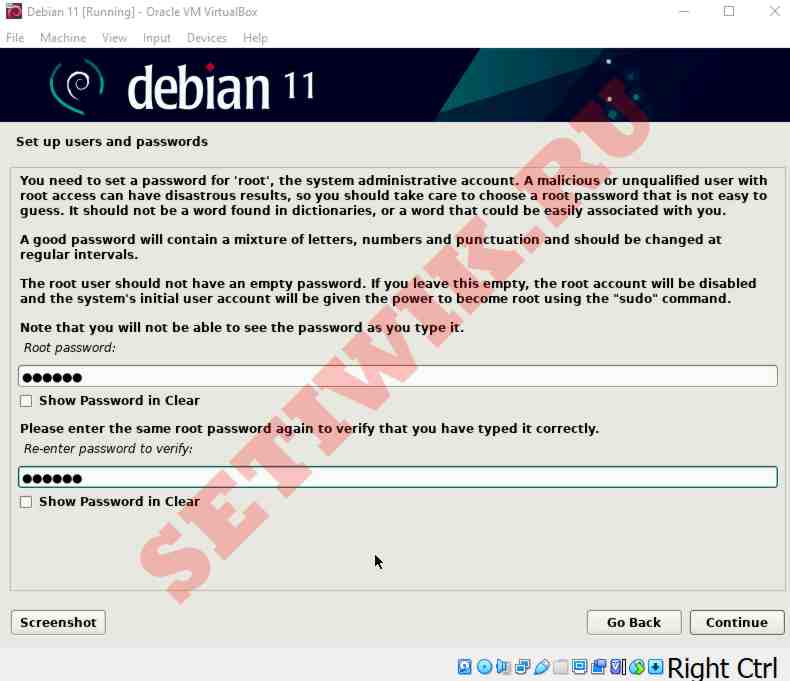
Теперь учетная запись пользователя будет создана с правами, не связанными с администрированием. Сначала введите полное имя нового пользователя.
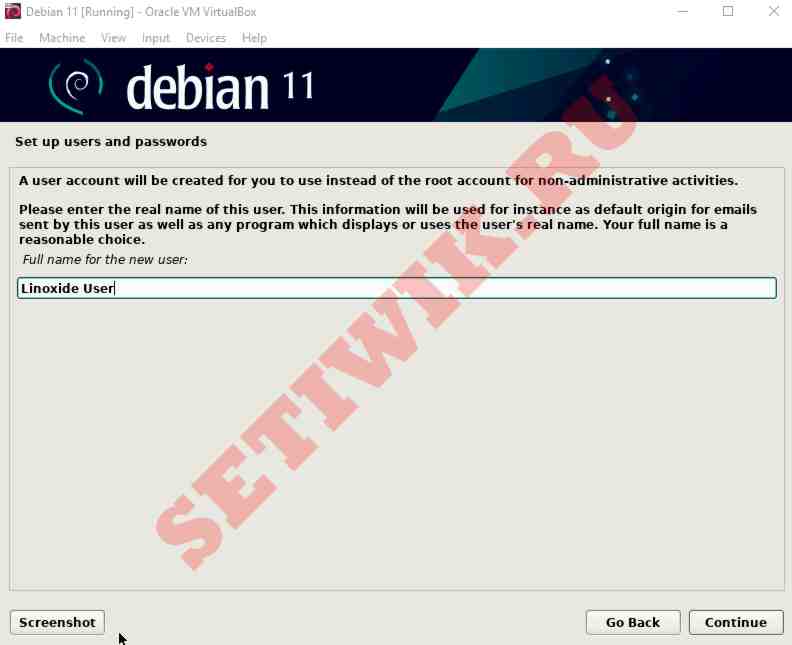
Далее введите имя пользователя для своей учетной записи:
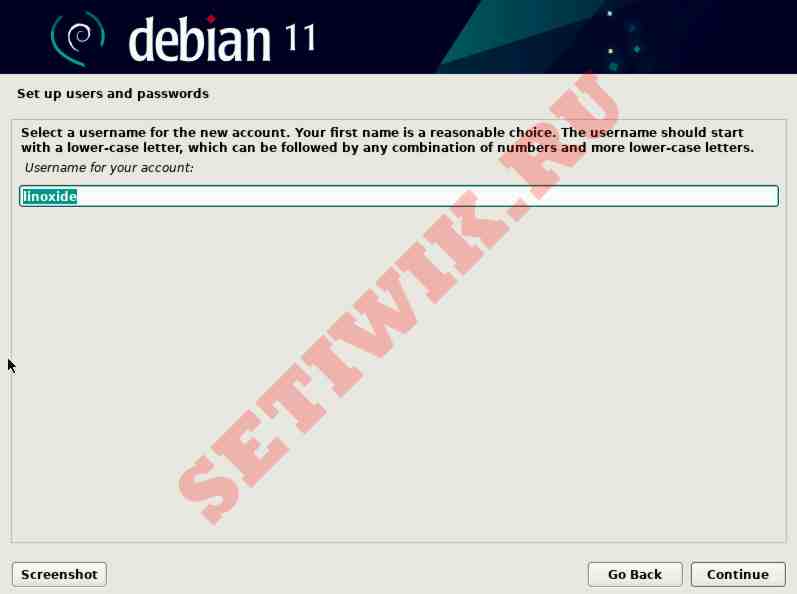
Введите пароль для пользователя и введите тот же пароль для подтверждения:
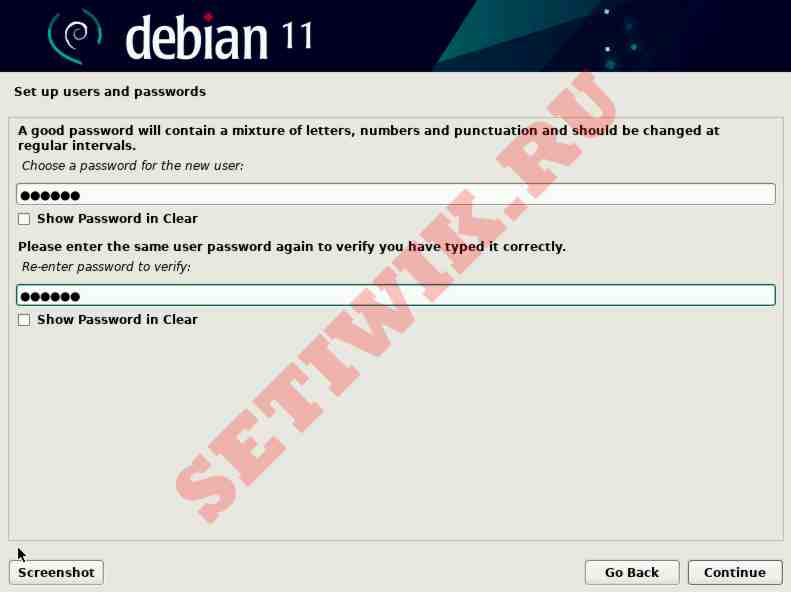
Теперь настройте часы чтобы установить нужный часовой пояс.
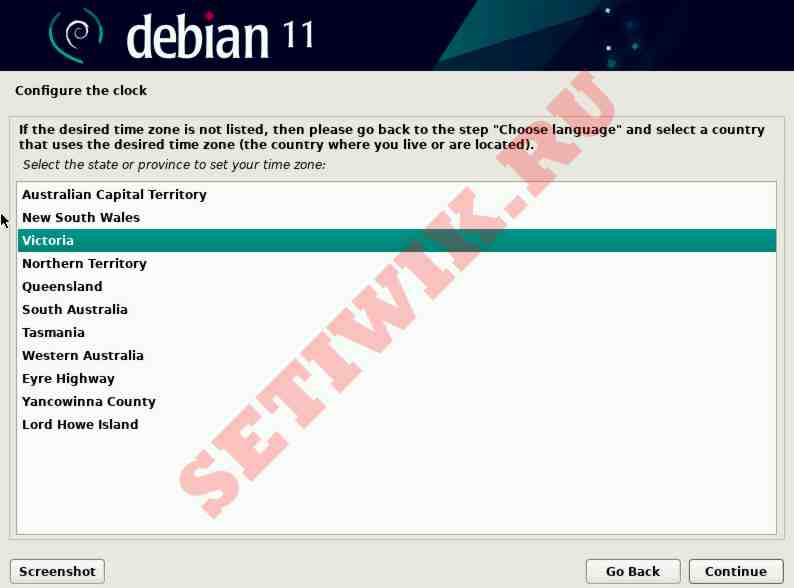
4.1 Разметка дисков Debian в Virtualbox
Далее установщик проведет вас по разметке дисков.
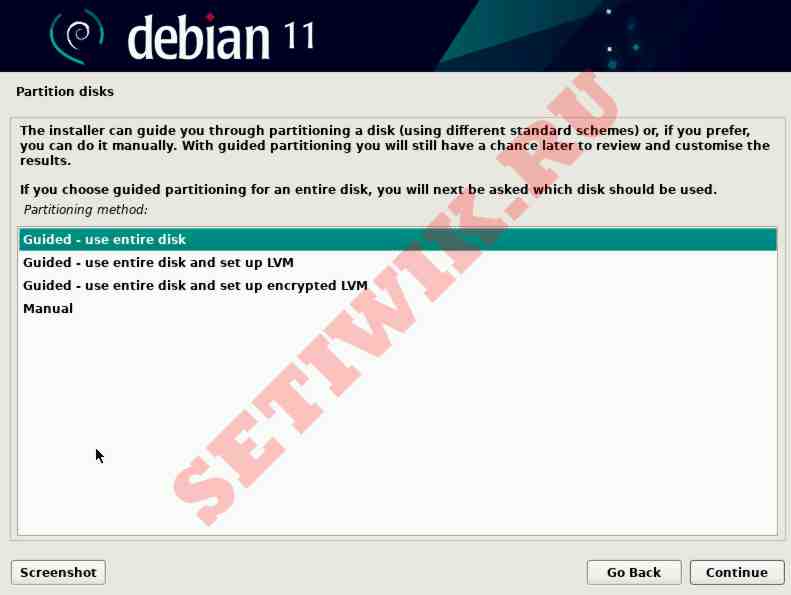
Теперь следует выбрать диск для разбиения на разделы:
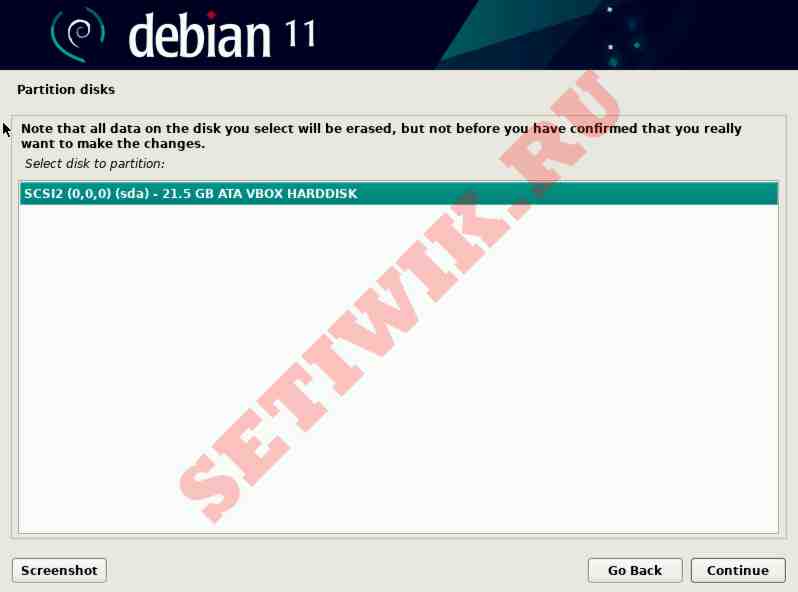
Здесь я выберу все файлы в одном разделе. Это рекомендуется для новых пользователей.
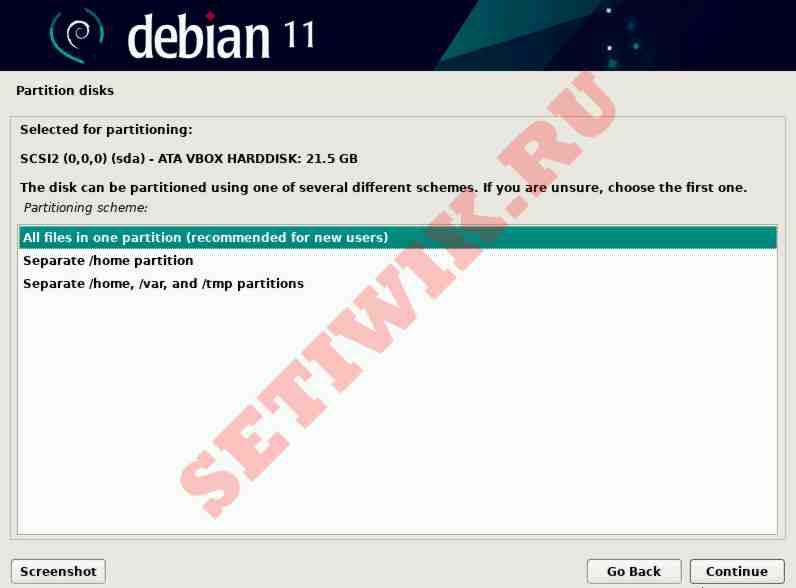
Далее приведен обзор разметки диска.
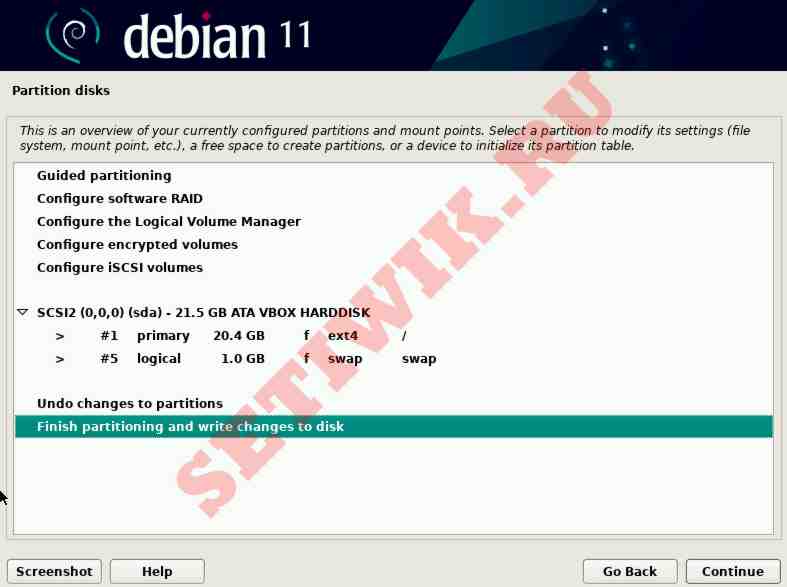
Выберите Да, чтобы записать изменения на диски.
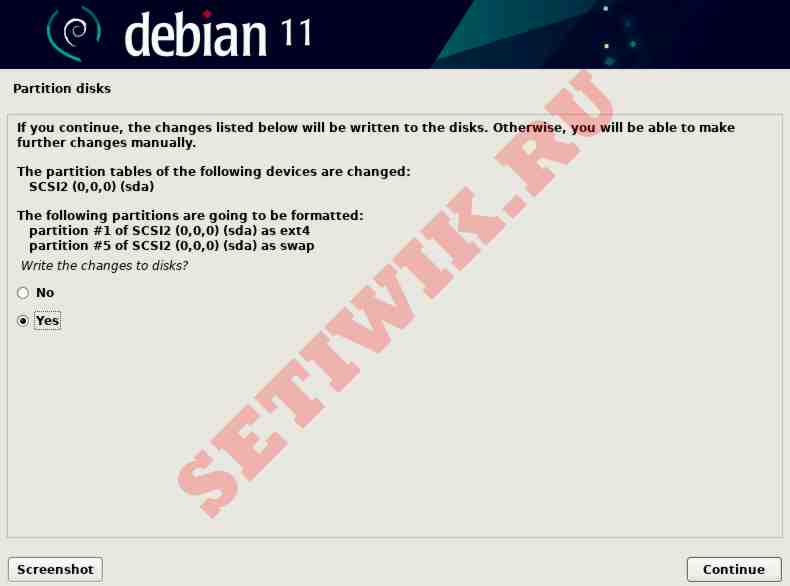
Это запустит установку базовой системы Debian 11 на VirtualBox.
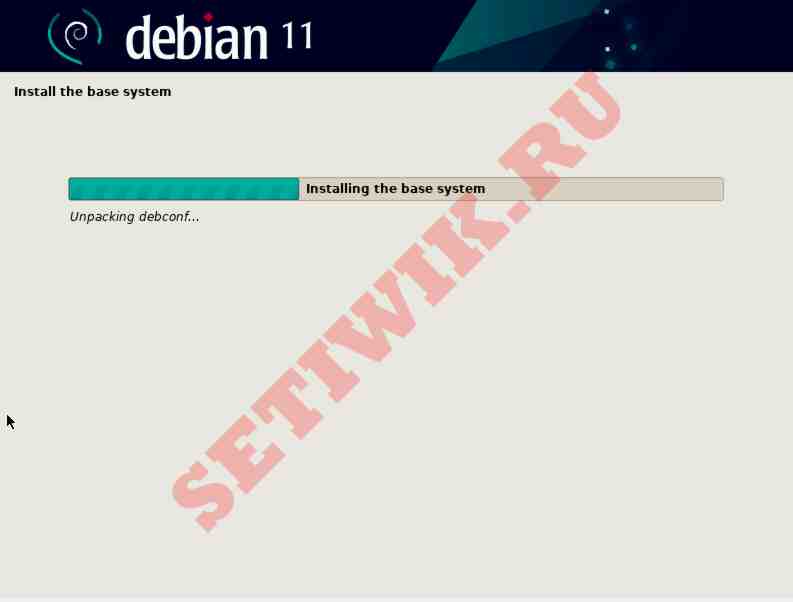
Если у вас есть дополнительный носитель, вы можете добавить его сюда или просто пропустить, выбрав опцию Нет.
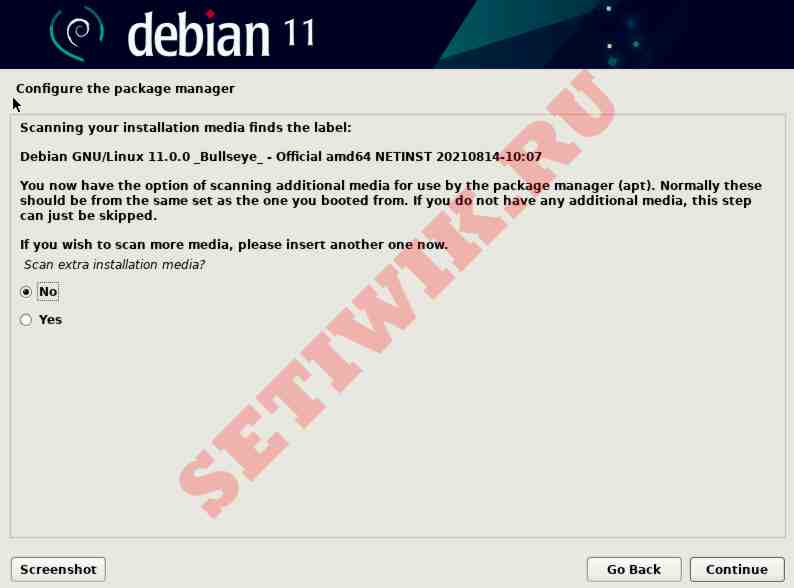
Затем настройте диспетчер пакетов – сначала выберите расположение зеркала рядом с вашей сетью.
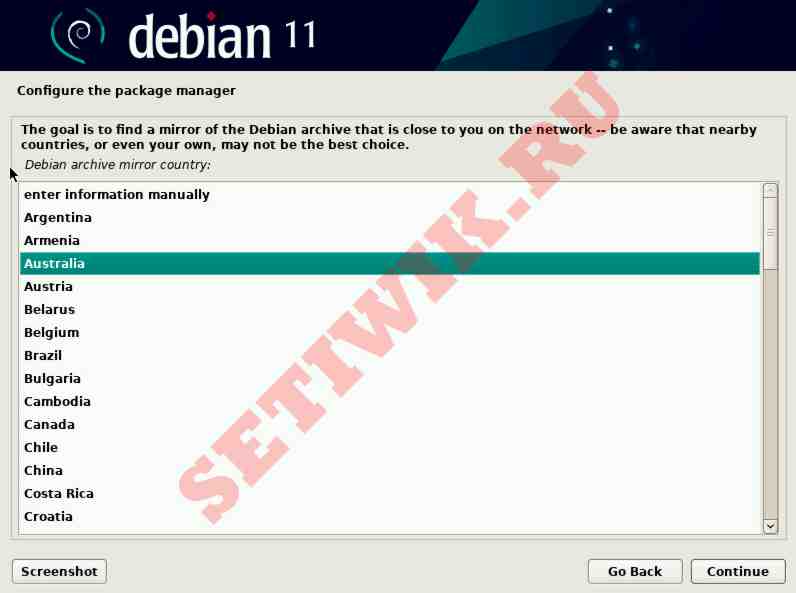
Далее выберите зеркало архива Debian из списка.
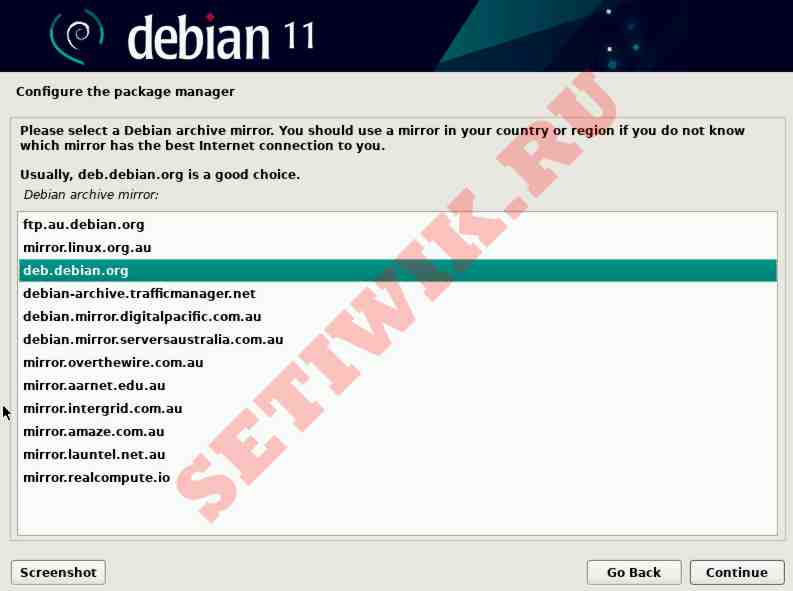
Добавьте информацию о прокси-сервере HTTP, если это необходимо для доступа в Интернет. Или оставьте поле пустым если вы не используете прокси.
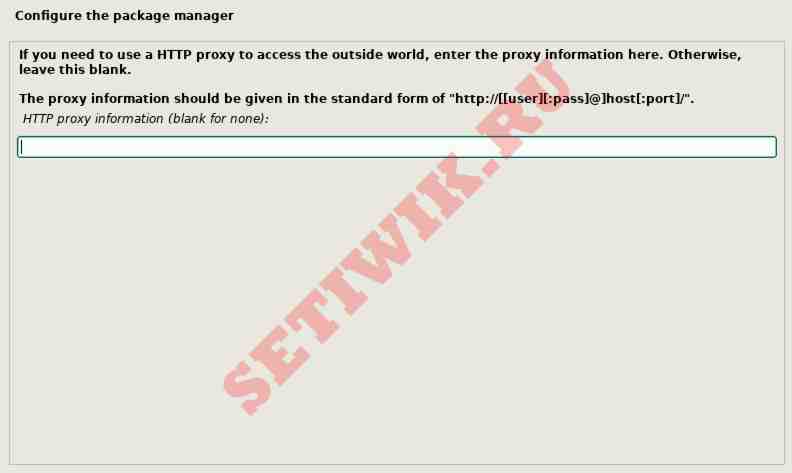
Примите участие в опросе об использовании Debian или выберите вариант “Нет”.
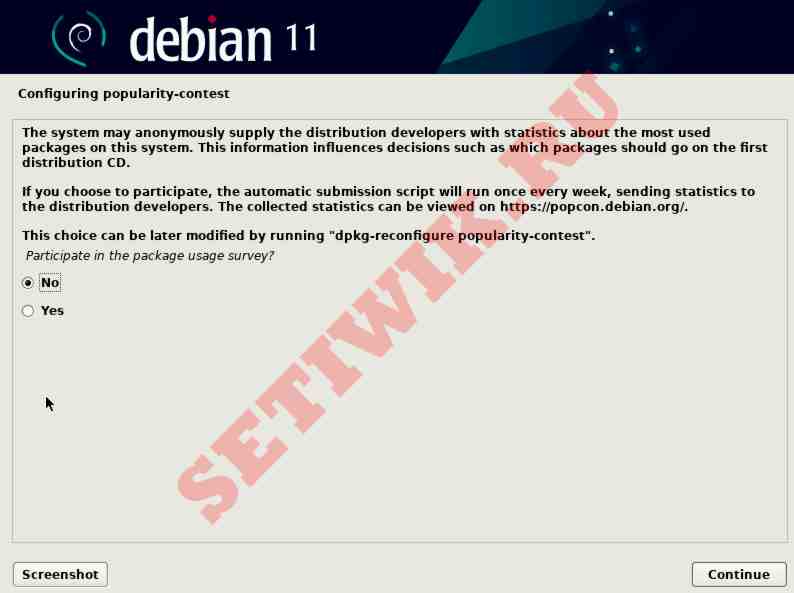
4.2 Завершение установки Debian 11 в Virtualbox
Теперь вы можете выбрать коллекцию программного обеспечения, такую как среда рабочего стола, веб-сервер, SSH-сервер. Мы используем настройки по умолчанию, т. е. выберем рабочий стол GNOME.
Это приведет к извлечению файлов из зеркального хранилища, и для завершения установки потребуется некоторое время.
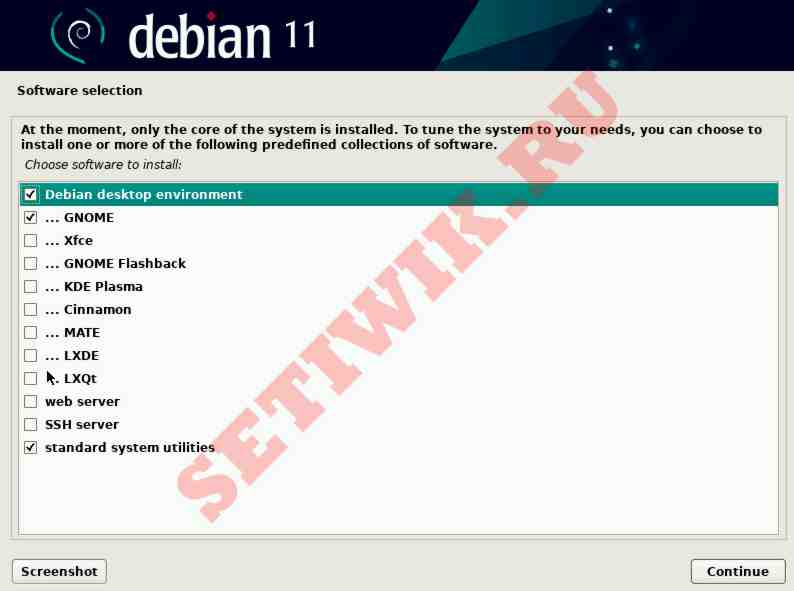
Нажмите Да, чтобы установить загрузчик GRUB на ваш основной диск.
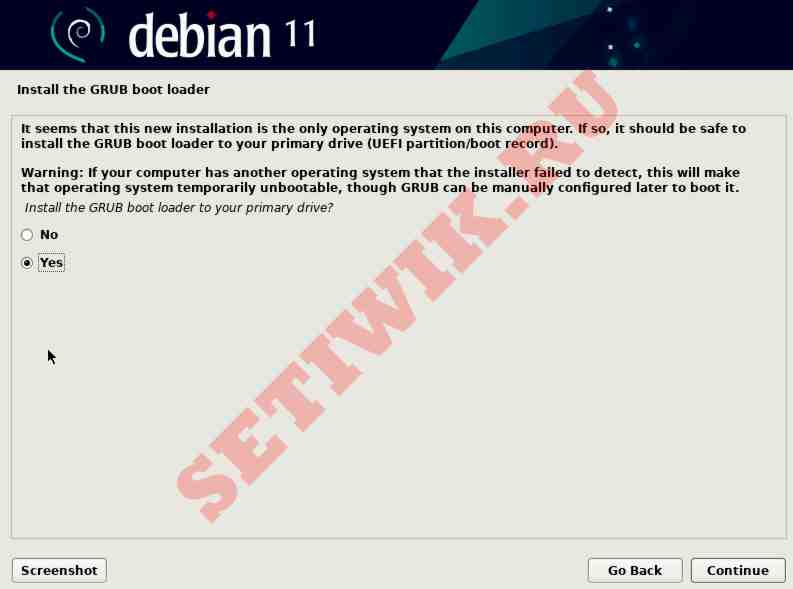
Выберите устройство для установки загрузчика.
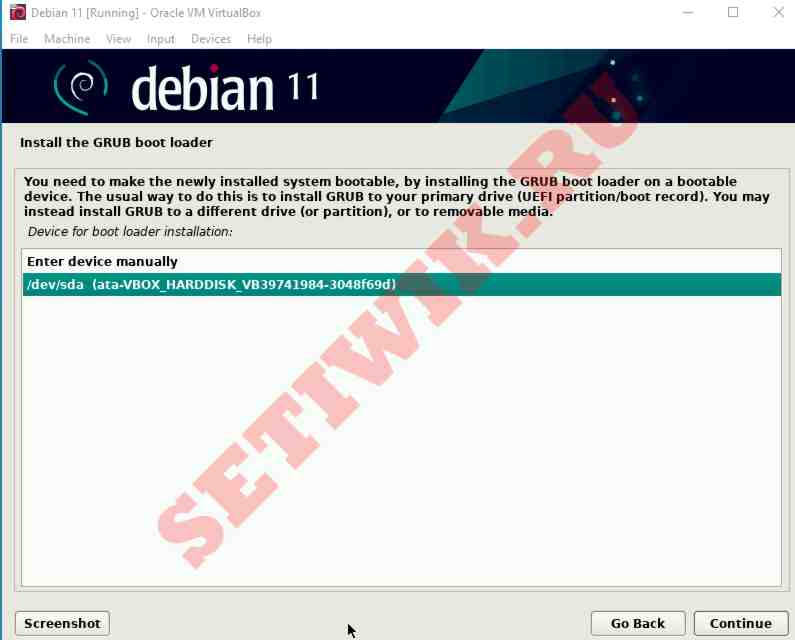
Наконец, появится экран завершения установки. Нажмите кнопку Продолжить, чтобы выполнить перезагрузку.
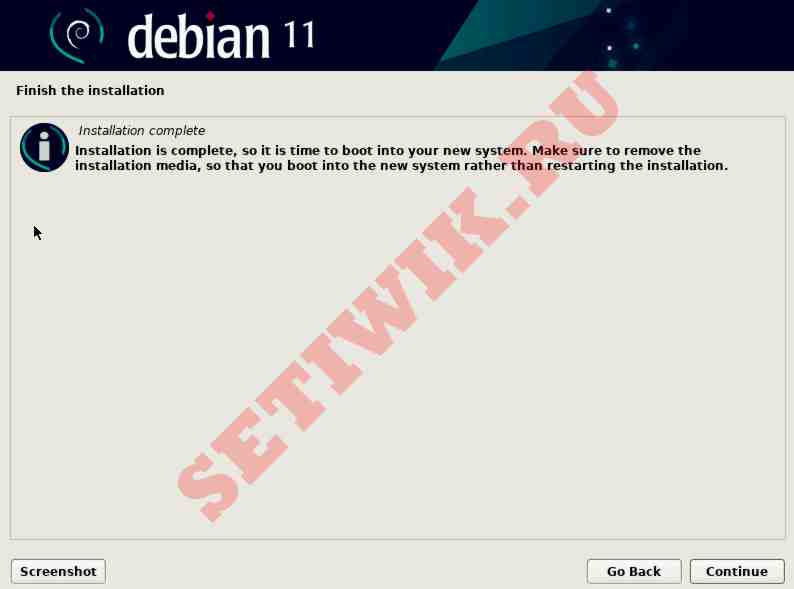
После перезагрузки системы появится экран входа в Debian 11. Нажмите на учетную запись пользователя, а затем введите пароль.
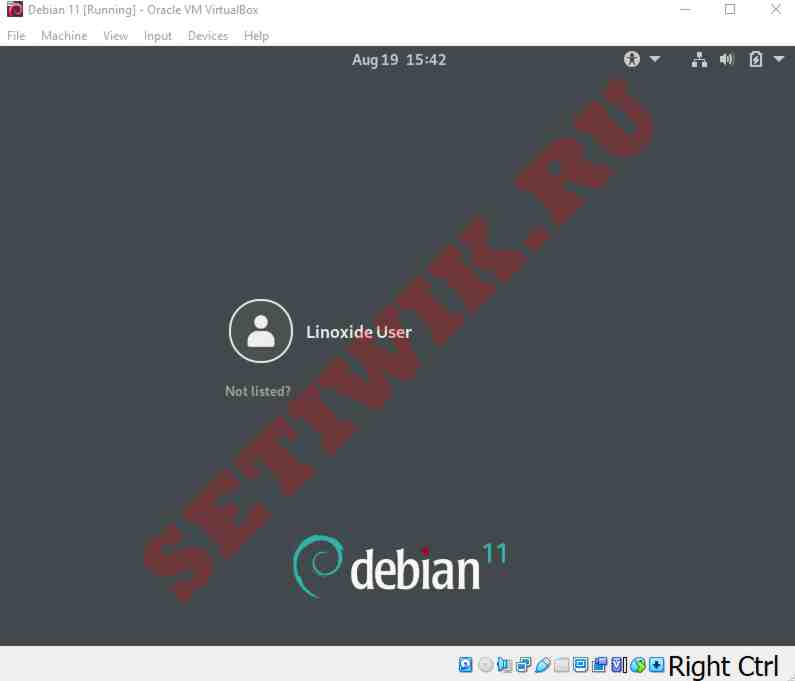
Теперь вы можете насладиться использованием Debian 11 с GNOME в вашем VirtualBox.
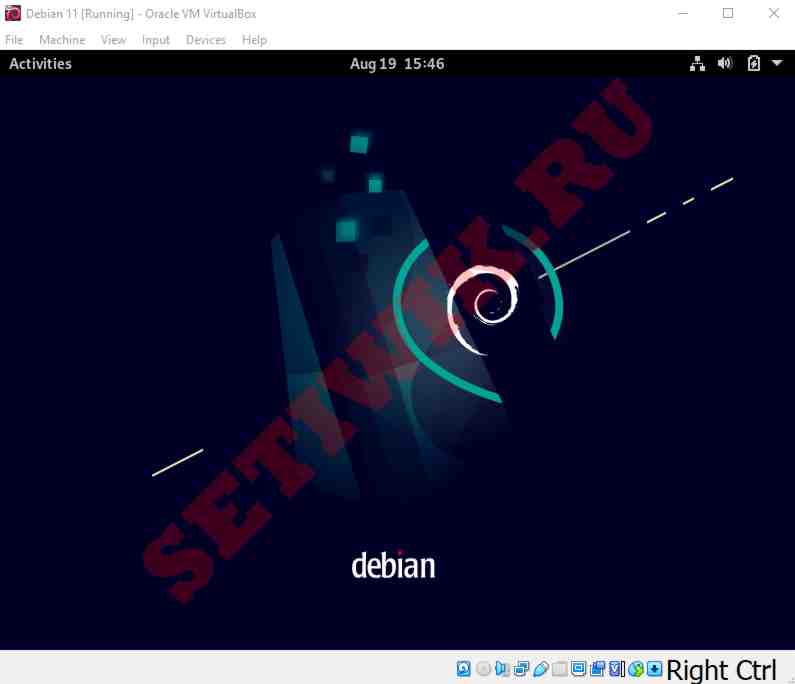
Заключение
В этой инструкции мы показали, как установить Debian 11 на VirtualBox. Наслаждайтесь использованием Debian в вашей виртуальной машине для тестирования и разработки.
Кстати если вы хотите установить Дебиан 11 на компьютер думаю эта статья тоже может быть полезна. Так как установка в Virtualbox практически не отличается от обычной установки.




Спасибо большое. Очень подробно и качественно написано. Миниму воды.
Если честно, я смотрю на Ютубе как и что сделать. Но там очень часто бывает затянутые видео. А здесь пробежалась глазами за 5 сек и знаю как установить Debian 11 в виртуал бокс да и просто на комп.?