Kali Linux – это дистрибутив Linux построенный на базе Debian. Выпущенный 13 марта 2013 года как полная переделка BackTrack Linux. Kali считается одним из лучших дистрибутивов Linux для взлома и тестирования безопасности. Данный дистрибутив поставляется с огромным количеством инструментов для тестирования проникновения в различные области компьютерных сетей. Так же может быть использован для определения различных лазеек для взлома компьютера, роутера или иного устройства.
Главной особенностью Kali Linux является то, что дистрибутив может работать на любом типе устройств, включая 32-битные, 64-битные процессоры Intel и AMD, а также Raspberry Pi.
В этой инструкции я покажу как установить Kali Linux на виртуальную машину и как использовать ее в системе Windows.
Требования для установки Kali на виртуальную машину:
- Должен быть установлен VirtualBox
- Требуется не менее 4 ГБ оперативной памяти
- От 30 до 40 ГБ свободного дискового пространства
- Функция виртуализации должна быть включена на процессоре
Шаги По Установке Кали Линукса на виртуальную машину:
Шаг 1: Загрузите файл ISO-образа Kali Linux
Вы можете найти его на официальной странице загрузки: https://www.kali.org/downloads/
Выберите дистрибутив основываясь на ваших требованиях.
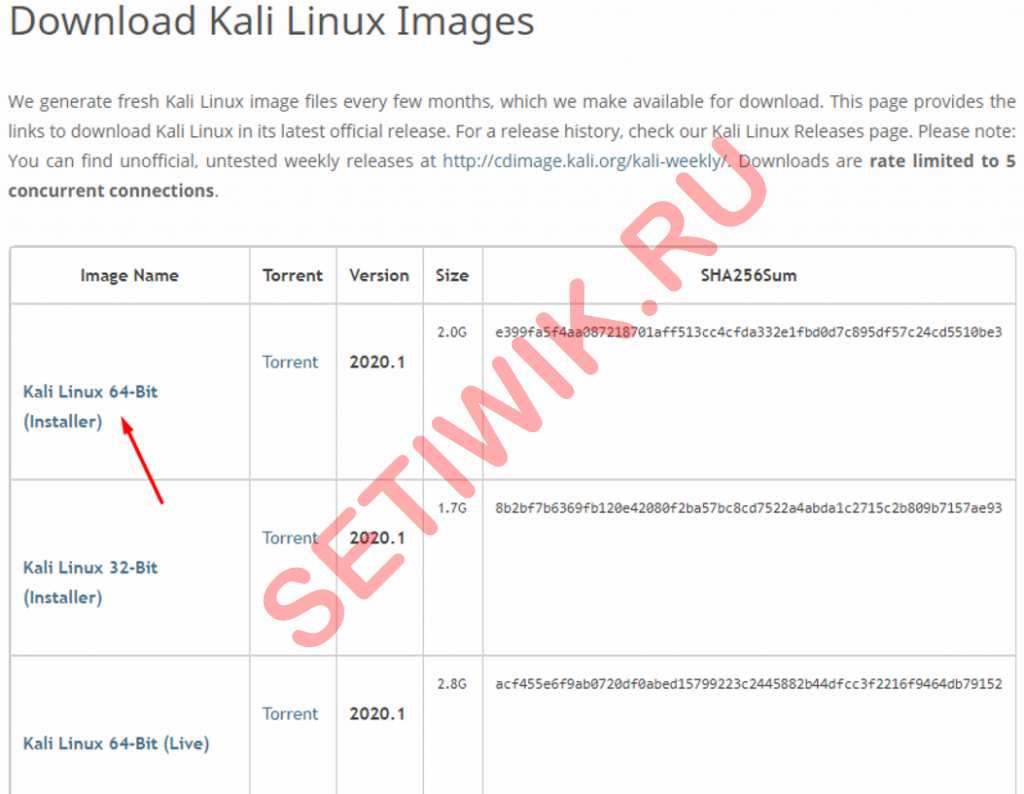
Шаг 2: Создайте гостевую ОС на VirtualBox
После загрузки файла ISO откройте VirtualBox
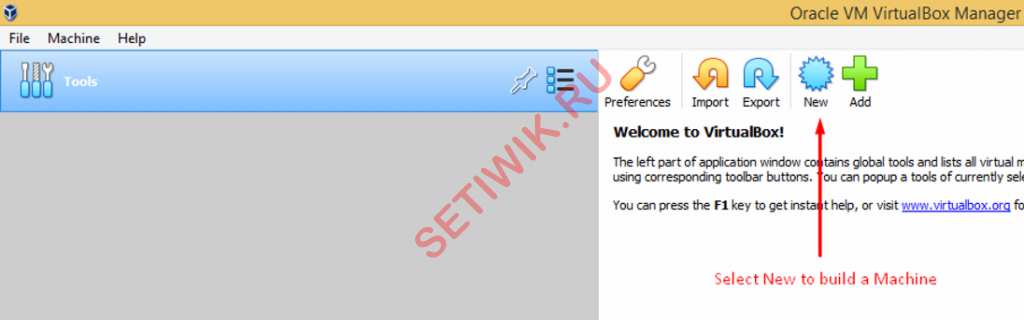
Выберите тип как Linux, версия Debian (64-разрядная). Так как вы не сможете найти Kali Linux в опциях. Затем введите любое имя по вашему выбору в строке имени
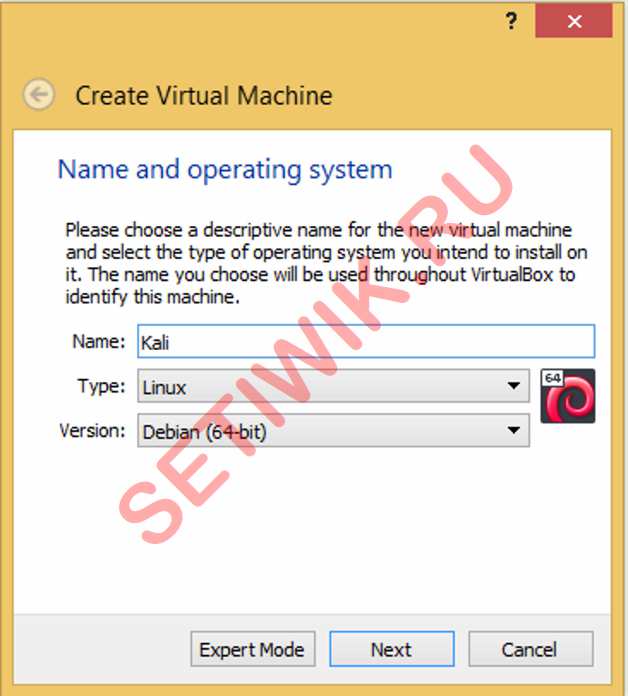
Выберите объем оперативной памяти. Рекомендуемая память составляет не менее 1 ГБ но вы можете выбрать ее в зависимости от ресурсов вашей системы
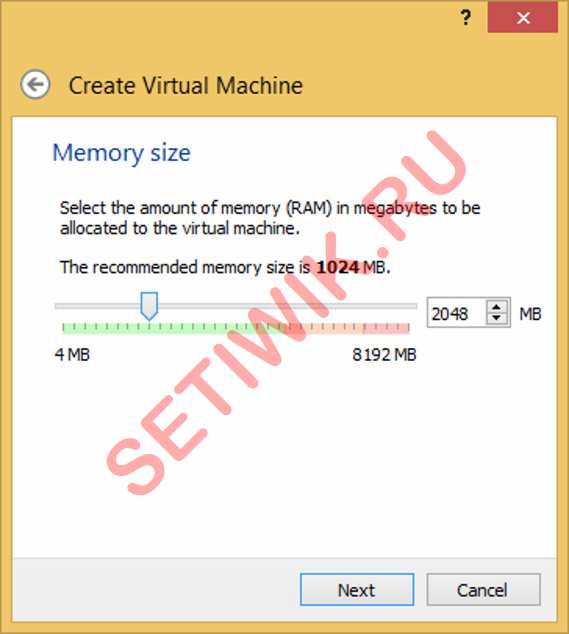
Мы собираемся создать виртуальный жесткий диск, поэтому выберите второй вариант, который говорит: “создайте виртуальный жесткий диск сейчас”
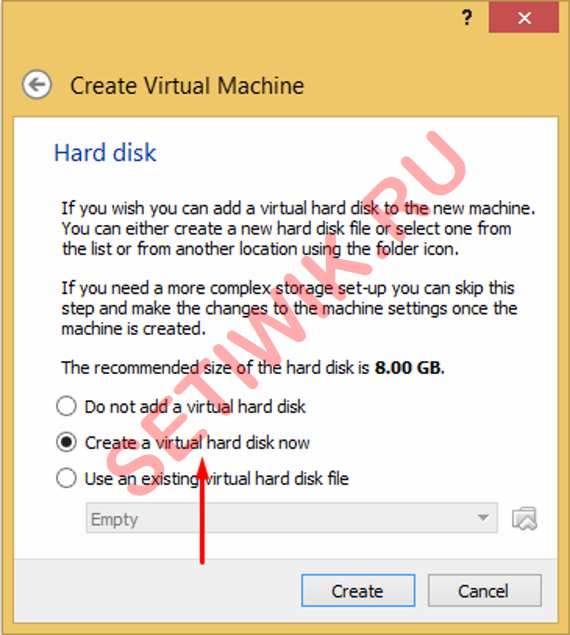
Далее установщик спросит как тип файла жесткого диска вам требуется. Оставьте его по умолчанию так как мы хотим сделать файл VDI
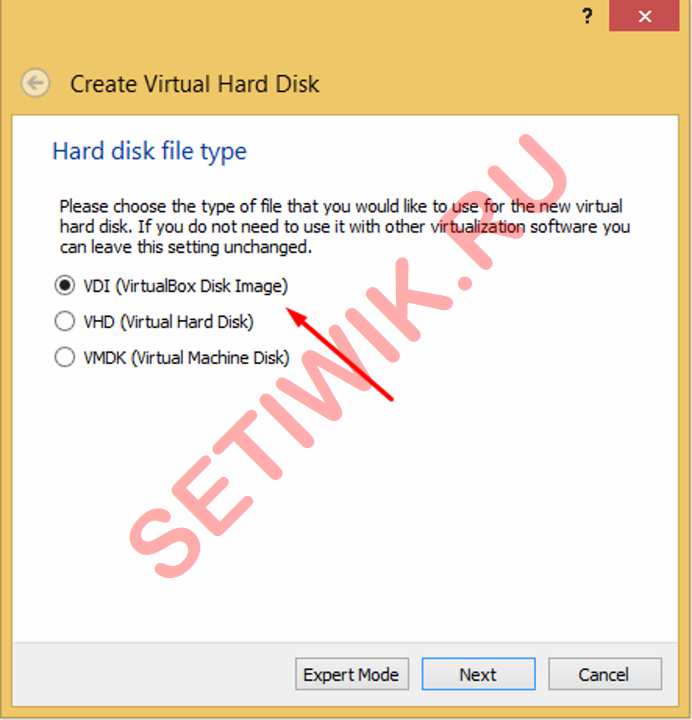
Теперь установщик спросит как хранить виртуальный жесткий диск на физическом жестком диске. Выберите параметр в зависимости от ваших требований. Но лучше всего выбрать по умолчанию, то есть “динамически распределенный”
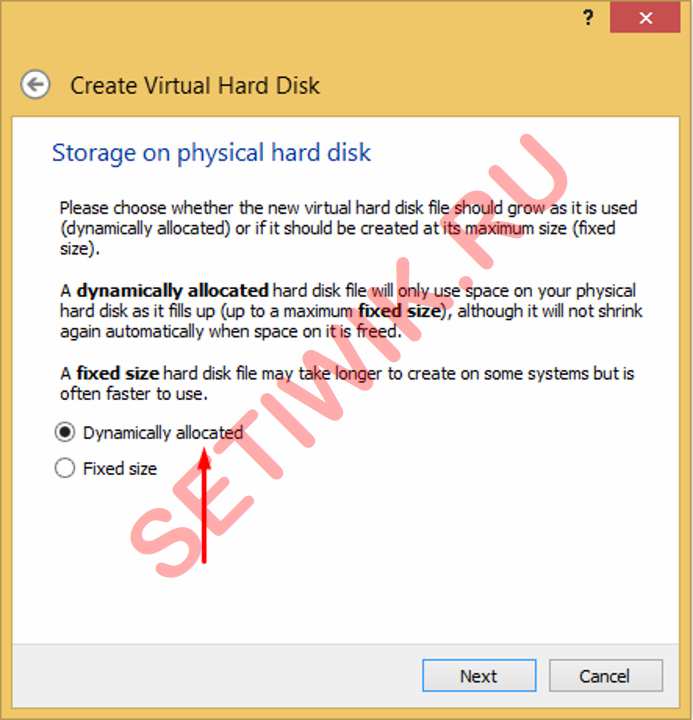
Выделите память для вашей машины по мере необходимости, минимальное требование для Kali Linux 20 ГБ. Если вы выберете менее 20 ГБ, то при установке вым будут показаны ошибки. После выделения памяти нажмите кнопку “Создать” (Create).
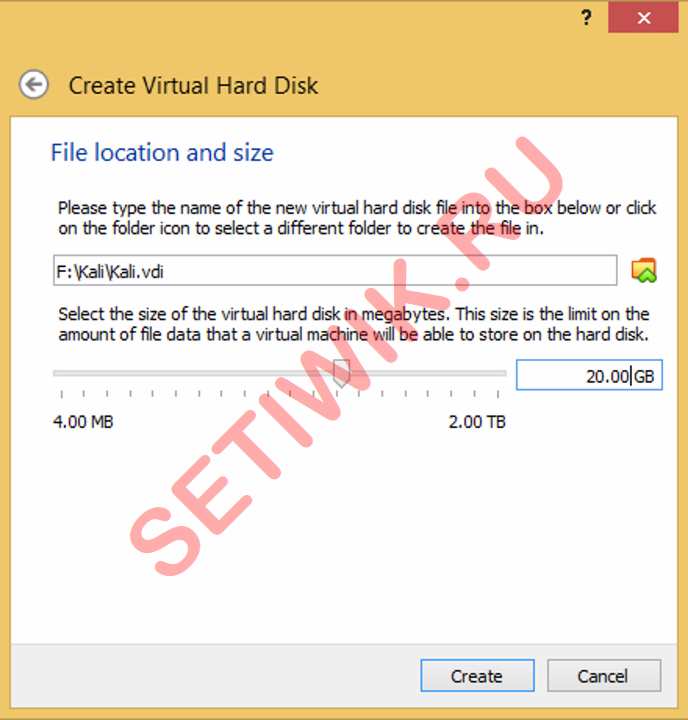
Ваша виртуальная машина будет создана
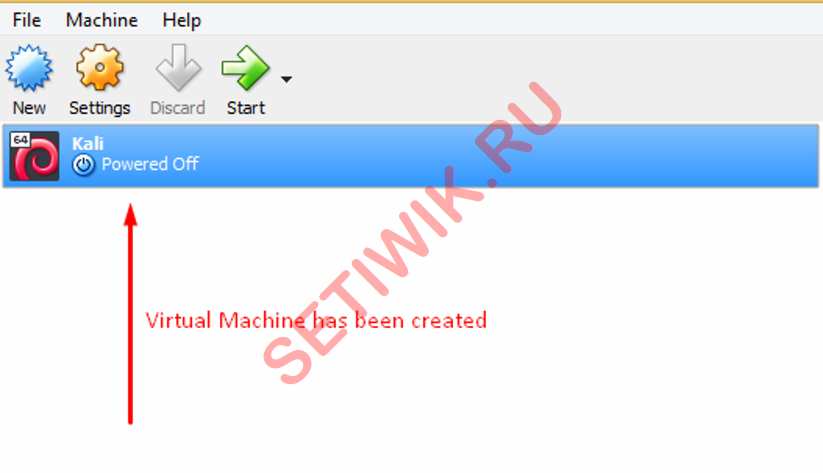
Шаг 3: Выберите файл образа и установите Kali Linux
Теперь выберите VM Kali и перейдите в настройки для редактирования конфигурации.
Перейдите на вкладку Система и выберите процессор, здесь вы можете выбрать количество процессоров в зависимости от того, сколько процессоров вы хотите дать своей виртуальной машине. Выберите пункт 2 на правой боковой панели.
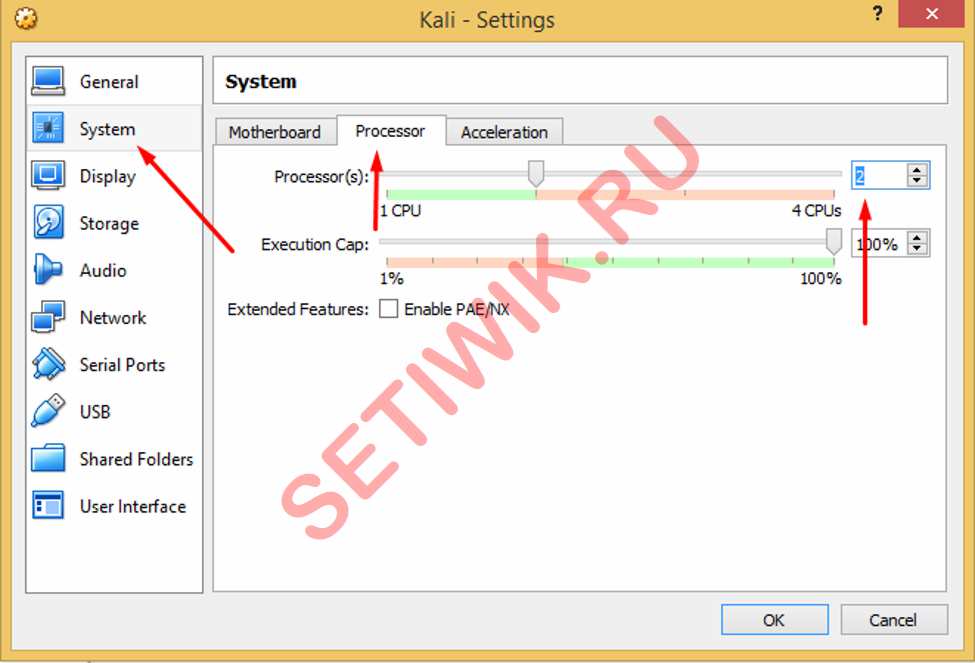
Перейдите на вкладку Storage и выберите Controller: IDE, выберите Empty, в самом правом углу нажмите на крошечный значок CD. Оттуда вы можете выбрать ISO-файл, загруженный на ваш компьютер.
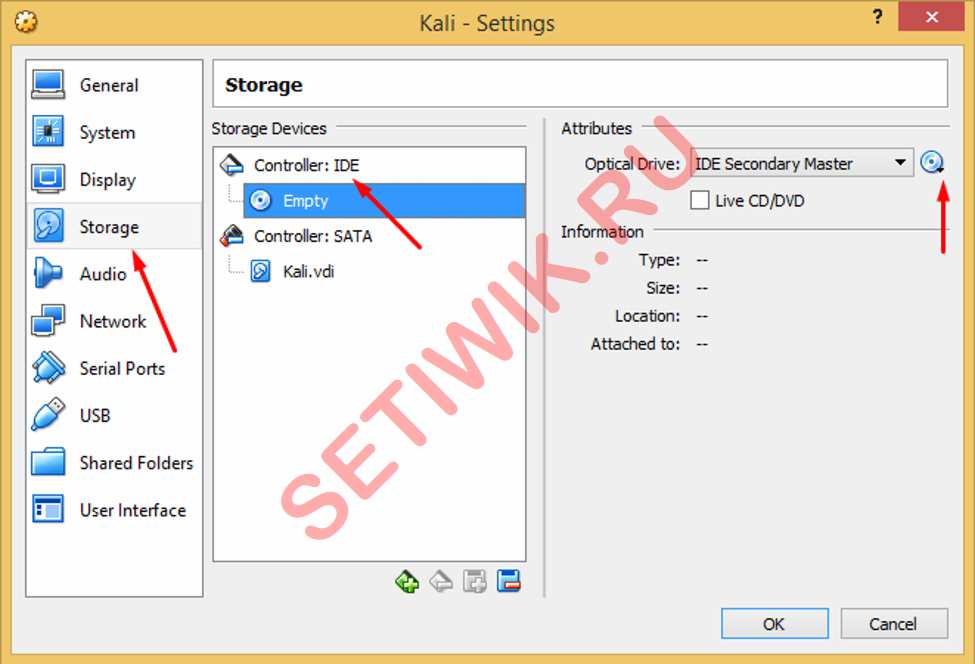
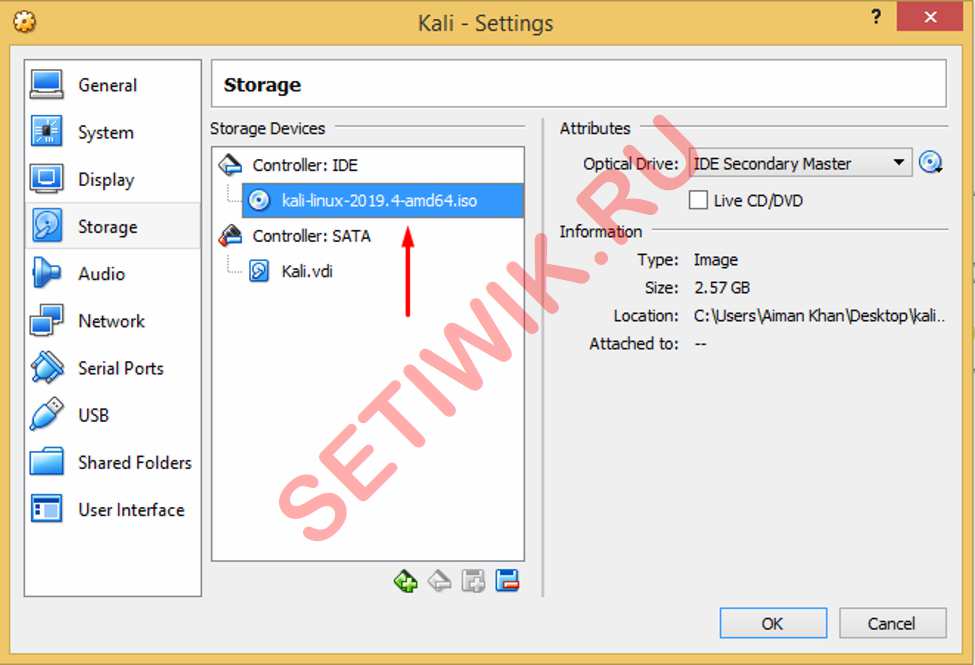
Теперь давайте запустим виртуальную машину, для этого нажмите кнопку START
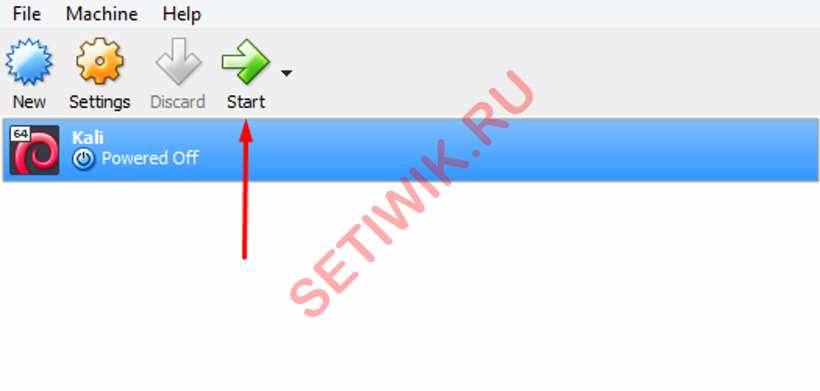
Шаг 3: Установка Kali Linux на VirtualBox
После запуска начнется установка Kali Linux на виртуальную машину VirtualBox. Выберите опцию графической установки, так как нам нужно установить Кали Линукс на основе графического интерфейса.
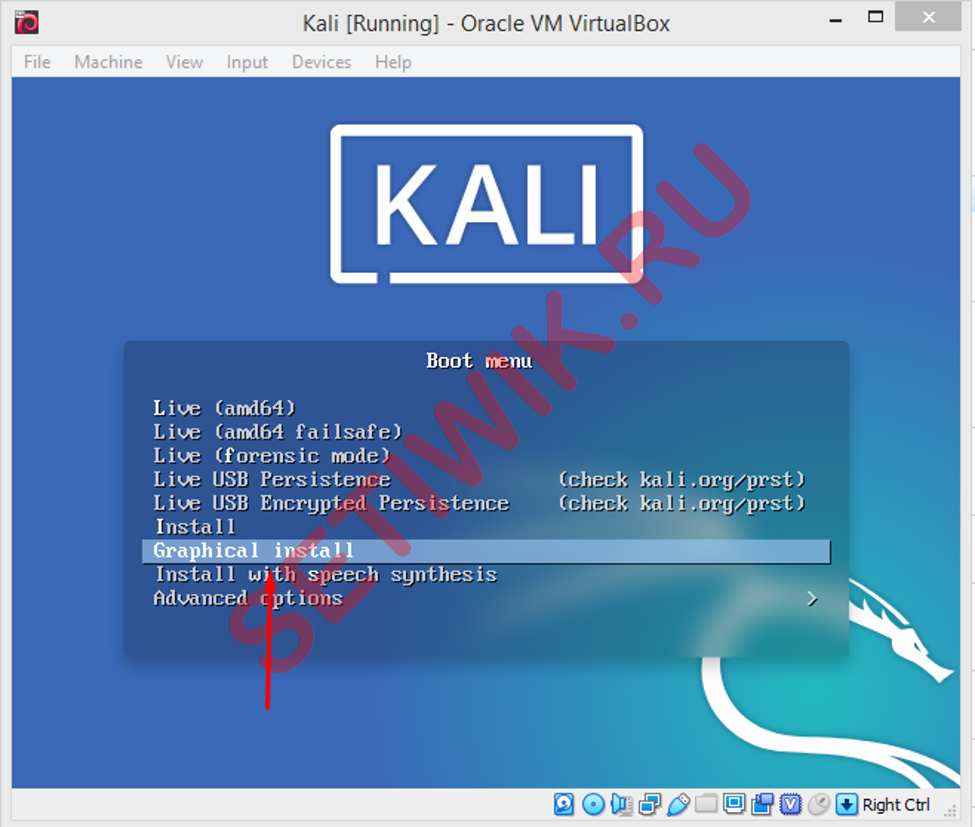
Выберите язык по вашему усмотрению. Я выберу Английский, так как большинство инструкций написано на Английском языке.
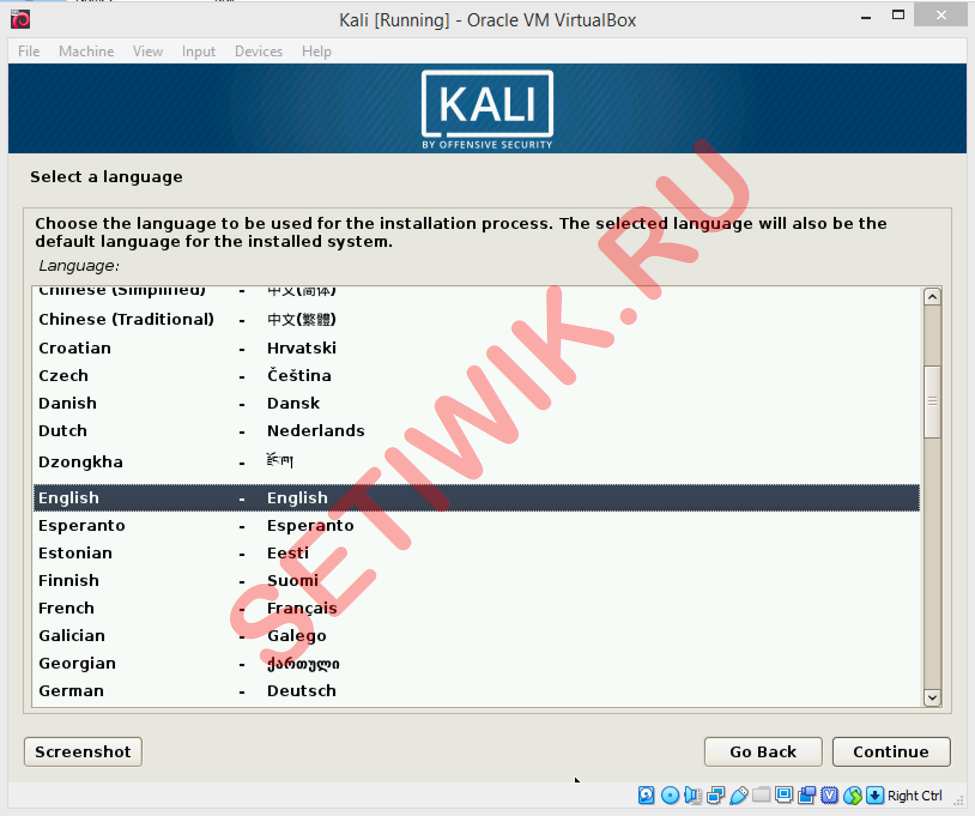
Далее потребуется выбрать свое местоположение
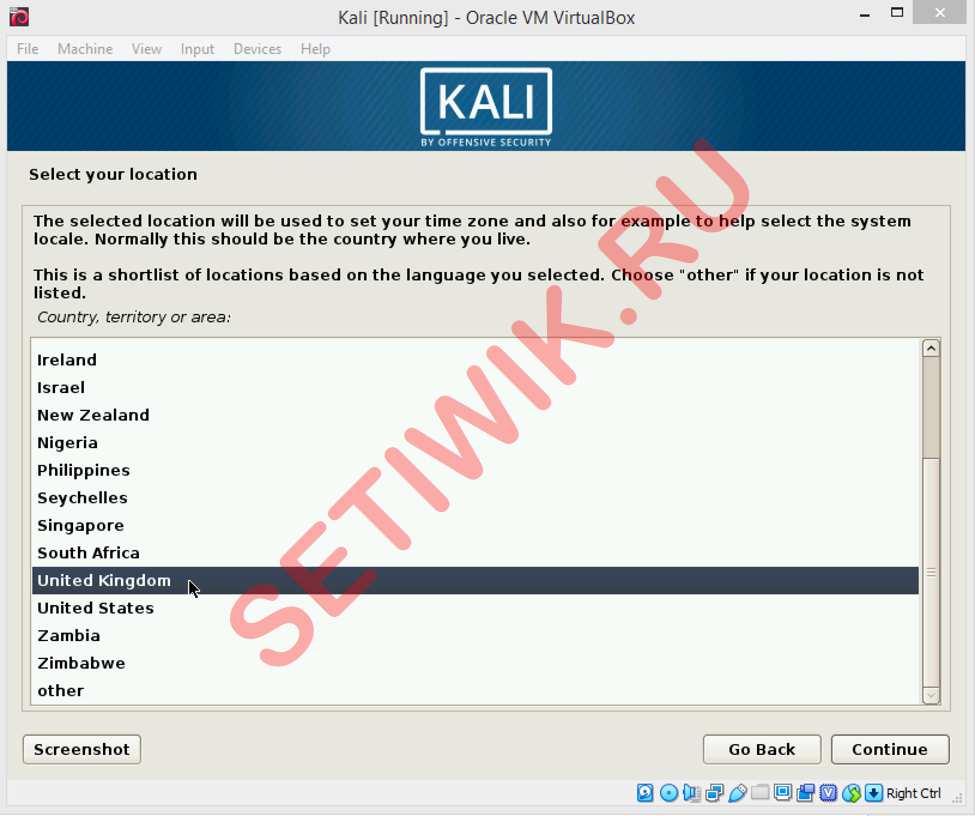
Настройка конфигурации клавиатуры на ваше усмотрение.
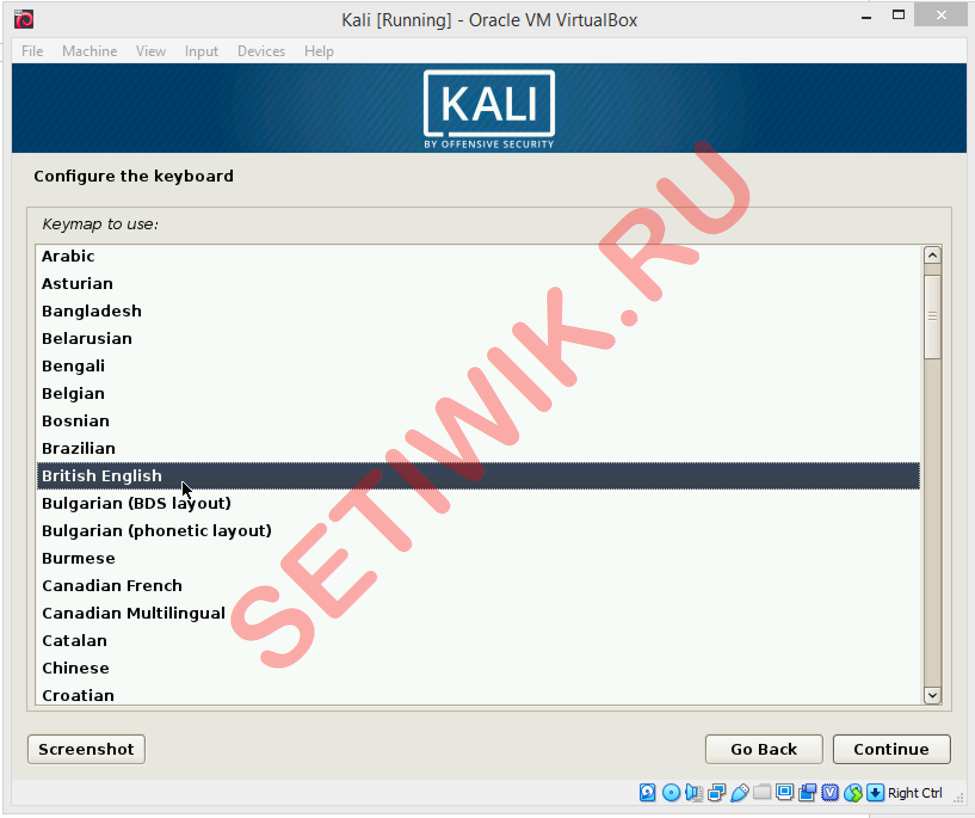
Установите имя хоста, я назову “Kali”, но вы можете выбрать любое имя.
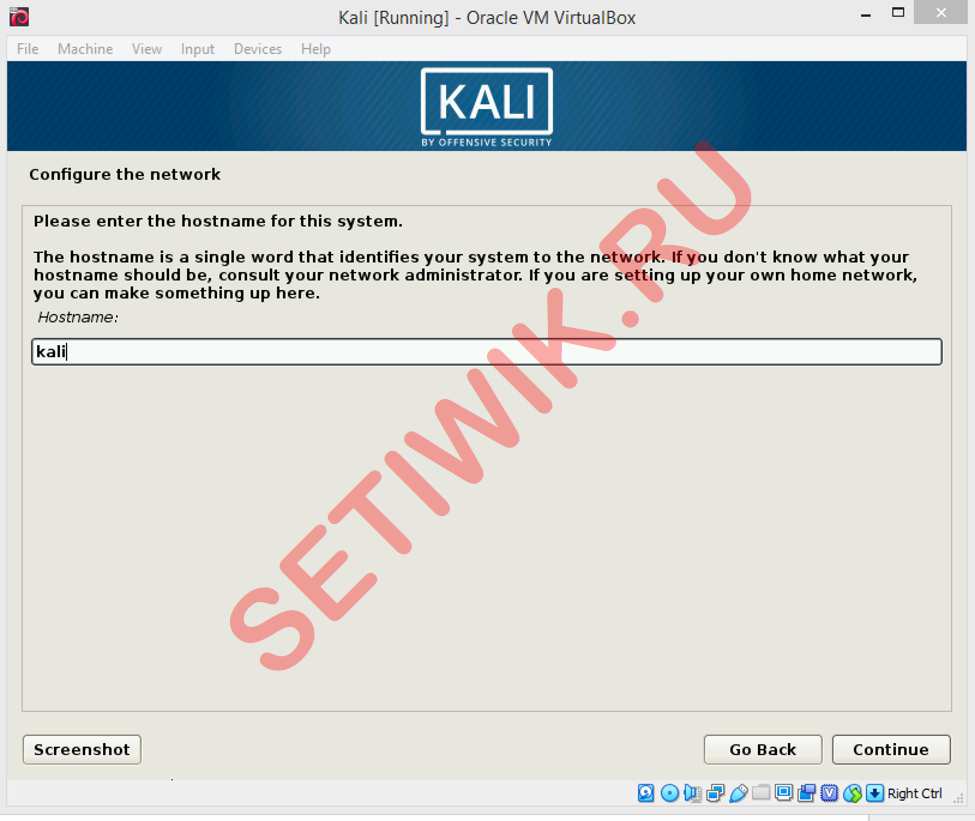
Установите доменное имя, если компьютер находится в домене, в нашем случае мы оставим его пустым.
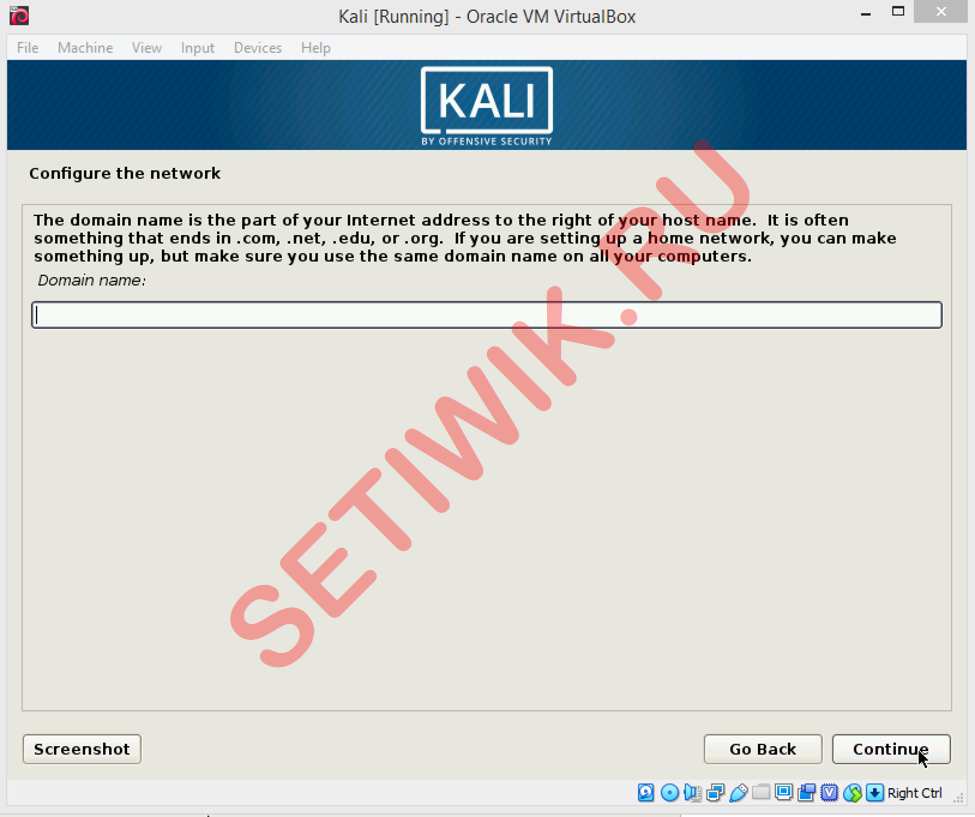
Установите пароль для своей системы Kali
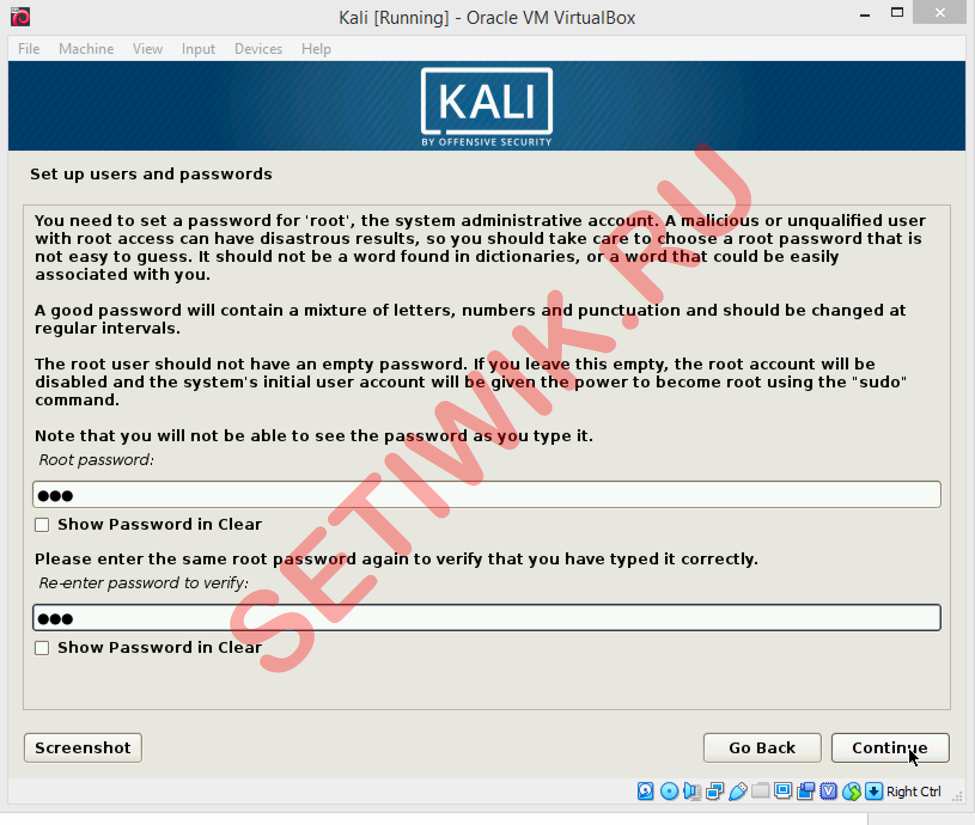
Далее установщик спросит вас о разделах диска. Самый простой вариант для вас – использовать “Guided-Use Whole Disk”. Разбивать диск мы не будем так что оставьте все по умолчанию. Мы будем делать конфигурацию, используя весь диск без разбития.
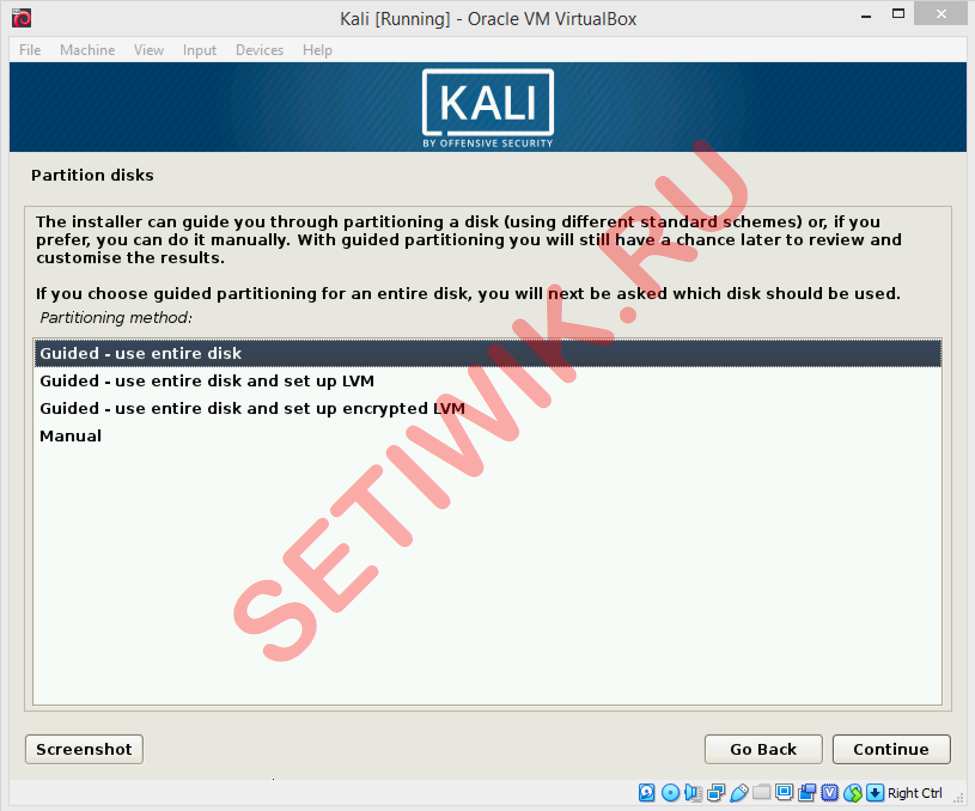
Нажмите кнопку “Продолжить” (Continue) и продолжите установку. И имейте немного терпения дождитесь следующего окна.
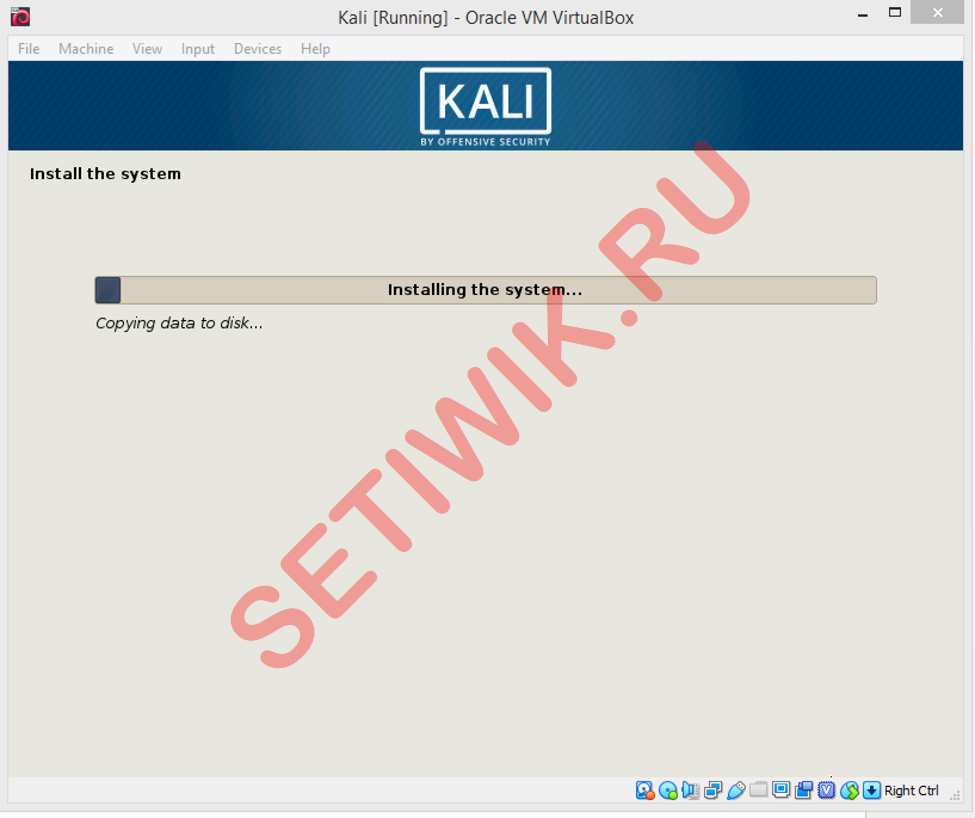
После этого установщик запросит сетевое зеркало для настройки диспетчера пакетов, но в нашем случае мы его не используем, поэтому выберите “Нет”.
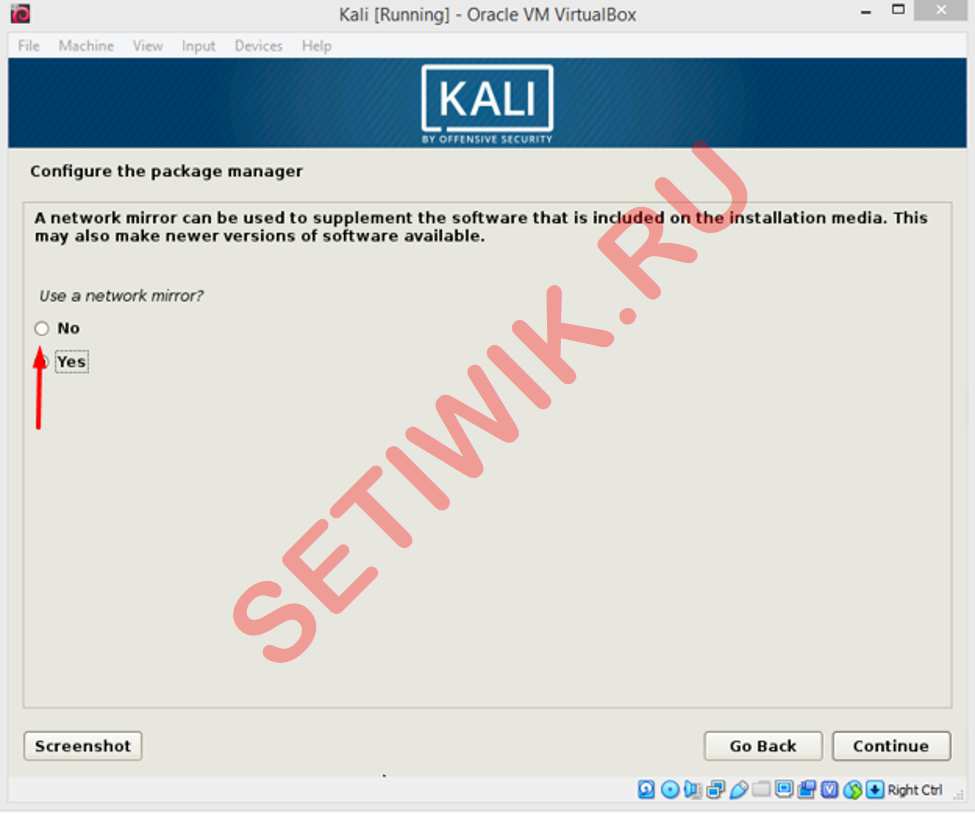
Установите информацию о прокси-сервере, если он у вас есть, в противном случае оставьте ее пустым.
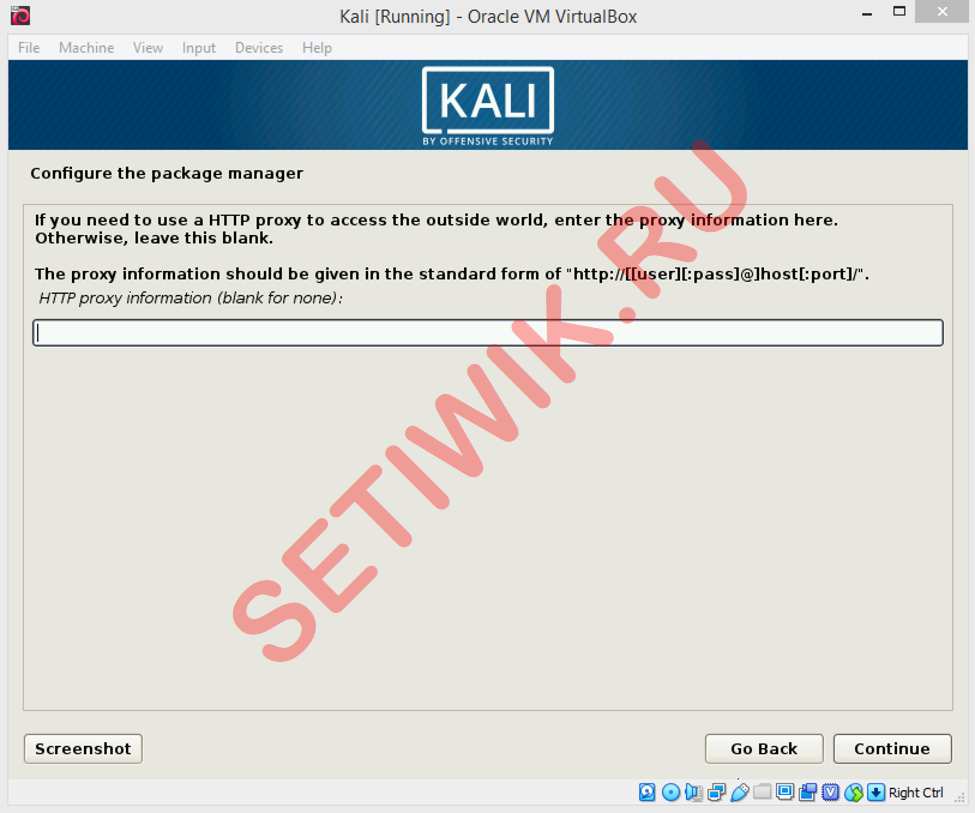
Теперь установщик попросит установить загрузчик GRUB, выберите да и продолжайте
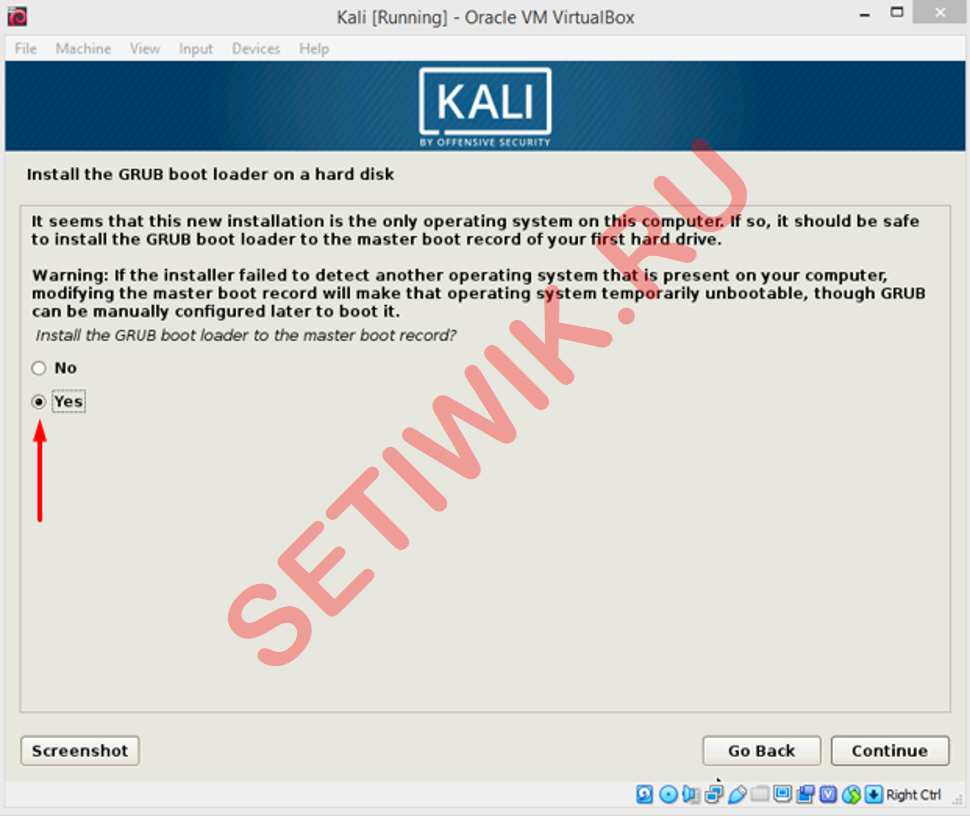
Далее появится сообщение о завершения установки Kali Linux. Нажмите кнопку Продолжить
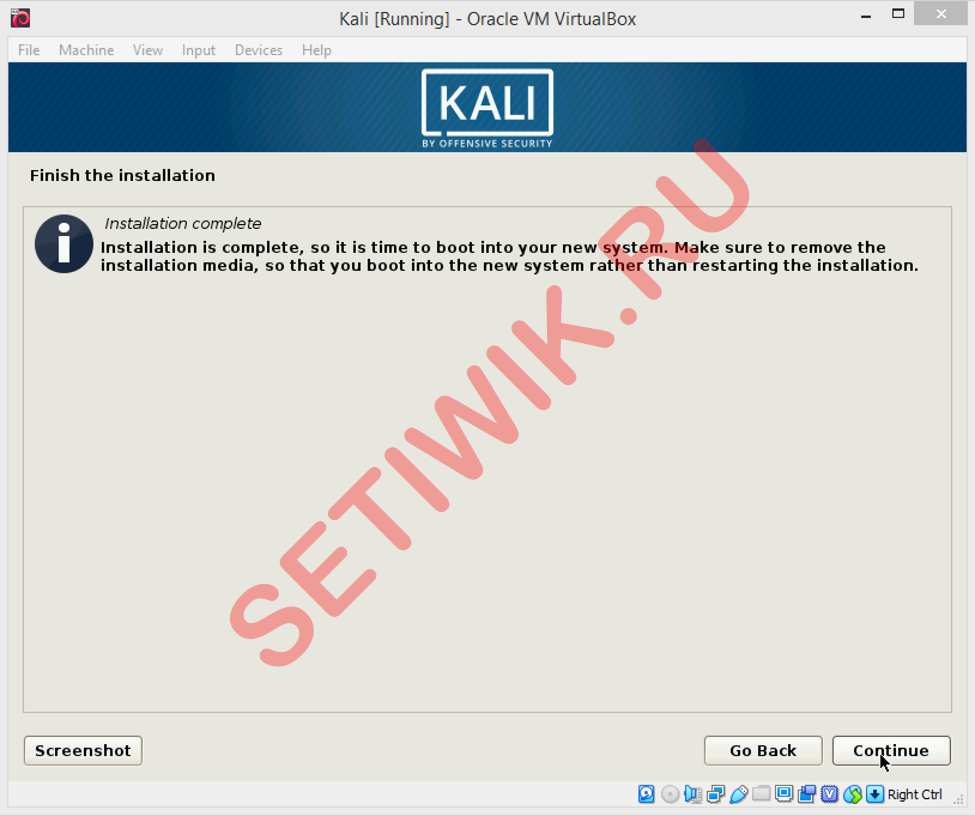
Шаг 4: Вход в систему Kali Linux
Войдите в систему как пользователь root, введя имя пользователя и пароль.
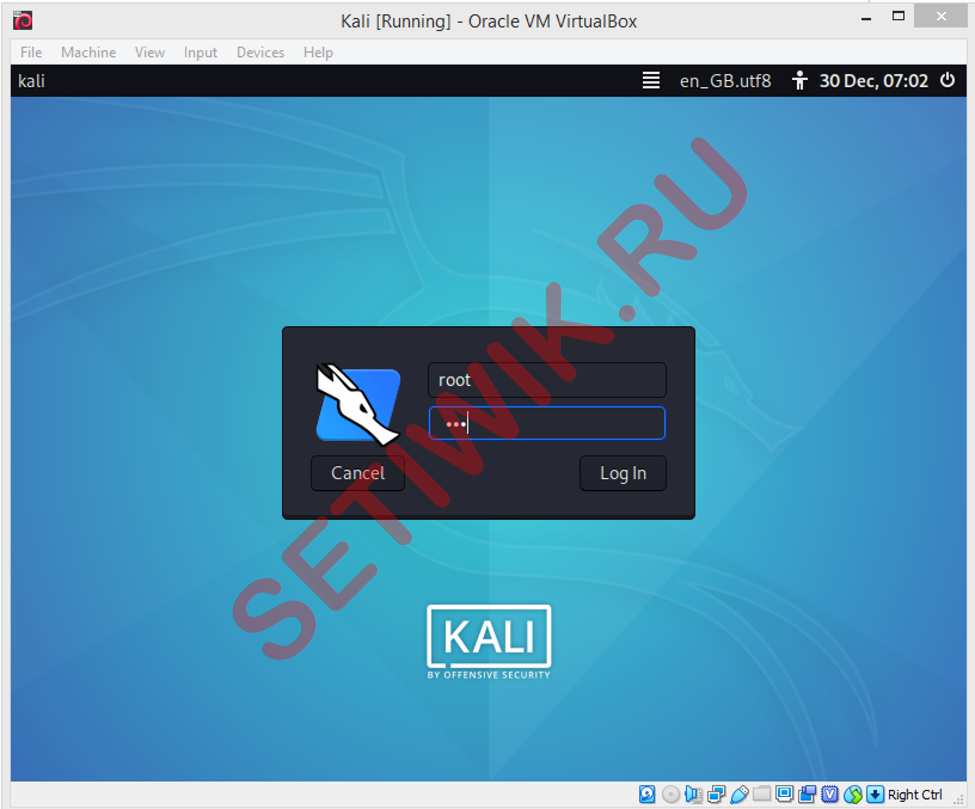
Теперь изучите различные инструменты безопасности такие как:
- Nmap
- Wireshark
- Automater
- John the ripper
- WifiTap
Проведите тесты с помощью этого графического интерфейса
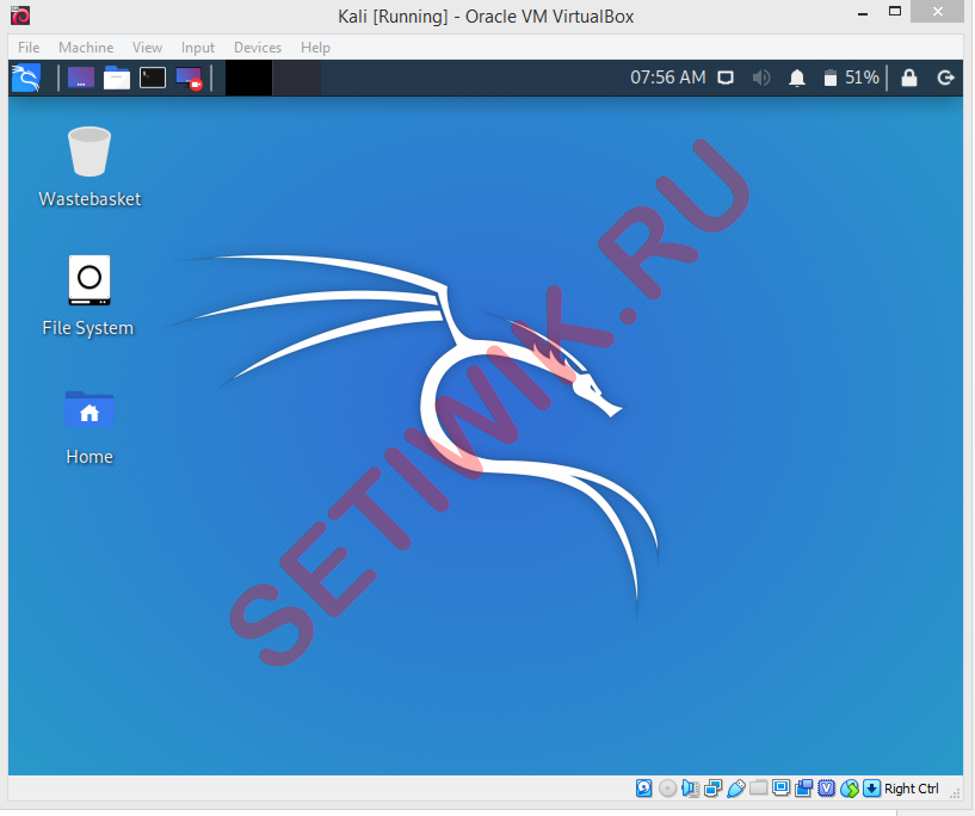
Заключение
Вот и все. На этом установка Kali Linux на VirtualBox завершена. Надеюсь что эти инструменты помогут вам найти уязвимости вашей системы. И вы сделаете свою сеть или домен неприступной стеной для злоумышленников. Если у вас во время установки возникли проблемы. Посмотрите Видео как можно установить Kali на VirtualBox.



