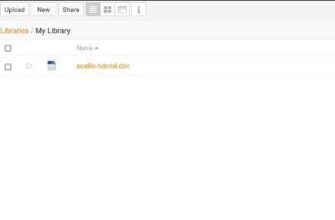Всем привет, в этой статье мы покажем как установить Qlipper в Ubuntu 22.04 | 20.04. Qlipper – это менеджер буфера обмена для операционных систем на базе Linux, который позволяет хранить и управлять историей буфера обмена. Это полезный инструмент для тех, кто работает с большим количеством текста, кода или других данных, которые нужно копировать и вставлять.
Qlipper работает в фоновом режиме и автоматически сохраняет все скопированные данные в историю буфера обмена. Пользователи могут легко выбирать и вставлять любой текст из этой истории, а также настраивать параметры сохранения данных в соответствии с их потребностями.
Программа Qlipper имеет графический интерфейс и легок в использовании, что делает его доступным для широкого круга пользователей. Кроме того, он поддерживает различные форматы данных, такие как текст, изображения и ссылки, что позволяет ему быть полезным не только для разработчиков, но и для обычных пользователей.
В целом, Qlipper представляет собой удобный и полезный инструмент для управления буфером обмена в Linux системах, который может значительно упростить работу с большим количеством данных и повысить эффективность работы. И так перейдем к установке Qlipper в Ubuntu 22.04
Требования к установке Qlipper
Прежде чем приступить к процессу установки, убедитесь, что ваша система Ubuntu обновлена. Выполните следующую команду для обновления системы.
sudo apt update && sudo apt upgrade -y
Данная команда выполняет обновление пакетов операционной системы Ubuntu до последних версий, включая установку последних версий безопасности.
Установка Qlipper
Qlipper доступен в репозитории Ubuntu, поэтому вы можете установить его с помощью менеджера пакетов apt. Чтобы установить Qlipper на Ubuntu, выполните следующие шаги.
1. Откройте терминал на вашей системе Ubuntu, нажав Ctrl+Alt+T или найдите его в меню Приложения.
2. Выполните следующую команду для установки Qlipper.
sudo apt install qlipper
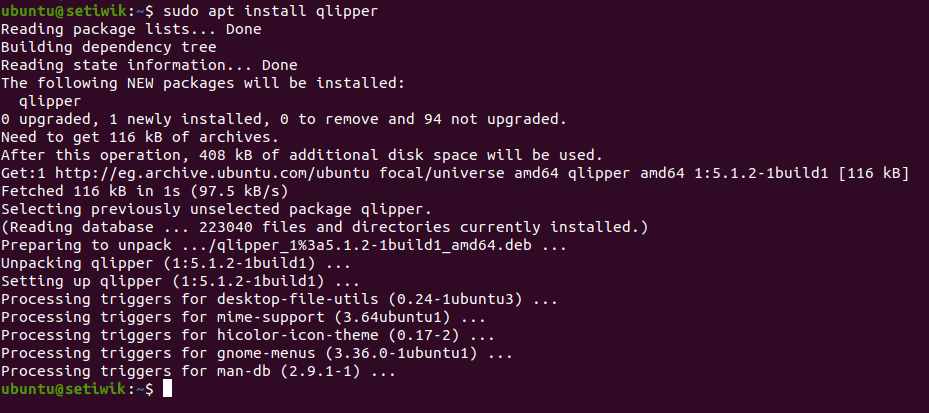
3. После завершения установки вы можете запустить Qlipper. Для этого нажмите на значок “Показать приложения” (Show Applications) в левом нижнем углу экрана или напишите “Qlipper” в строке поиска.
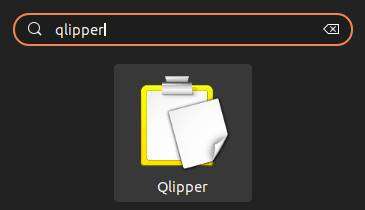
Когда откроется Qlipper, он автоматически начнет отслеживать историю вашего буфера обмена. Вы можете получить доступ к истории буфера обмена, нажав на значок Qlipper в системном трее.
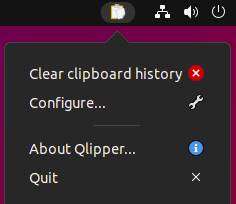
Использование Qlipper
Qlipper имеет простой и интуитивно понятный интерфейс, который позволяет легко управлять историей буфера обмена. Вы можете получить доступ к истории буфера обмена нажав на значок Qlipper в системном трее. Или можно использовать сочетание горячих клавиш Ctrl+Alt+V, чтобы открыть меню Qlipper.
В меню Qlipper можно выбрать любой элемент из истории буфера обмена, чтобы вставить его в текущий документ или приложение. Вы также можете очистить историю буфера обмена и настроить параметры Qlipper.
Как удалить (Uninstall) Qlipper
Для пользователей, которым больше не требуется Qlipper Clipboard Manager, используйте следующую команду для удаления.
sudo apt autoremove qlipper --purge
После ввода этой команды Qlipper должен быть полностью удален с вашей системы. Обратите внимание, что удаление настроек и файлов может привести к потере сохраненной информации в буфере обмена, поэтому будьте осторожны, принимая решение о выполнении команды удаления настроек и файлов.
Заключение
В этой статье мы показали, как установить Qlipper в Ubuntu 22.04 и 20.04. Выполнив описанные выше шаги, вы сможете легко установить Qlipper в свою систему Ubuntu. И с легкостью начать управлять историей буфера обмена. Если у вас возникнут какие-либо проблемы во время установки или использования Qlipper, вы можете обратиться к документации Qlipper или попросить помощи в комментариях ниже.