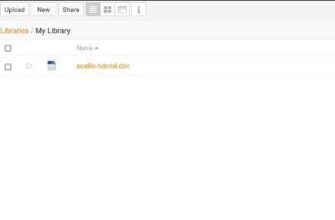Большинство задач системного администрирования обычно выполняются в терминале Linux. Они включают в себя создание пользователей, запуск обновлений и изменение конфигурационных файлов, а так же многое другое. Иногда терминал надоедает и охота использовать удобный интерфейс.
Webmin – это инструмент веб-администрирования с открытым исходным кодом, который позволяет пользователям легко контролировать серверы и управлять ими.
Некоторые из задач, которые вы можете выполнить с помощью Webmin, включают в себя:
- Добавление и удаление пользователей в системе
- Изменение паролей пользователей.
- Установка, обновление и удаление пакетов программного обеспечения.
- Настройка брандмауэра.
- Настройка дисковых квот для управления пространством, используемым другими пользователями.
- Создание виртуальных хостов (если установлен веб-сервер).
И многое другое.
В этой статье мы рассмотрим, как установить Webmin на Ubuntu 20.04 и Ubuntu 18.04, для того чтоб вы могли легко управлять своей системой.
Так же рекомендую статью к прочтению Установка и защита Webmin на веб-сервере Centos 7
Шаг 1: Обновление системы и установка пакетов реквизитов
Первое что требуется сделать перед установкой Webmin это обновить списки пакетов. Делается это следующим образом:
$ sudo apt update
А так же установите необходимые пакеты, как показано ниже.
$ sudo apt install wget apt-transport-https software-properties-common
Шаг 2: Импорт Ключа Репозитория Webmin
Обновив систему и установив пакеты, далее требуется добавить ключ Webmin GPG. Командой как показано ниже.
$ wget-q http://www.webmin.com/jcameron-key.asc -O – | sudo apt-key add –
Затем добавьте репозиторий Webmin в файл списка источников, как показано на рисунке.
$ sudo add-apt-repository “deb [arch=amd64] http://download.webmin.com/download/repository sarge contrib”
Приведенная выше команда, также обновит списки системных пакетов.
Шаг 3: Установка Webmin в Ubuntu
В этом шаге мы установим Webmin с помощью диспетчера пакетов APT. Выполните следующую команду:
$ sudo apt install webmin
При появлении запроса нажмите кнопку ‘Y‘ , чтобы продолжить установку Webmin.
Вот такой вывод в терминале подтверждает, что установка Webmin прошла успешно.
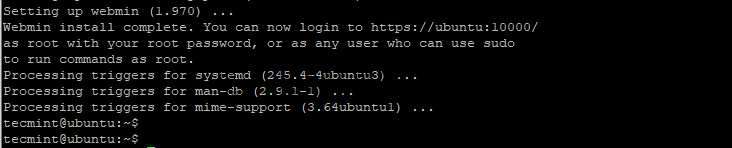
После установки служба Webmin запускается автоматически. Это можно проверить, выполнив команду.
$ sudo systemctl status webmin
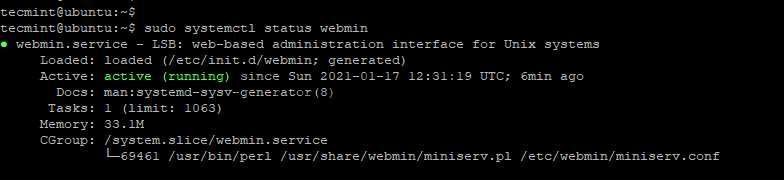
Показанный выше вывод подтверждает, что Webmin запущен и работает.
Шаг 4: Откройте порт Webmin на брандмауэре Ubuntu
По умолчанию Webmin прослушивает TCP-порт 10000. Если брандмауэр UFW включен, то вам нужно открыть этот порт. Для этого выполните команду:
$ sudo ufw allow 10000 / tcp
Затем обязательно перезагрузите брандмауэр.
$ sudo ufw reload
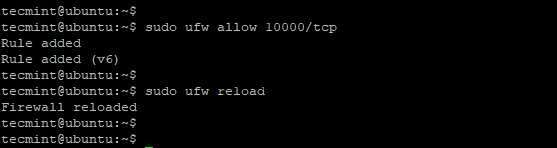
Шаг 5: Доступ к Webmin на Ubuntu
Наконец, чтобы получить доступ к Webmin, Запустите браузер и введите адрес сервера:
https://server-ip:10000/
Вы столкнетесь с предупреждающим сообщением о том, что соединение не является защищенным.Не переживайте!!! Это происходит потому что Webmin поставляется с
самоподписным SSL-сертификатом.А он в свою очередь не проверяется центром сертификации. Чтобы убрать это предупреждение,нажмите на кнопку “Дополнительно“.
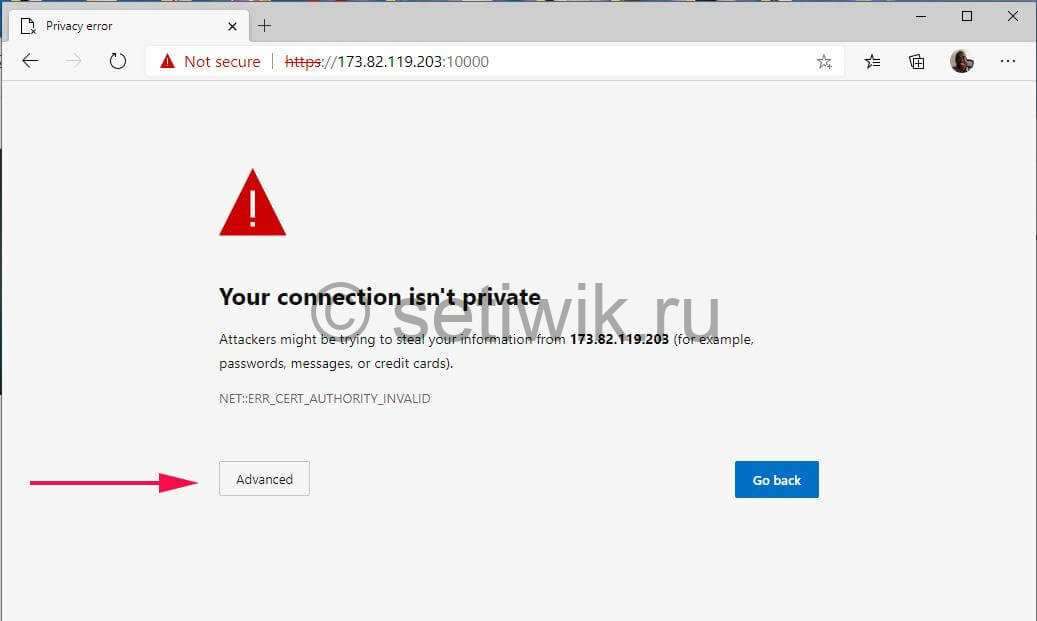
Затем нажмите на ссылку как показано на рисунке.
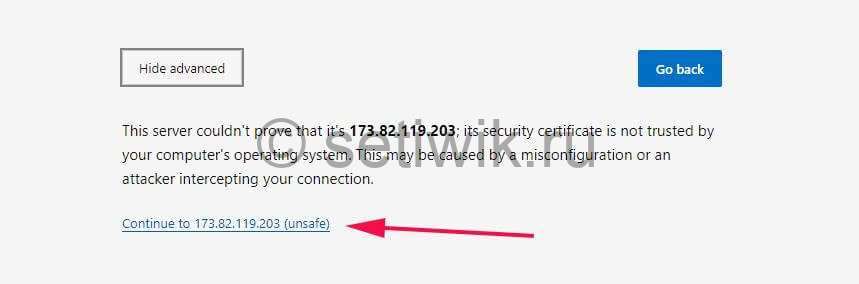
Далее вы увидите страницу входа в систему. Укажите свои данные и нажмите кнопку “Войти“.
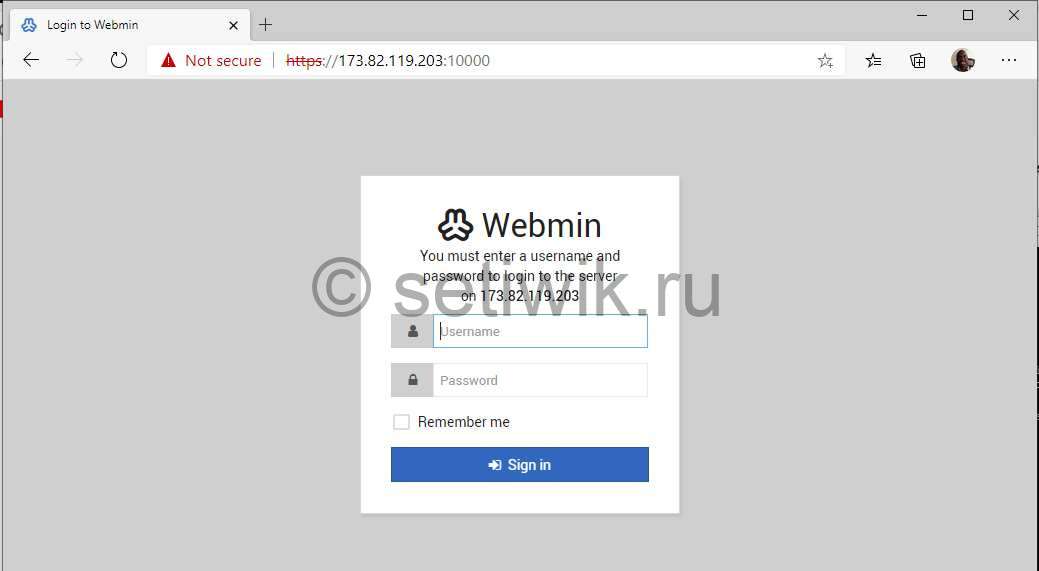
Первое что вы увидите это панель мониторинга, она даст обзор ключевых системных показателей. Таких как использование процессора и оперативной памяти, а также другие сведения о системе. Например имя хоста, операционная система, время безотказной работы системы и т. д.
На левой панели находится список опций, которые дают вам доступ к различным функциям сервера. Здесь вы можете выполнить список задач системного администрирования, описанных ранее во введении.
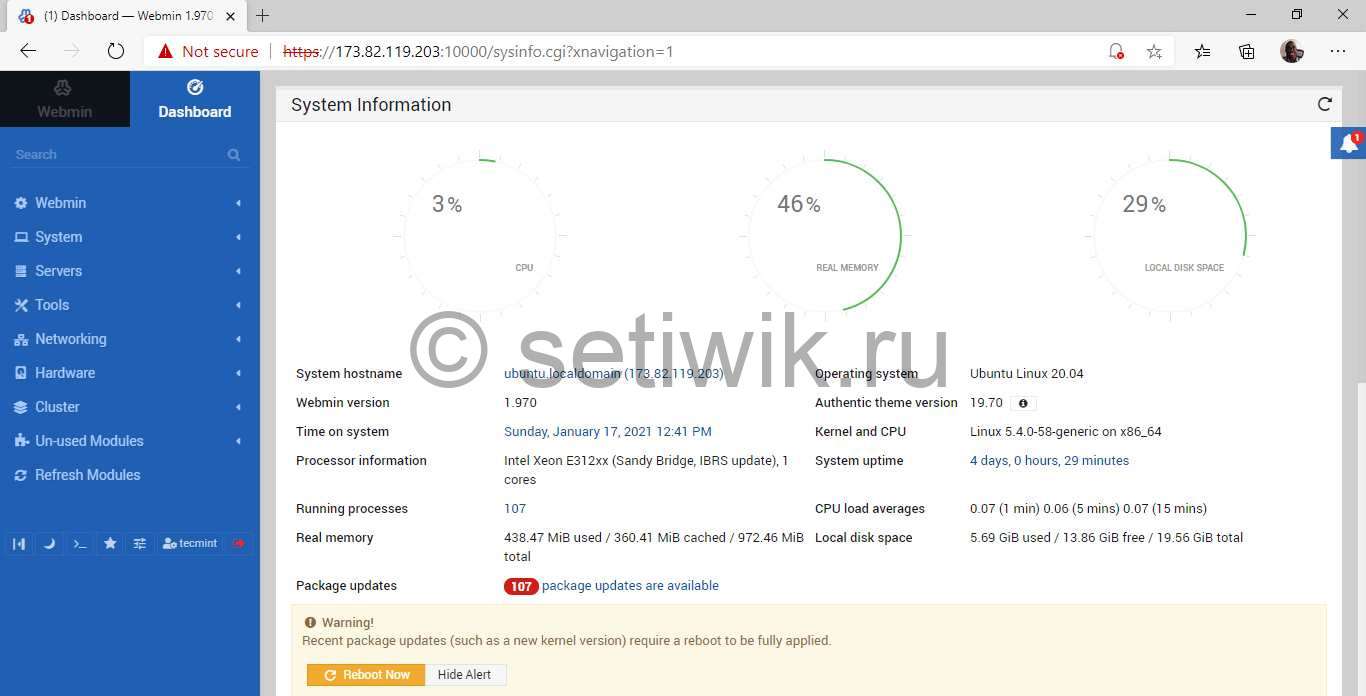
Вот и все Webmin на Ubuntu 20.04 успешно установлен. Если вам не сложно напишите комментарий.