В этой статье я подробно расскажу как установить Windows 10. Без всяких проблем и хлопот. Windows 10 ставится очень легко и просто. Компания MicroSoft сделала все возможное чтоб установка Windows была простой и комфортной. И так начнем.
Как установить Windows 10
Для установки Windows 10 вам в потребуется программа Media Creation Tool. С помощью данной утилиты вы сделаете загрузочную DVD, флешку или образ ISO. Чтоб загрузить ее с сайта Microsoft.
Создание загрузочного накопителя
И так, приступим к созданию установочной флешки при помощи программы Media Creation Tool . Кстати Windows 10 можно устанавливать даже при отсутствии доступа к интернету.
Но для загрузки утилиты и системы соединение с Сетью необходимо.
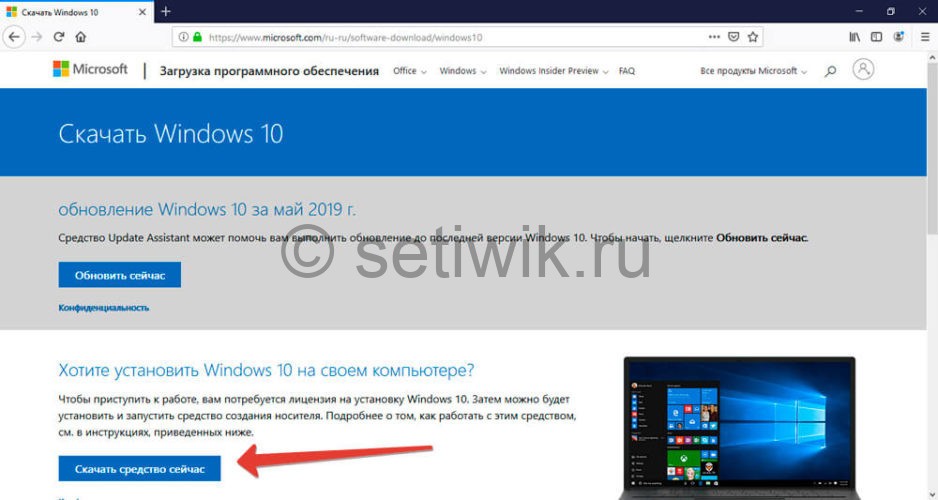
Запустите скачанную программу с сайта Microsoft. Как всегда требуется согласиться с условиями лицензионного соглашения.
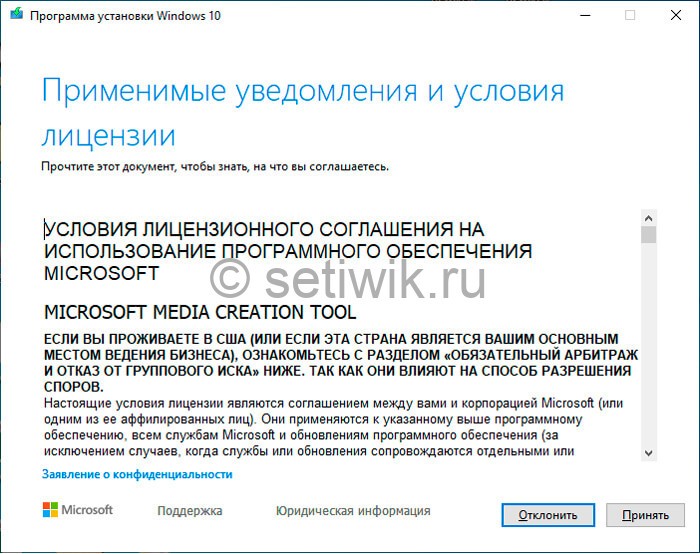
После того как вы согласились появится окно. Требуется выбрать пункт «Создать установочный носитель (USB-устройство флэш-памяти, DVD-диск или ISO-файл)». Теперь щелкните мышью по кнопке «Далее».
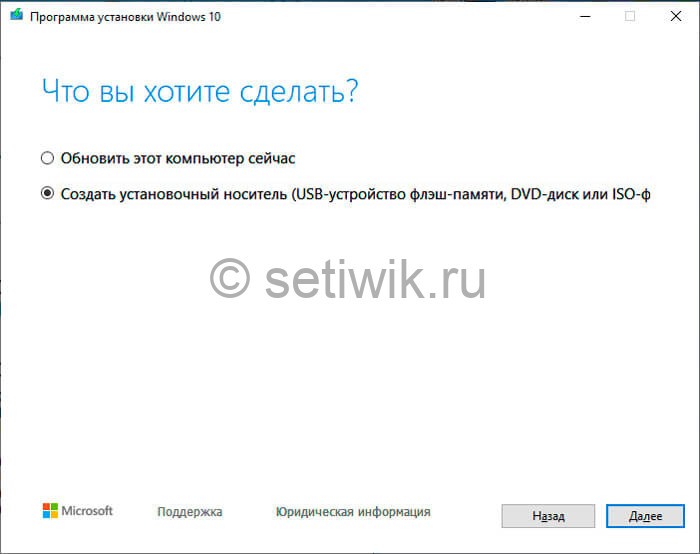
Откроется окно выбора языка. Выбирайте язык который вам знаком, систему и ее архитектуру: 32- или 64-битную.
Если у вас более 4гб оперативной памяти, рекомендую выбирать x64 бита. Так как данная архитектура работает более стабильнее и быстрее.
Нажимайте кнопку «Далее».
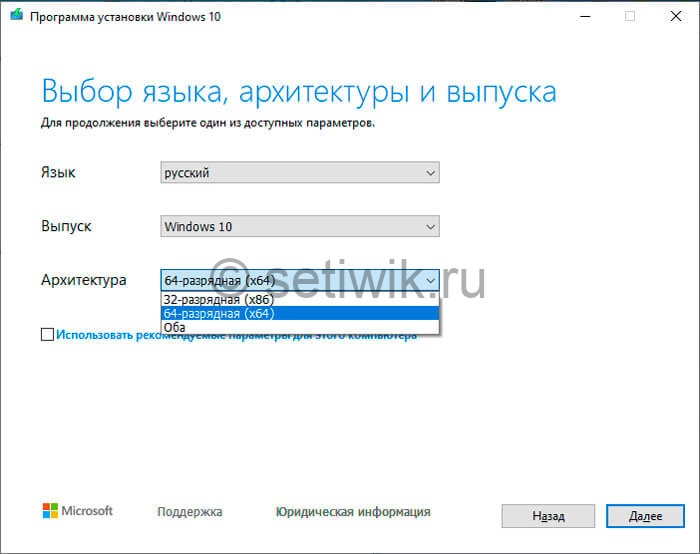
На следующем экране программа предложит создать загрузочный USB-носитель или образ ISO.
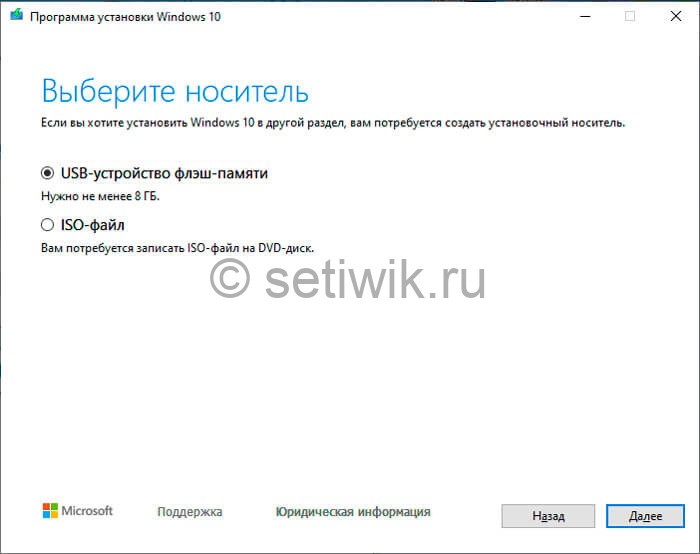
Если вы выберите USB устройство флэш-память, то утилита предложит вам на какой носитель записать Windows 10.
Емкость носителя куда будите записывать: USB флешки, HDD, SDD, DVD должна быть не менее восьми гигабайт.
Ну а если вы выбрали второй вариант. Тогда требуется указать место на жестком диске или твердотельном накопителе, куда скачается ISO-файл.
Данный ISO файл можно самостоятельно записать на подходящий вам носитель. Например использовав программу Rufus, UltraISO.
Далее на экране вы увидите ход скачивания Windows 10. И это может продлиться довольно долго, поскольку объем Windows 10 — более четырех гигабайт.
Следующим шагом стартует создание носителя. В ходе выполнения этого действия данные размещаются на флешке или формируется ISO-образ.
Установка Windows 10
И так, вы все скачали и записали. Теперь вставляете флешку или DVD в компьютер. Отправляете компьютер в перезагрузку и зайдите в BIOS. Как зайти в биос я писал в этой статье “Настройка BIOS для установки Windows с установочного диска”.
После настройки BIOSа пк запустится с флешки или DVD, смотря что вы поставили.
Первое окно что вы увидите будет окно Установки Windows. В этом окне будет предложено выбрать язык системы, формат времени, и раскладку клавиатуры. После выбора нажимайте «Далее».
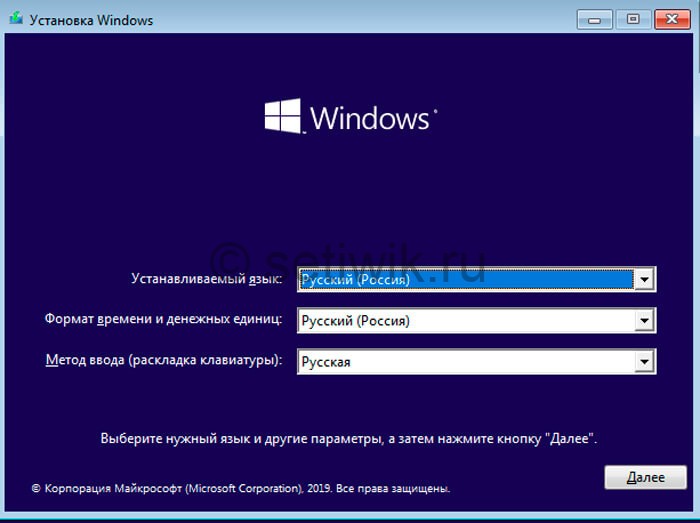
Щелкните мышью по кнопке «Установить».
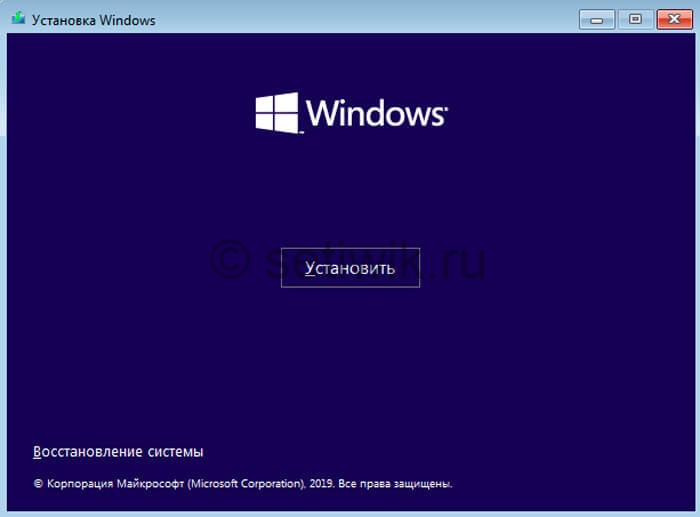
После того как вы нажали “Установить”. Windows попросит ввести ключ Активации. Если он есть введите его. Ну а если на данный момент ключ активации Windows отсутствует. Требуется выбрать пункт “У меня нет ключа активации”.
Ключ активации можно ввести потом, после установки Windows. В этом нет ничего страшного.
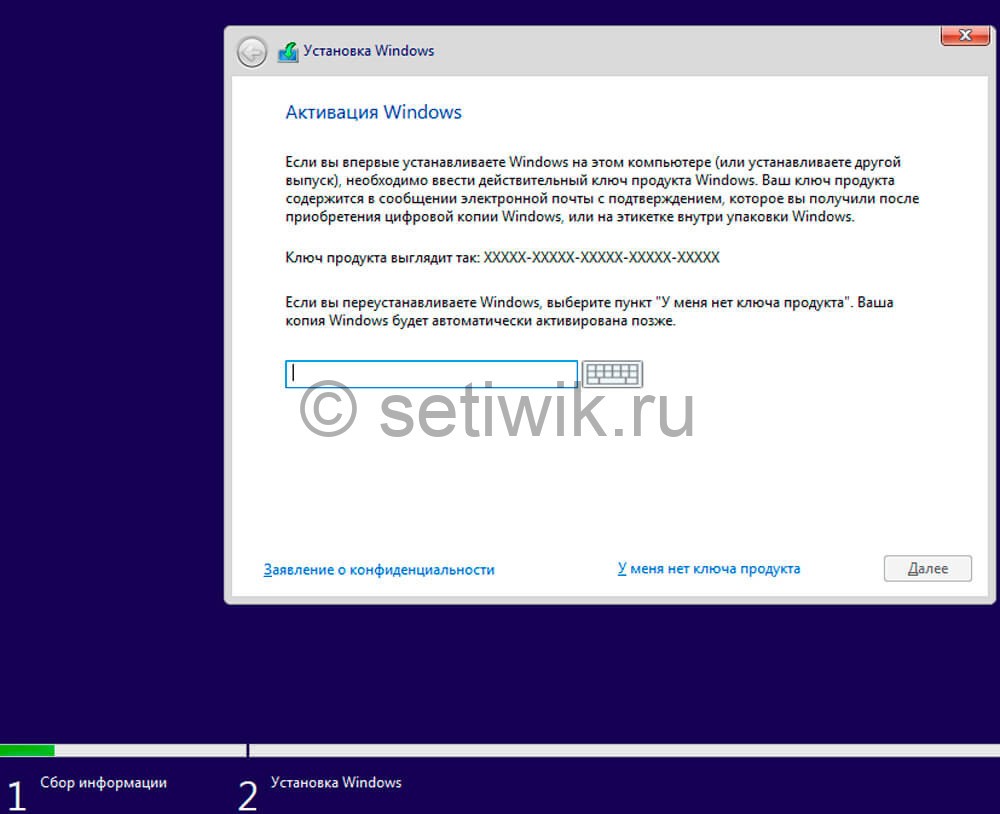
После того как вы активировали Windows или оставили на потом. Вам будет предложен выбор версий системы для установки. В их числе:
Выберите операционную систему, которую вы хотите установить
- Домашняя
- Домашняя для одного языка
- для образовательных учреждений
- Pro (базовая, для образовательных учреждений и для рабочих станций)
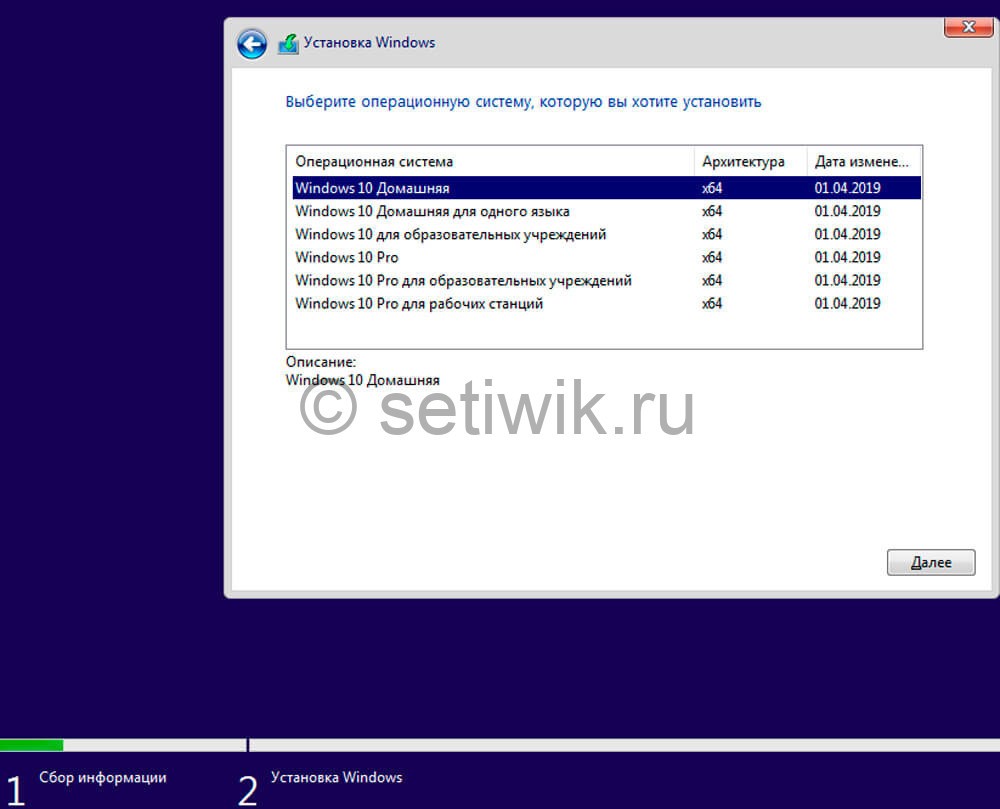
Не буду расписать, разницу между лицензиями. Она совсем незначительна. Например домашняя не вводится в Домен. Но дома у вас вряд ли будет Домен.
Так что рассмотрю на примере установку Windows 10 Pro.
Выбрали нужную и нажимаем «Далее».
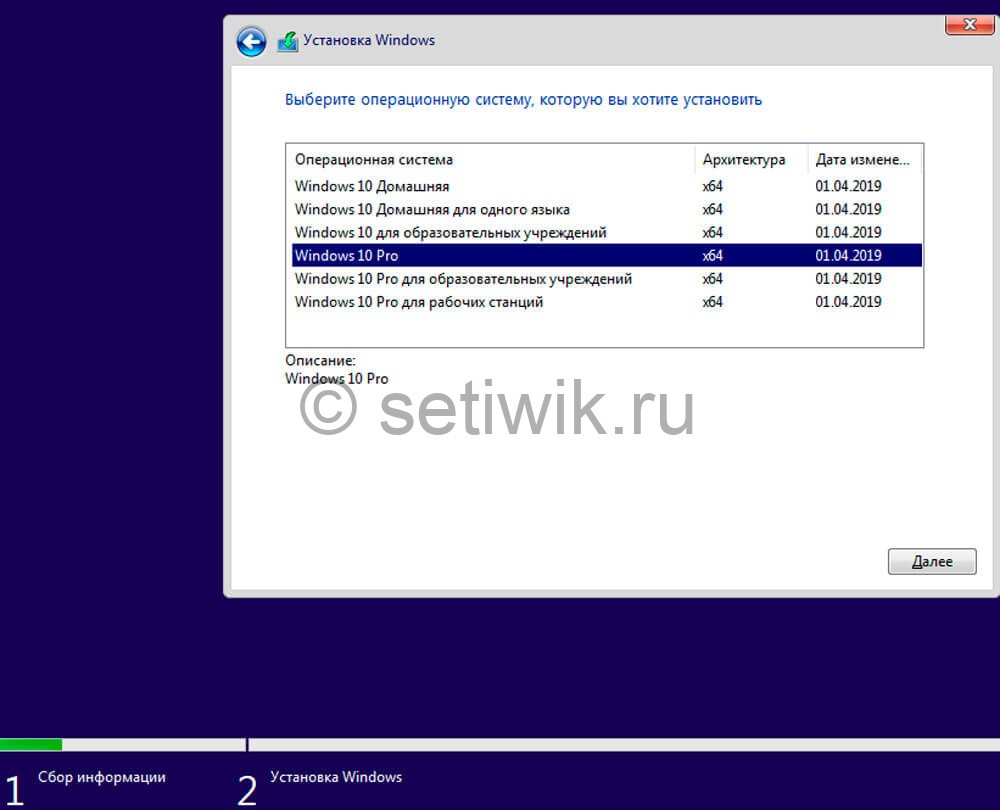
Далее вам предложат еще раз прочитать лицензионное соглашение. А так же повторно принять его условия.
Установку можно будет продолжить только после согласия. Так что ставим галочку в пункте, “Я Принимаю…”, И нажимаем «Далее».
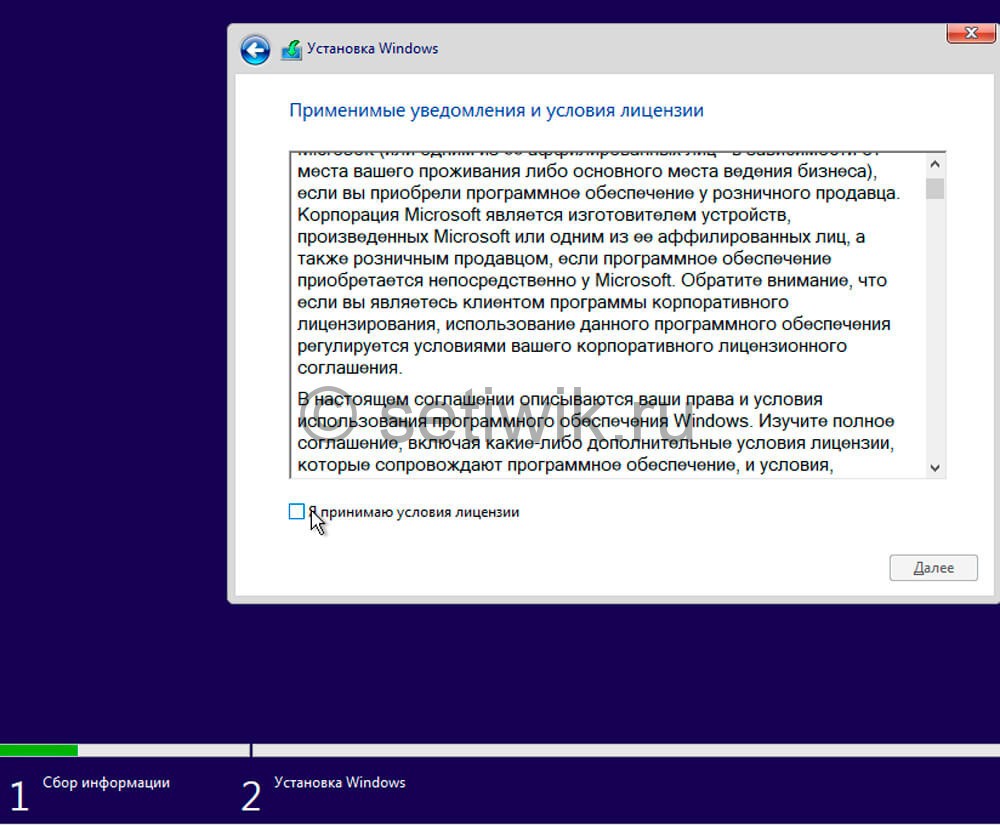
А теперь перед вами появится перечень из двух пунктов. Если у вас уже установлена Windows, вы можете выбрать «Обновление: установка Windows с сохранением файлов, параметров и приложений». Если выбрать этот вариант. Тогда ваши файлы и программы будут перенесены в новую систему. И вы ничего не потеряете.
Скажу что данный вариант я вам не рекомендую. Так как весь хлам переедет в новую систему. Проще скопировать все важные данные и выбрать другой пункт.
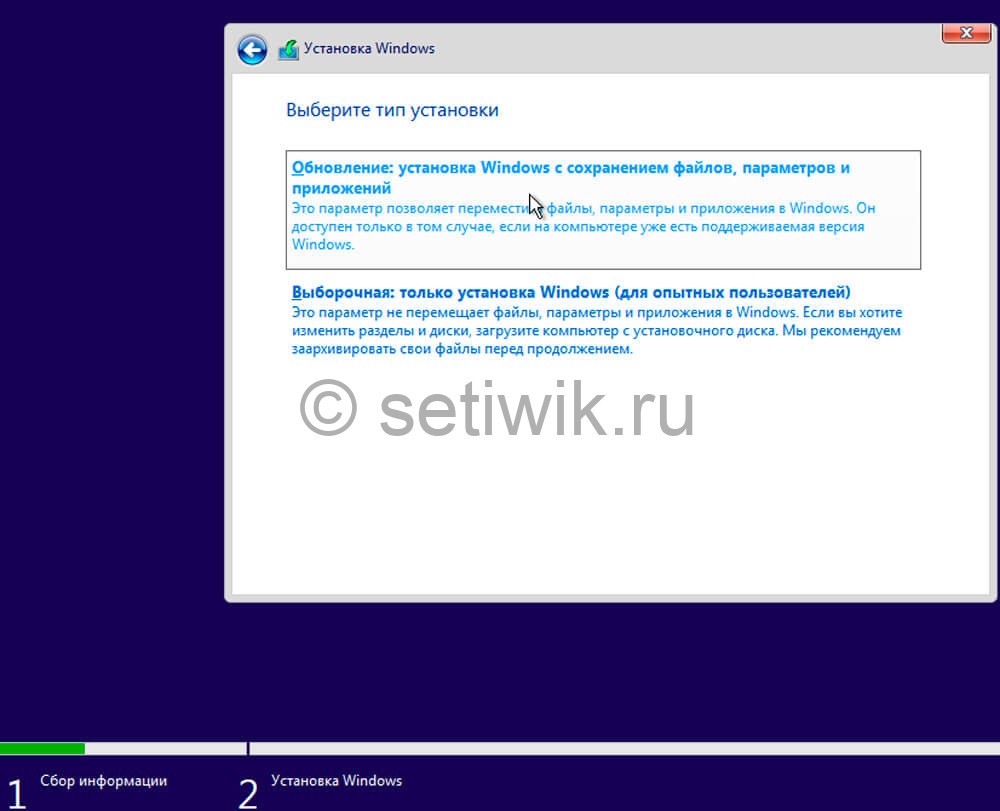
«Выборочная: только установка Windows (для опытных пользователей)».
Я рассмотрю этот вариант, при котором ваши данные, параметры и программы не сохранятся.
!!!Перед этим рекомендую еще раз вспомнить, сохранена ли на дополнительном носителе вся важная для вас информация. Если вы уверены в том, что нужные файлы сохранены, щелкните по данному пункту.
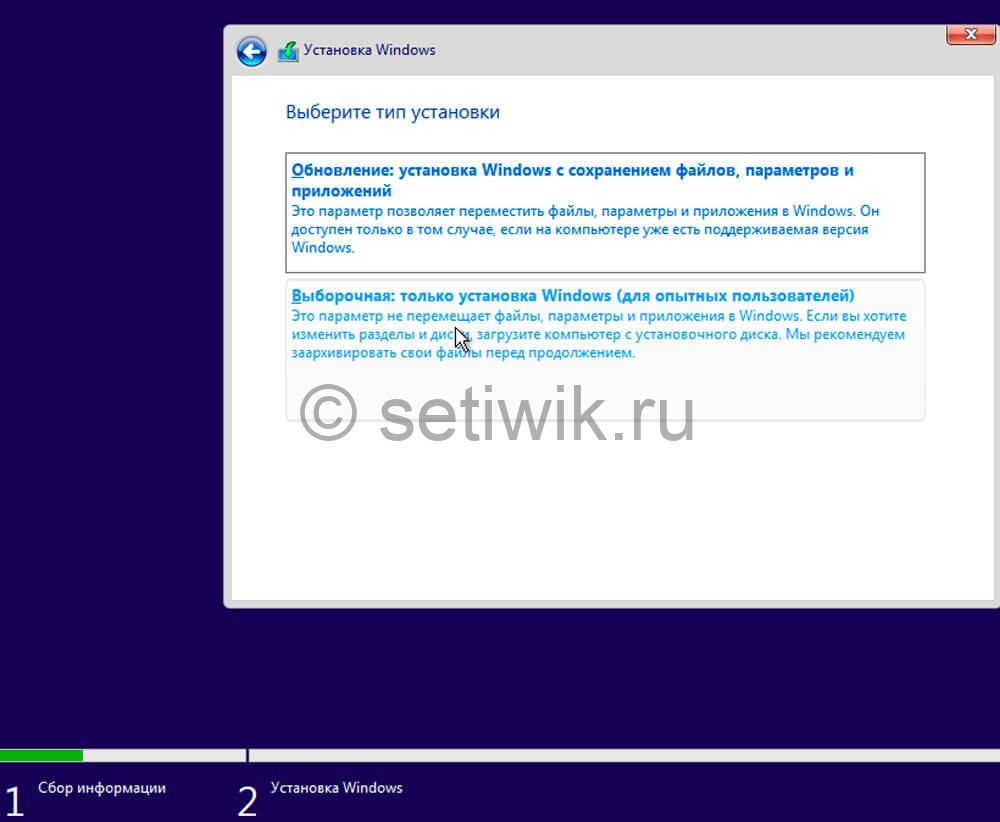
После выбранного пункта на экране появится инструмент работы с разделами.
Здесь вы можете выбрать доступный диск для установки Windows. Так же можете создать новый, удалить, отформатировать существующий (что ведет к потере всех данных на нем) или расширить виртуальный диск. Фактический объем физического носителя не может быть увеличен программно. После проделанных манипуляций в диском, требуется нажать кнопку “Далее”.
У меня 1 HDD на 50гб в него и буду устанавливать Windows 10
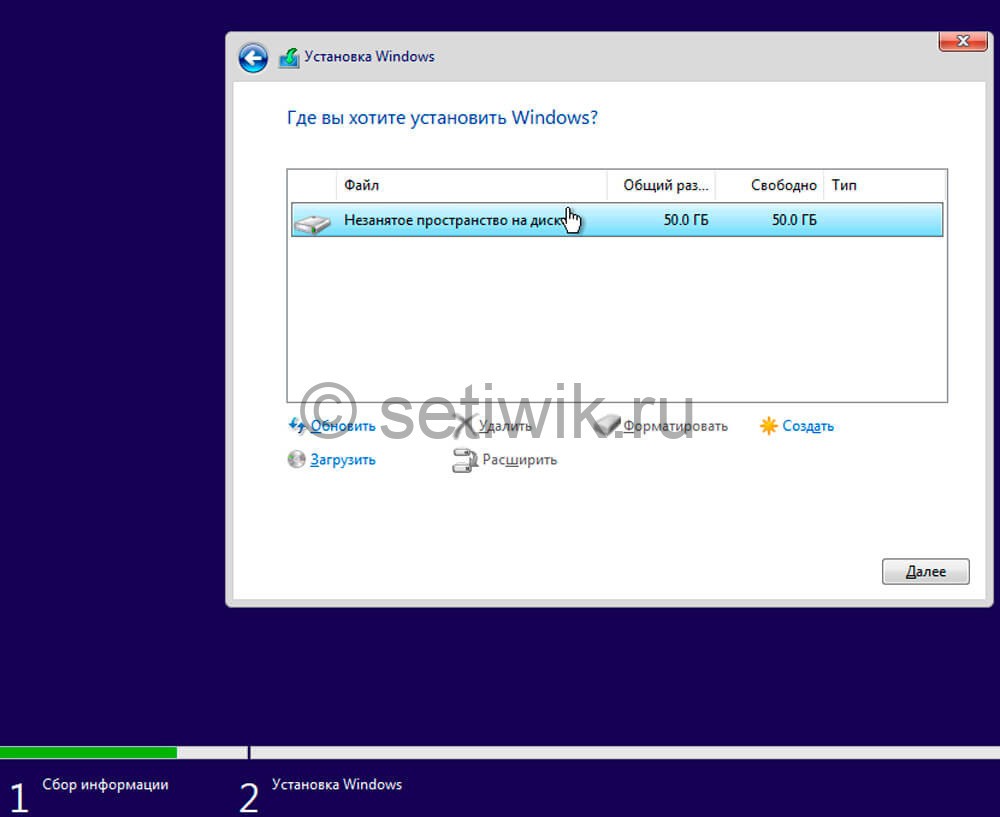
Вот практически и все. Началась установка операционной системы. Установка включает в себя копирование файлов системы, их подготовку к установке. А также установку компонентов и обновлений.
Установка займет длительное время. Но если у вас установлен SSD диск, тогда установка пройдет гораздо быстрее. Даже если у вас старый компьютер. В процессе на экране будет отображаться состояние установки ОС на ваш компьютер.
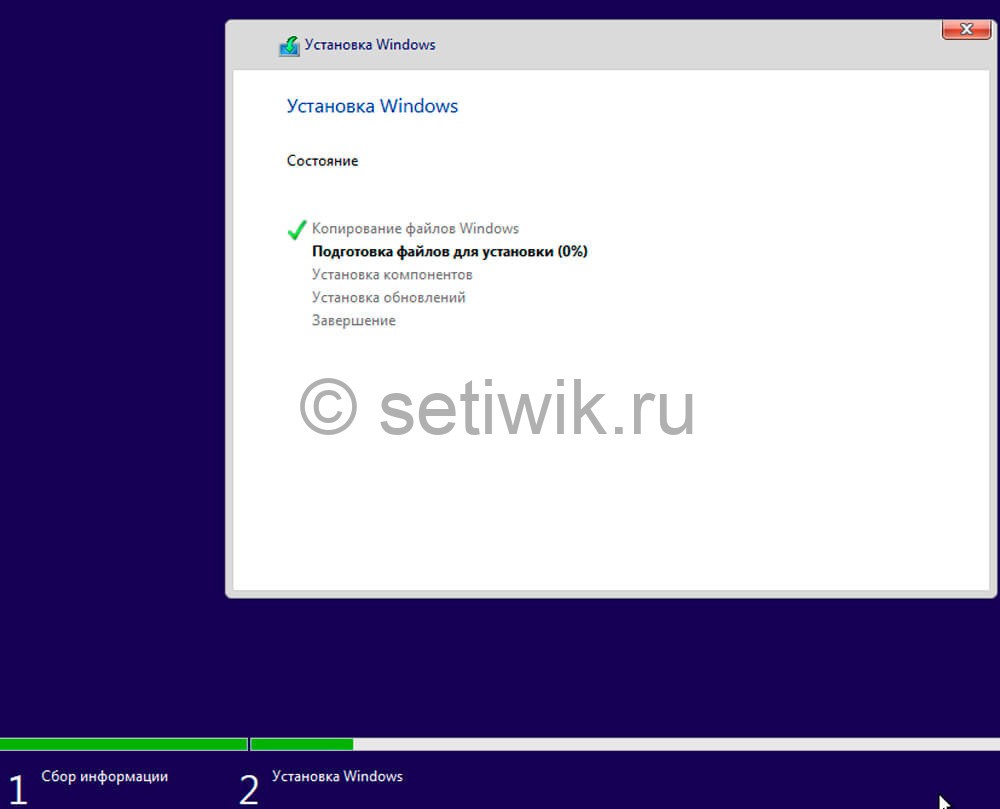
После того как система установится, компьютер будет автоматически перезагружен. Далее начнется настройка системы и подготовка операционной системы к запуску. Этот процесс так же очень медленный. Требуется набраться терпения и ждать.
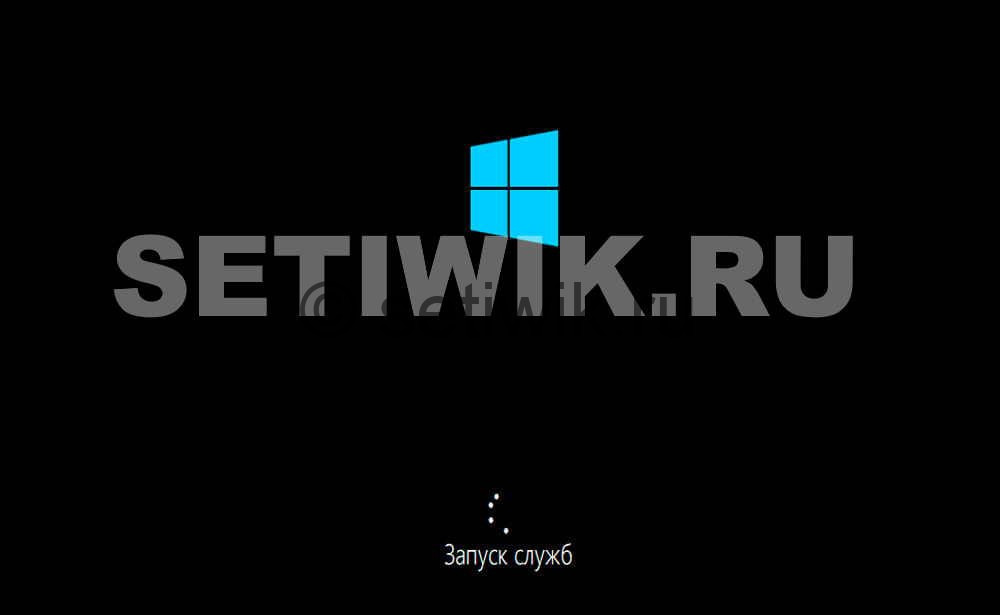
Настройки перед первым запуском Windows 10
Выберите регион и подтвердите нажатием кнопки «Да».
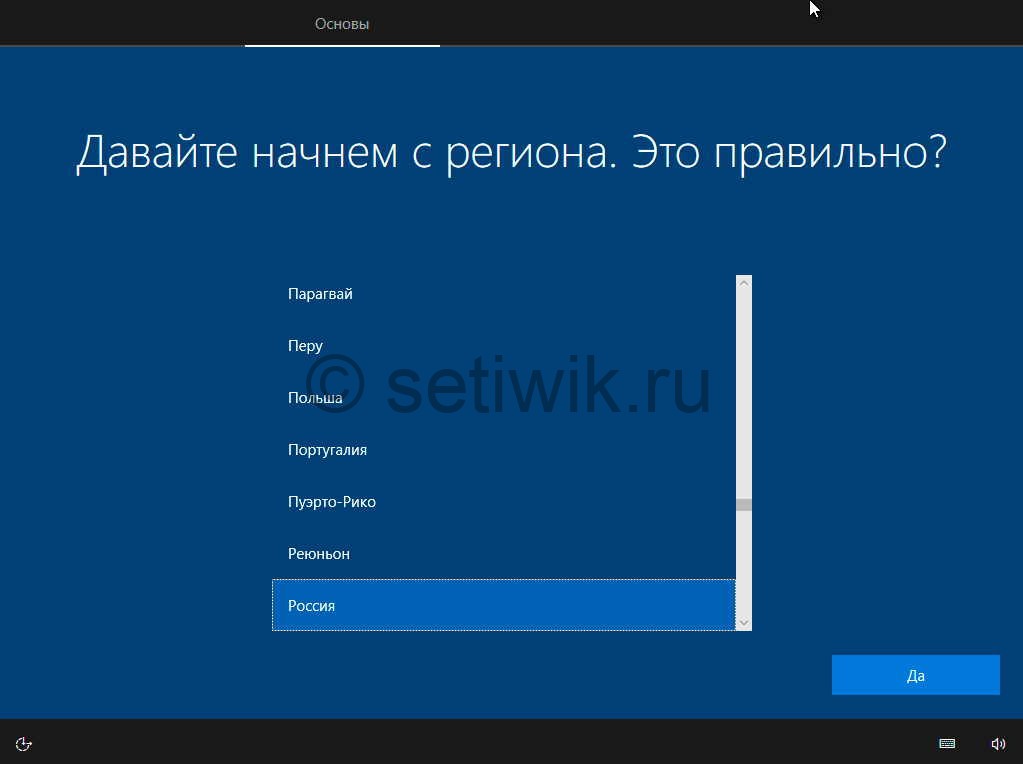
Теперь требуется выбрать дополнительную раскладку клавиатуры.
!!!Английскую добавлять не нужно, она предусмотрена по умолчанию.
Нажмите «Да» и поехали дальше.
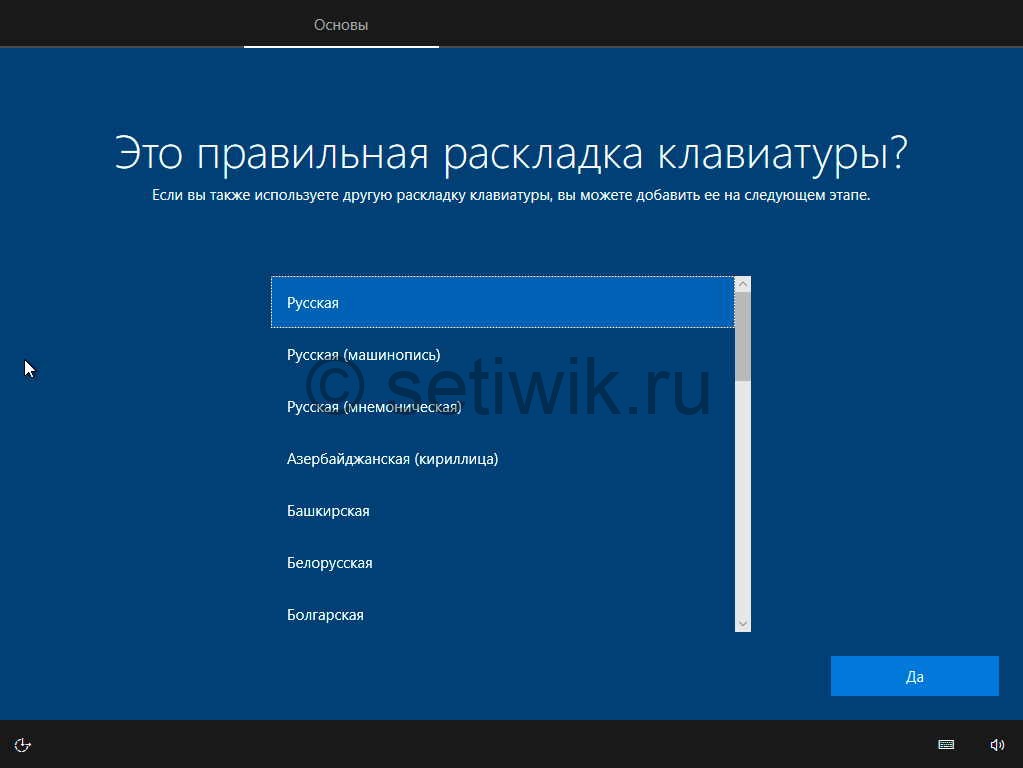
Теперь начнется установка необходимых системе компонентов. И снова просто сидим и ждем, когда все установится.
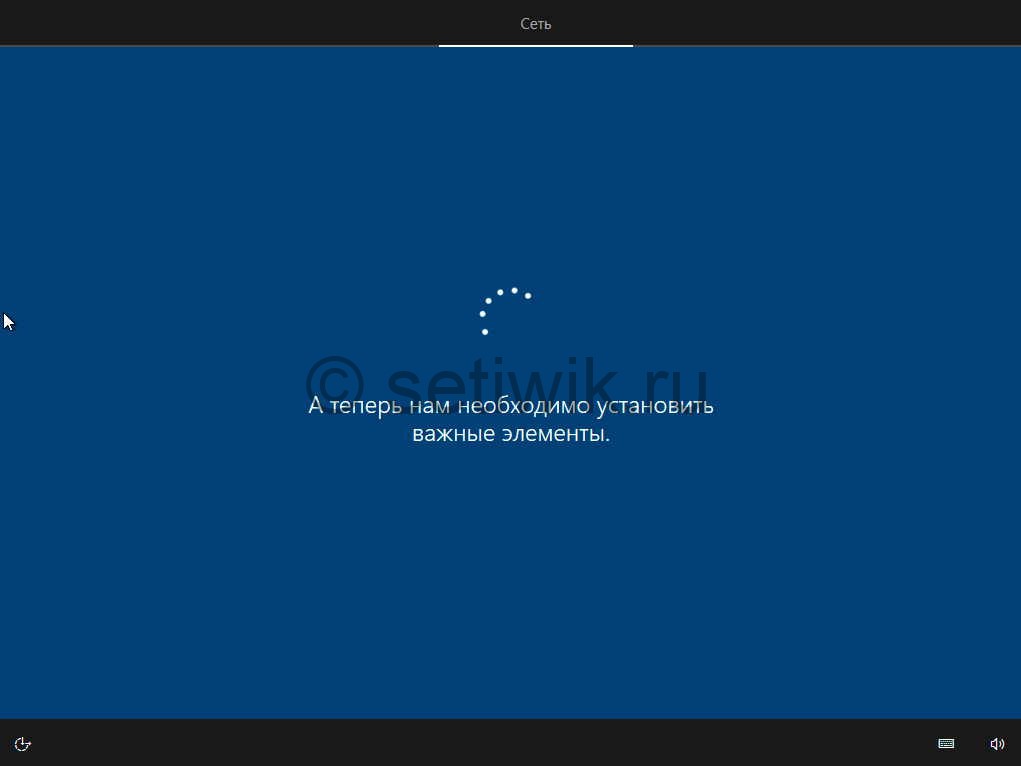
Теперь Windows 10 ознакомит вас со своими новшествами.
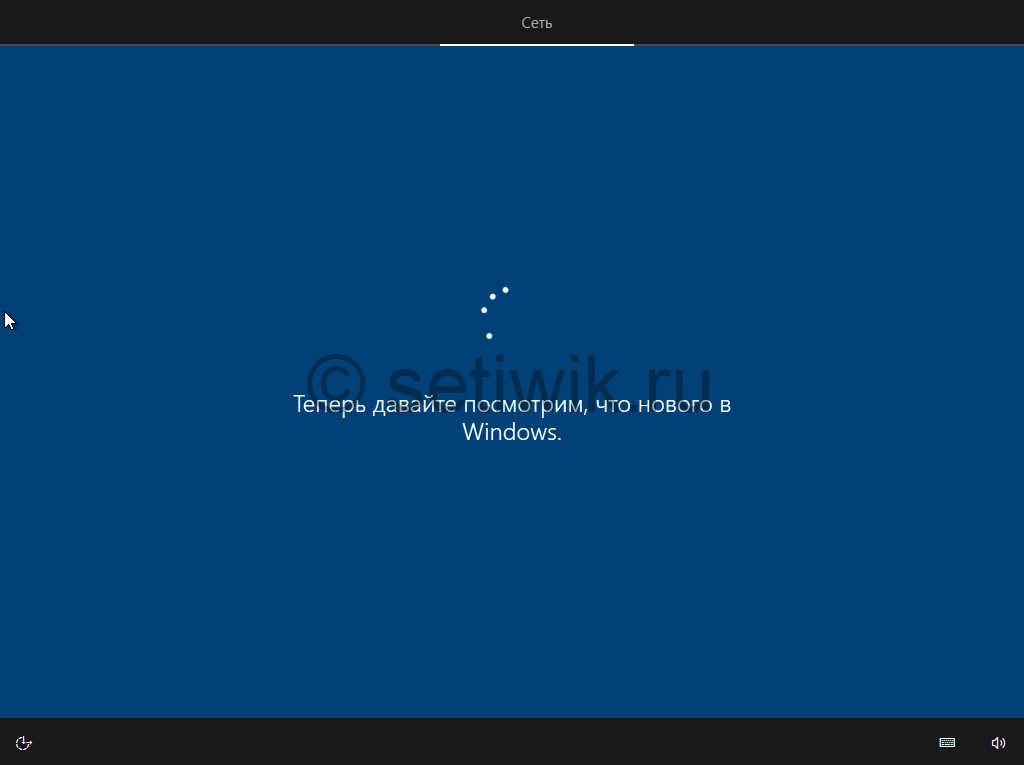
На экране определения способа настройки выберите пункт «Для личного использования». Нажмите «Далее».
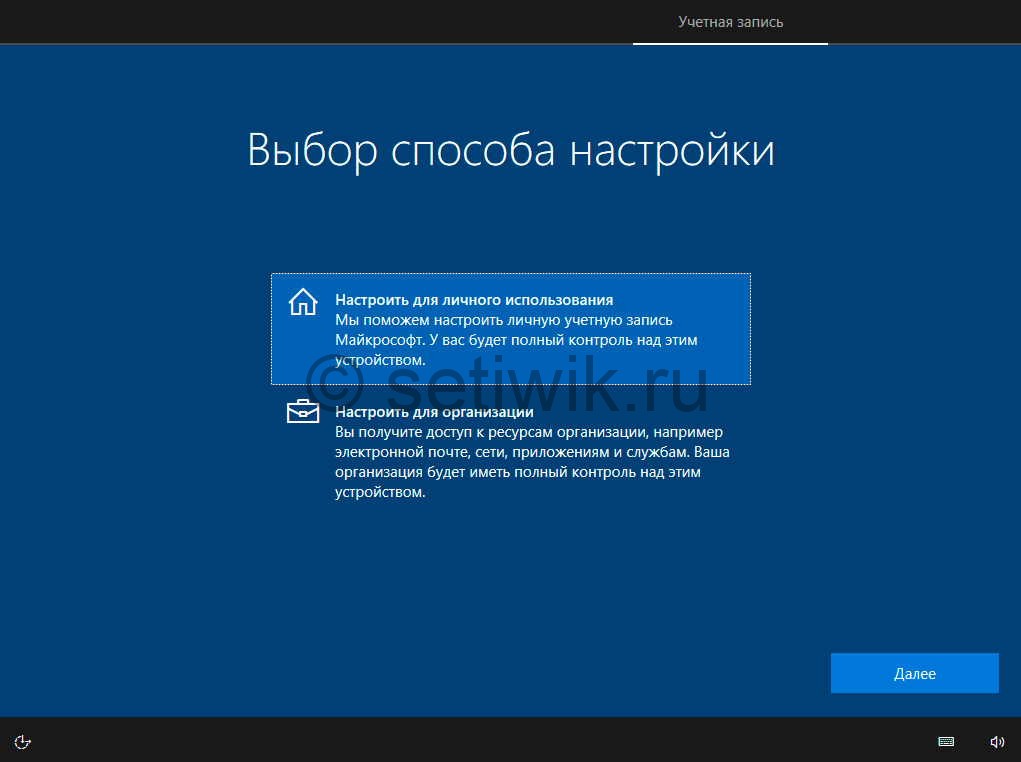
Теперь можно зайти в учетную запись Microsoft. Для этого введите электронную почту, номер телефона или логин Skype. Я рассмотрю вариант с использованием локальной (автономной) учетной записи.
Выберите пункт «Автономная учетная запись» – «Далее».
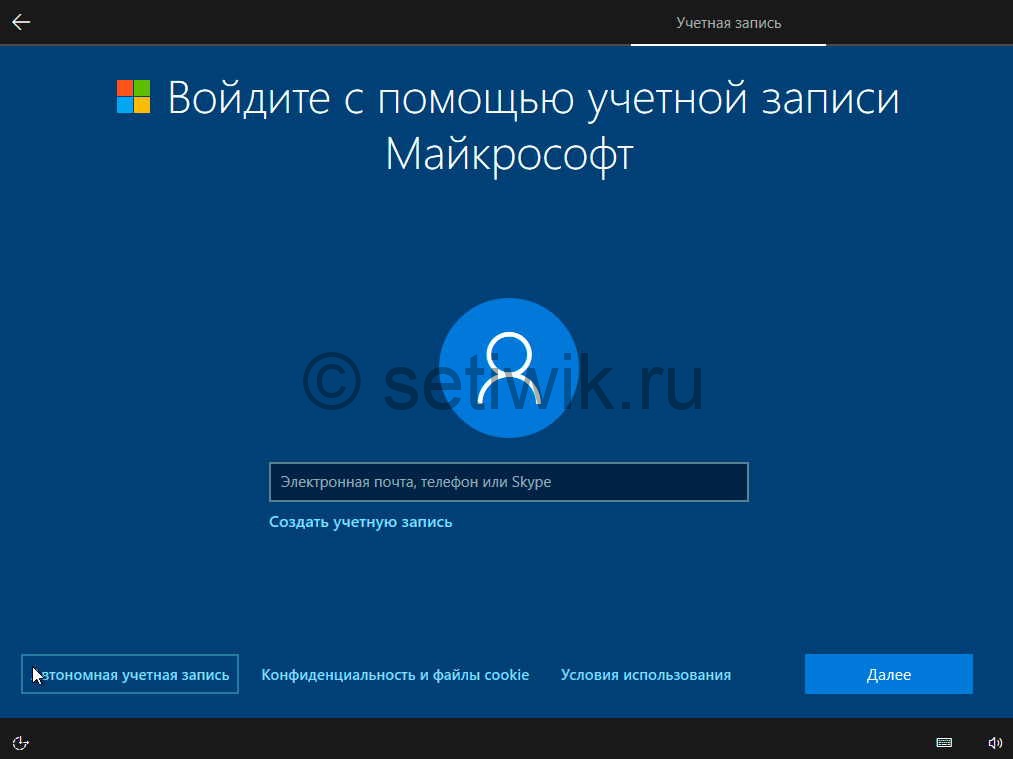
Если вы используете учетную запись Microsoft, это даст вам доступ к их дополнительным сервисам. Но так как мы используем локальную учетную запись, поэтому нажимаете «Нет».
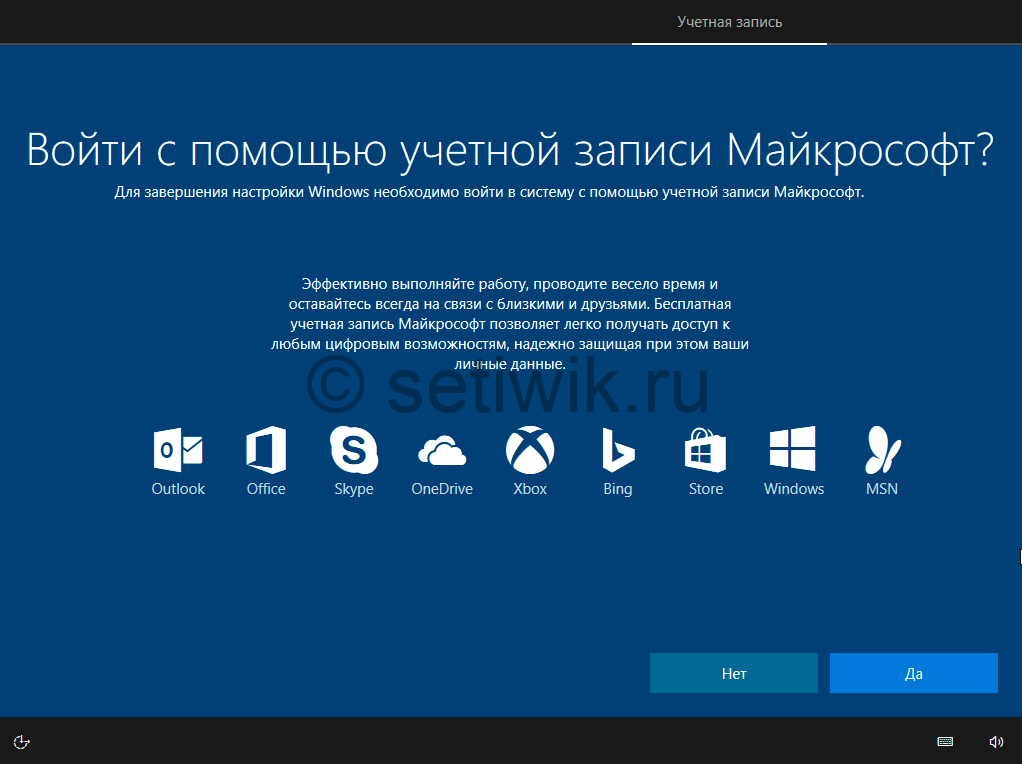
Теперь требуется ввести имя пользователя. Я ввел User. Перевод слова USER с Английского будет как пользователь.
После ввода имени нажимаем кнопку «Далее».
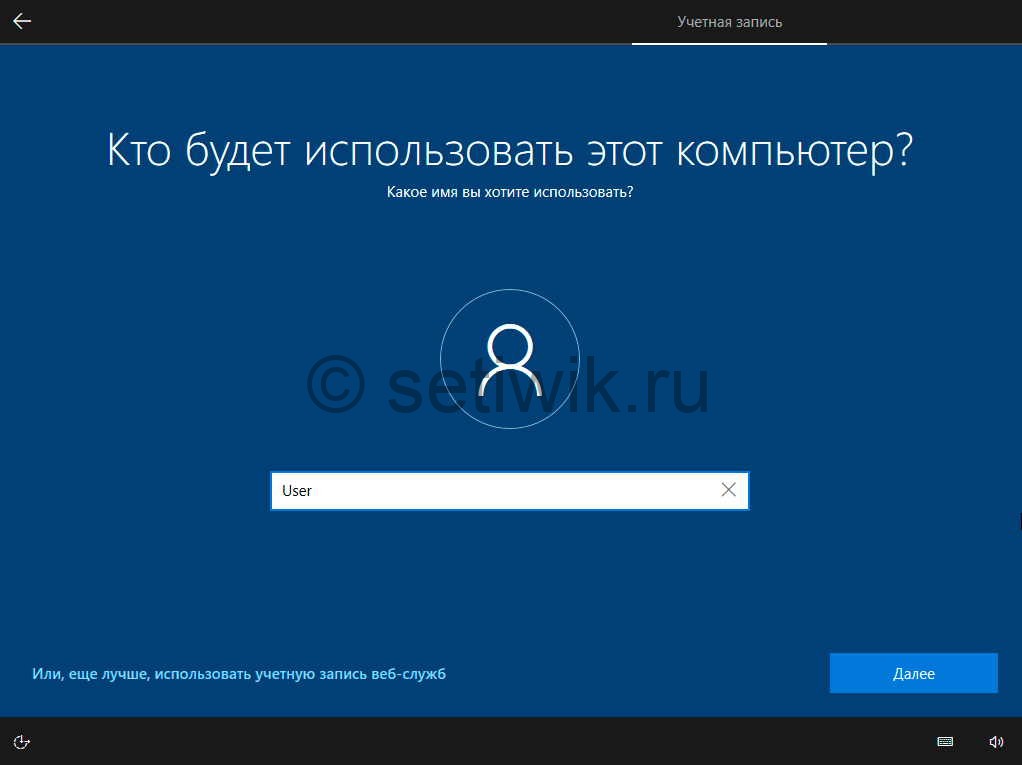
Пароль для Windows 10
Теперь требуется создать пароль.
Главное чтобы ваш пароль был надежно сохранен в голове либо записан.
!!! Важно чтобы он не был доступен никому, кроме вас.
После ввода пароля нажмите кнопку “Далее”.
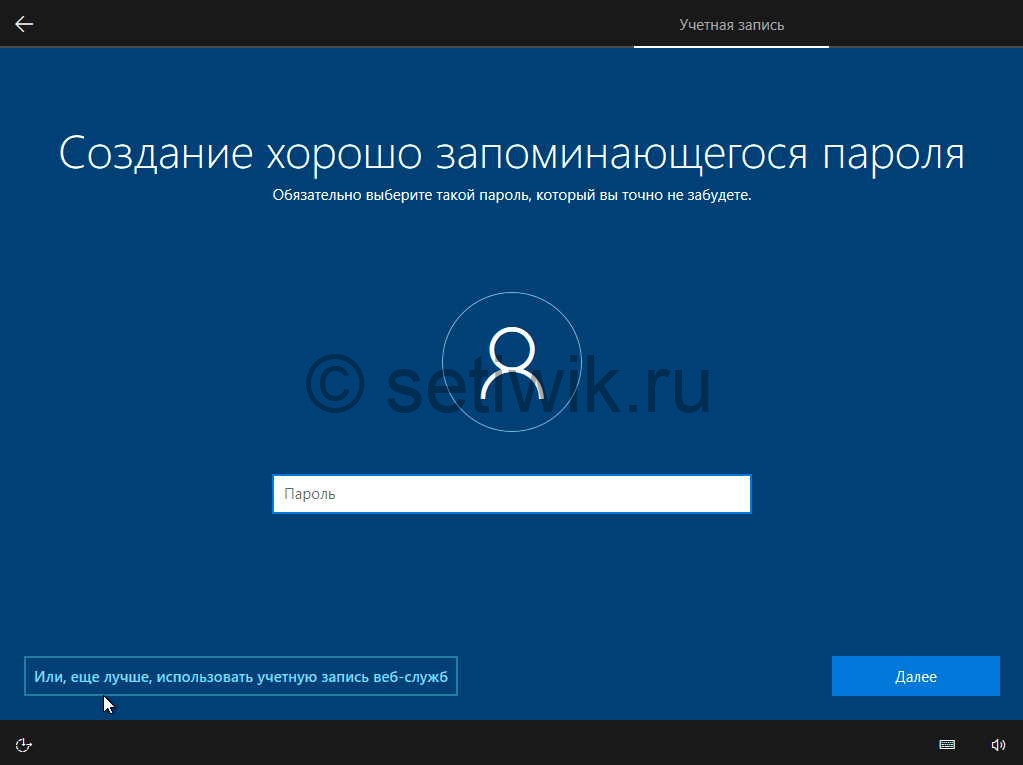
На следующем экране вам будет предложено включить отправку Microsoft своего журнала активности. Это позволяет продолжить на другом устройстве работу, начатую на данном компьютере. Если вы не желаете отправлять эти данные, нажмите «Нет».
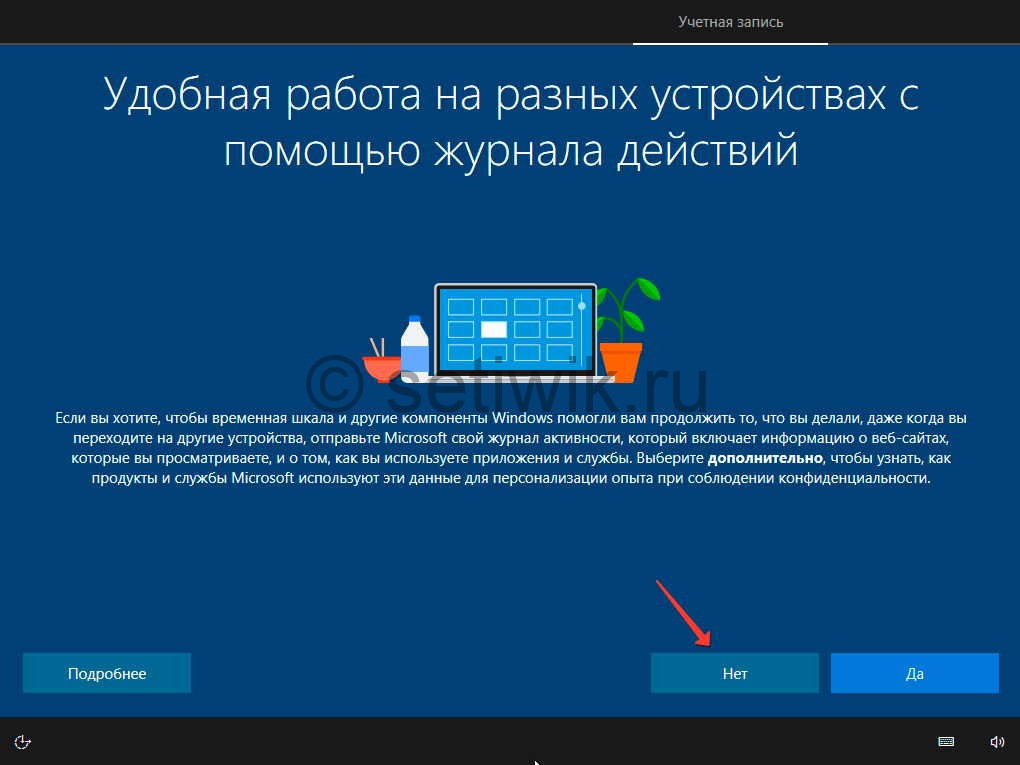
На экране параметров конфиденциальности вы сможете включить или отключить распознавание голоса в сети, поиск устройства, определение местоположения и отправку диагностических данных. Если вы не хотите делиться этой информацией, переведите переключатели в положение «Нет».
Лично я всегда отключаю все пункты.
Подтвердите установки нажатием экранной кнопки «Принять».
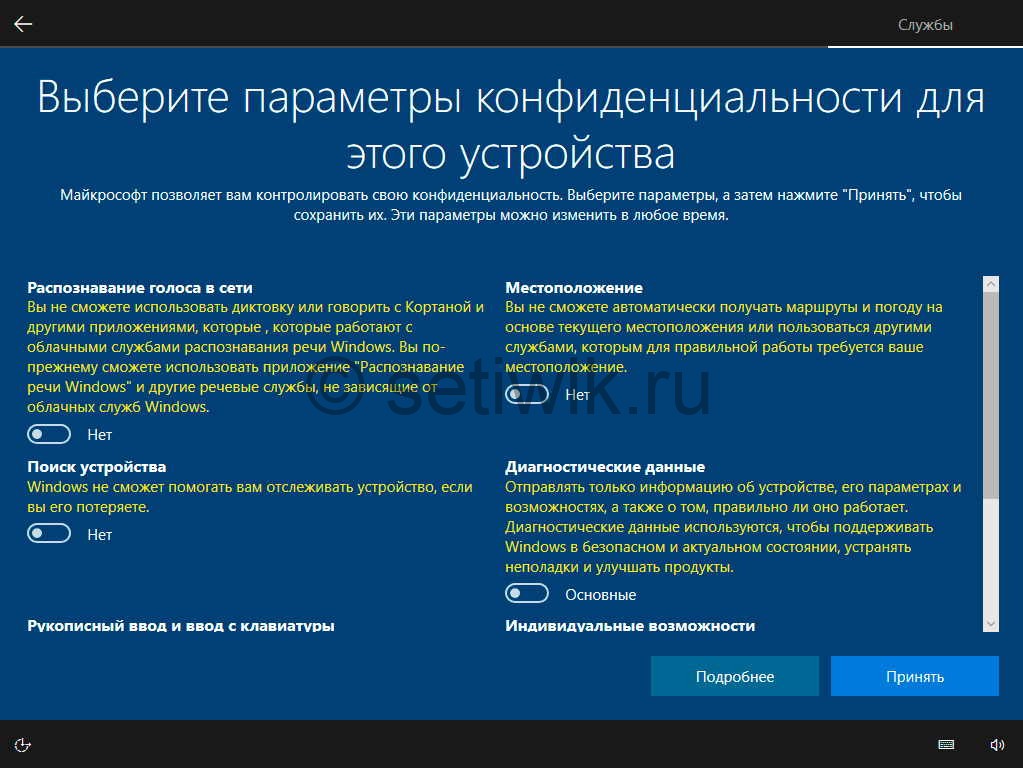
Если процесс установки системы и ее первоначальная настройка прошли успешно, перед вами откроется сначала экран приветствия.

И рабочий стол операционной системы Windows 10.

Драйвера Windows 10
Может обнаружиться, что после установки некоторые компоненты не функционируют или функционируют неправильно. В первую очередь это относится к видеокартам. Требуется перейти на сайт изготовителя и скачать оттуда драйвера для своей модели. Далее инсталлируйте их.
Если версия для Windows 10 отсутствует, то обычно подходит та, которая предназначена для Windows 8.
Установка программ
Осталось установить офисные приложения, такие как:
- Microsoft Office
- Acrobat Reader
- 7zip
- Кодеки
Ну и другие нужные программы.
Вот и все я рассказал как установить Windows 10. Если есть вопросы или где-то нашли ошибку пишите не стесняйтесь.




Узнайте, как проверить настройки функции «Безопасная загрузка». В настройках функции «Безопасная загрузка» по умолчанию выбран параметр «Высший уровень безопасности». Если вы выбрали параметр «Функции безопасности отключены», перед установкой Windows снова включите параметр «Высший уровень безопасности». После установки Windows вы можете использовать любые настройки функции «Безопасная загрузка». Это не повлияет на запуск ОС Windows. Если появится сообщение о необходимости использовать накопитель USB, вставьте флеш-накопитель USB в компьютер Mac. Приложение «Ассистент Boot Camp» использует его, чтобы создать загружаемый накопитель USB для установки Windows.