XWiki – это бесплатная и открытая программная платформа Wiki, написанная на Java. Он работает на контейнерах сервлетов, таких как Tomcat, и использует базу данных, такую как MySQL, для хранения информации.
XWiki поставляется с такими полезными функциями, как:
- Очень мощный редактор WYSIWYG, используемый для редактирования страниц.
- Надежный Вики-синтаксис
- Организация контента
- Создавайте свои собственные приложения
- Файловый Менеджер
- Задачи
- Контроль Версий
- Расширенный поиск и многое другое
В это инструкции мы покажем вам, как установить программное обеспечение XWiki на Ubuntu 20.04.
Так же рекомендую к прочтению Как установить Zoom в Linux
Шаг 1: Обновление Системы
Убедитесь, что индекс пакета обновляется с помощью команды:
$ sudo apt update
Шаг 2: Установка Java в Ubuntu 20.04
XWiki написан на Java. Так что в вашей системе должна быть установлена Java 8 или выше, чтобы соответствовать ее требованиям к программному обеспечению. По умолчанию Ubuntu 20.04 поставляется с OpenJDK 11.
Если у вас нет Java, вы можете установить его с помощью следующей команды:
$ sudo apt install default-jdk gnupg2 -y
После установки Java в Ubuntu требуется проверить версию Java. Сделать это можно с помощью команды:
$ java –version
Вы должны получить следующий результат:

Шаг 3: Установите Xwiki из репозитория Ubuntu
К сожалению XWiki вы не найдете в репозитории Ubuntu 20.04. Поэтому вам требуется добавить официальный репозиторий XWiki в свою систему.
Импортируйте ключ GPG с помощью команды ниже. Но сначала переключитесь на пользователя root.
$ sudo su
После того как вы включили пользователя root, выполните следующую команду.
# wget -q “https://maven.xwiki.org/public.gpg” -O- | apt-key add –
Затем переключитесь обратно на sudo user и добавьте официальный запуск репозитория XWiki:
$ sudo wget “https://maven.xwiki.org/stable/xwiki-stable.list” -P /etc/apt/sources.list.d/
Затем обновите репозиторий:
$ sudo apt update
Чтобы перечислить доступные пакеты предлагаемые репозиторием выполните поиск:
$ apt-cache search xwiki
В заполненном списке вы можете выбрать, какие пакеты вы хотели бы установить. В этом руководстве мы установим Xwiki с tomcat 9 и MariaDB в качестве базы данных.
После небольшой подготовки вы можете установить XWiki выполнив следующую команду:
$ sudo apt install xwiki-tomcat9-common xwiki-tomcat9-mariadb -y
В процессе установки вам будет предложено настроить базу данных для XWiki, как показано на экране ниже:
Выберите Yes (ДА) и нажмите клавишу Ввод.
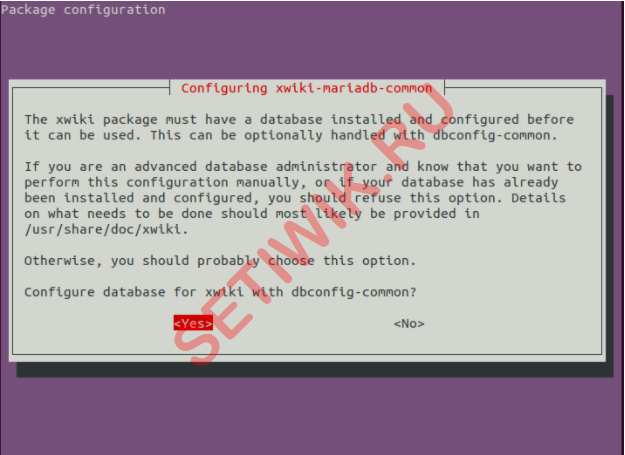
Далее вам будет предложено установить пароль для базы данных XWiki. Установите нужный пароль и нажмите Enter, чтобы закончить установку MariaDB. Обязательно подтвердите пароль еще раз, когда вам будет предложено.
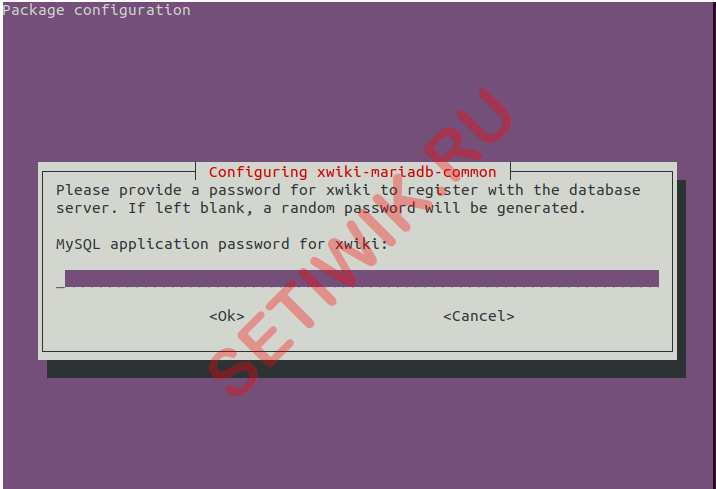
После завершения установки вы можете проверить службу Tomcat, выполнив команду:
$ sudo systemctl status tomcat9.service
Ответ должен быть таким:
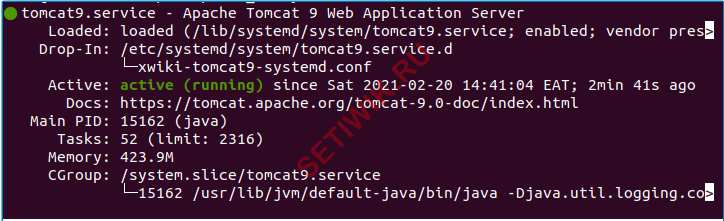
Tomcat прослушивает порт 8080. Вы можете проверить это, выполнив следующую команду ss:
$ ss -antpl | grep 8080
Вы должны получить вот такой результат:

Шаг 4: Настройка Nginx для XWiki в Ubuntu
Далее вам нужно будет установить и настроить Nginx в качестве обратного прокси-сервера для доступа к XWiki.
Во-первых, требуется установить веб-сервер Nginx.Для этого выполните приведенную ниже команду:
$ sudo apt-get install nginx -y
После установки веб-сервера создайте новый конфигурационный файл виртуального хоста Nginx с помощью приведенной ниже команды:
Я это сделаю с помощью редактора Vim
$ sudo vim /etc/nginx/sites-available/xwiki.conf
Затем добавьте строки:
server {
listen 80;
server_name xwiki.example.com;
access_log /var/log/nginx/xwiki-access.log;
error_log /var/log/nginx/xwiki-error.log;
location / {
proxy_set_header X-Real-IP $remote_addr;
proxy_set_header Host $host;
proxy_http_version 1.1;
proxy_set_header Upgrade $http_upgrade;
proxy_set_header Connection 'upgrade';
proxy_cache_bypass $http_upgrade;
proxy_pass http://127.0.0.1:8080;
}
}
Сохраните и закройте конфигурационный файл . Затем активируйте виртуальный хост Nginx, выполнив команду:
$ sudo ln -s /etc/nginx/sites-available/xwiki.conf /etc/nginx/sites-enabled/
Затем отредактируйте основной конфигурационный файл Nginx и увеличьте размер hash_bucket:
$ sudo vim /etc/nginx/nginx.conf
Добавьте следующую строку под разделом http, как показано ниже :
server_names_hash_bucket_size 64;
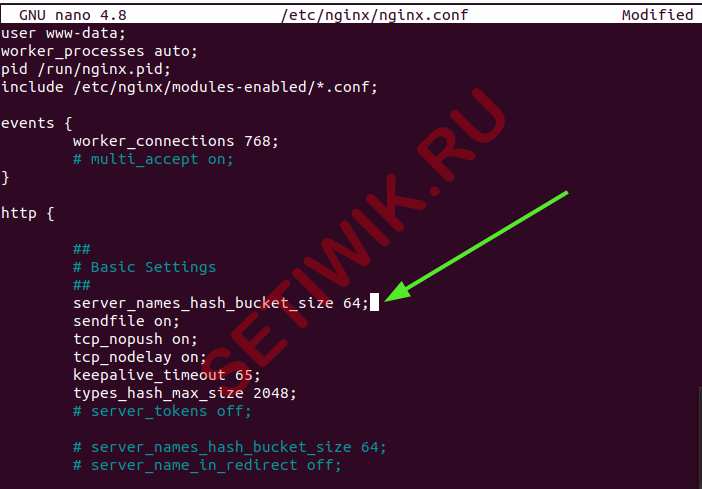
Сохраните файл и выйдите из него. Теперь перезапустите службу Nginx, чтобы изменения вступили в силу.
$ sudo systemctl restart nginx
Шаг 5: Доступ К Веб-Интерфейсу XWiki
Теперь откройте свой веб-браузер и получите доступ к веб-интерфейсу XWiki, введя URL – адрес http://127.0.0.1:8080/xwiki. Это запустит мастер установки XWiki.
Нажмите кнопку “Продолжить” (Continue).
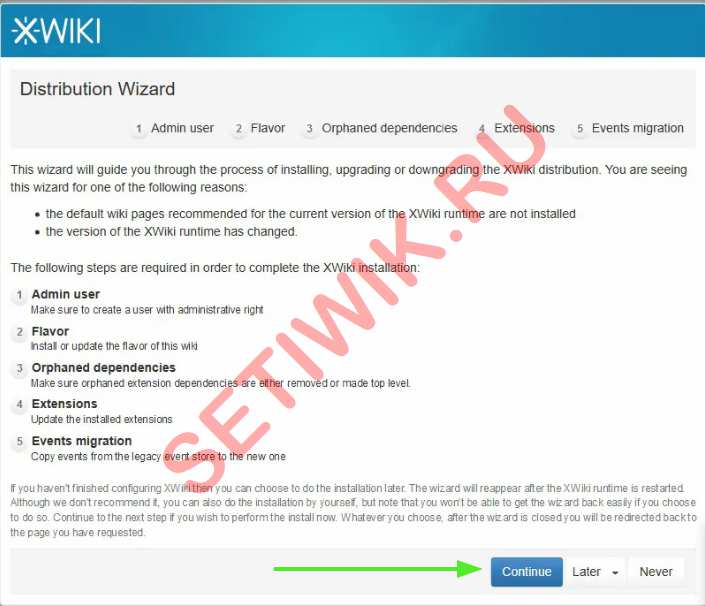
Сначала создайте пользователя – администратора и установите пароль. Укажите имя пользователя, пароль и адрес электронной почты, а затем нажмите кнопку Зарегистрироваться и войти.
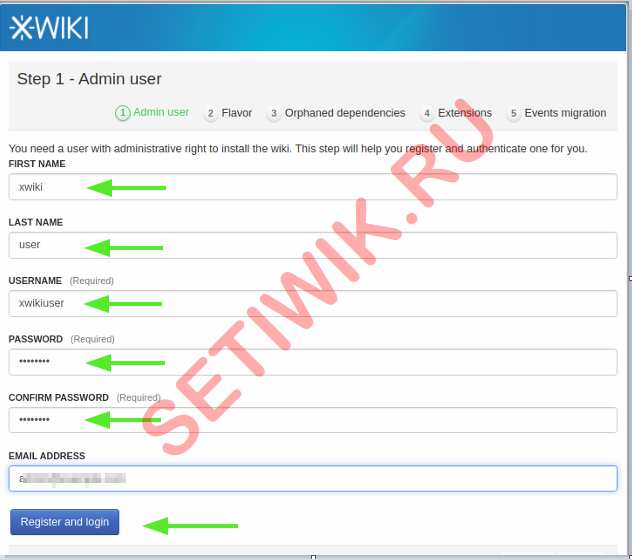
Вы попадете на следующую страницу:
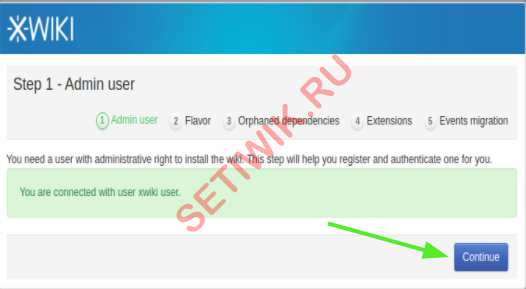
Следующим шагом является выбор внешнего вида и приложений и расширений, которые вы хотите использовать. Для этого кликните на нужный Flavor и нажмите кнопку Установить.
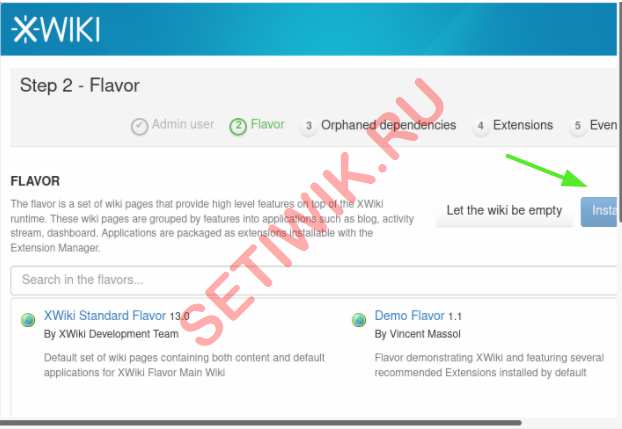
Далее будет отображена страница с информацией. Нажмите кнопку “Продолжить“.
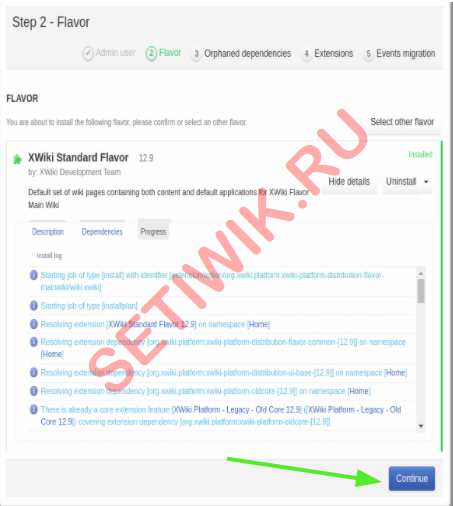
На следующей странице будут показаны папки по умолчанию, поставляемые вместе с XWiki.
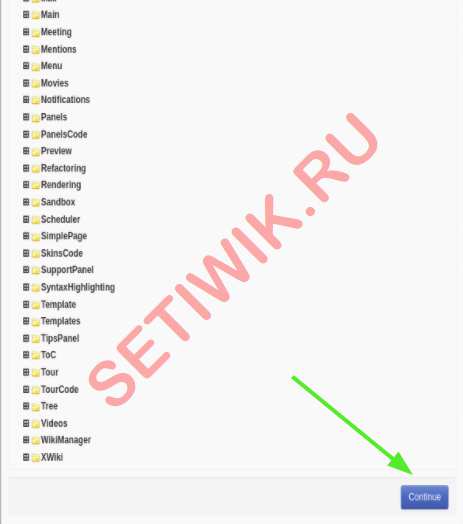
После завершения установки скина и приложений нажмите кнопку “Продолжить”, для того чтобы завершить установку.
Наконец, вы увидите панель мониторинга XWiki:
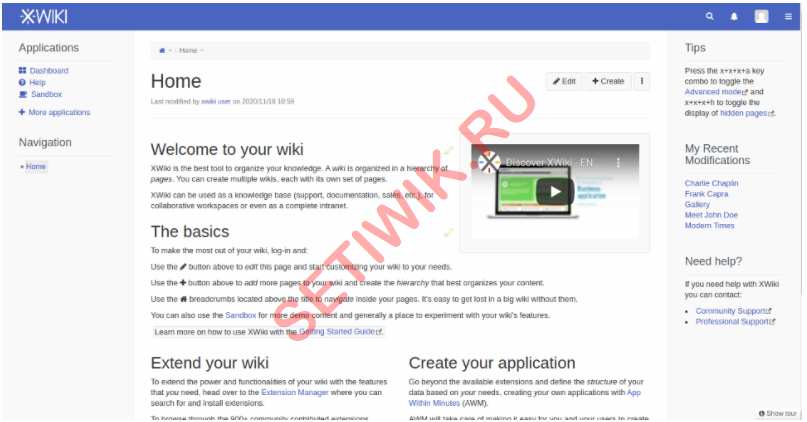
Заключение
Из этой пошаговой инструкции вы узнали, как установить xwiki в Ubuntu 20.04. Более подробную информацию о Xwiki можно найти в официальной документации.



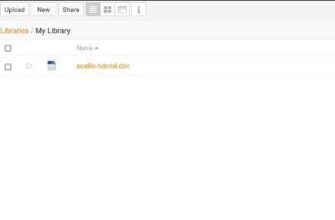
Спасибо. Установил у себя внутри организации. Теперь у меня супер записная книжка ???