- Требования для установки Zabbix на Ubuntu
- Шаг 1: Установка и настройка Apache
- Шаг 2: Установите PHP и связанные модули
- Шаг 3: Установите сервер базы данных MariaDB
- Шаг 4: Создайте пользователя Zabbix и базу данных
- Шаг 5: Включите репозиторий Zabbix
- Шаг 6: Установите Zabbix сервер на Ubuntu 20.04
- Шаг 7: Настройка Zabbix сервера
- Шаг 6: Настройка брандмауэра
- Шаг 7: Завершение установки Zabbix в браузере
- Заключение
Zabbix – это веб-инструмент мониторинга с открытым исходным кодом. Применяется для мониторинга широкого спектра ИТ-компонентов. Сюда относятся сетевые устройства, такие как серверы, виртуальные машины и приложения. Он предоставляет множество показателей мониторинга, таких как использование сети, загрузка процессора и использование диска. Это помогает при устранение неполадок, когда система ведет себя ненормально. Вы можете визуализировать показатели производительности в виде графиков, экранов, карт и обзоров.
В этом руководстве мы покажем вам, как установить Zabbix Server на Ubuntu 20.04 LTS.
Требования для установки Zabbix на Ubuntu
Перед началом работы убедитесь, что у вас есть работающий экземпляр Ubuntu 20.04 А так же привилегии sudo. Кроме того, убедитесь, что у вас стабильное интернет – соединение. Так как без этого всего установка Zabbix будет невозможна.
Шаг 1: Установка и настройка Apache
В этом шаге мы установим веб-сервер Apache.Первое что потребуется сделать это обновить все списки репозиториев Ubuntu и установить пакеты Apache. Для этого выполните следующую команду:
$ sudo apt update
Теперь установите apache с помощью следующей команды:
$ sudo apt install apache2
Служба Apache запустится после установки. Но вы можете сами ее запустить, для этого выполните следующую команду.
$ sudo systemctl start apache2
Чтобы apache2 запускался при старте системы, введите вот такую команду:
$ sudo systemctl enable apache2
Шаг 2: Установите PHP и связанные модули
Интерфейс Zabbix написан на PHP, поэтому требуется установить PHP. Ubuntu предоставляет в своих репозиториях PHP 7.4. Который мы установим в этом руководстве.
Для установки PHP – пакетов используйте следующую команду apt:
$ sudo apt install php php-mbstring php-gd php-xml php-bcmath php-ldap php-mysql
Вы можете проверить установленную версию PHP с помощью следующей команды:
$ php-v

После завершения установки перейдите в каталог конфигурации PHP и отредактируйте файл /etc/php/7.4/apache2/php.ini. Измените параметры, как показано ниже, и обязательно установите правильный часовой пояс в соответствии с вашим языком.
$ sudo vim /etc/php/7.4/apache2/php.ini
Параметры которые требуется изменить
memory_limit 256M
upload_max_filesize 16M
post_max_size 16M
max_execution_time 300
max_input_time 300
max_input_vars 10000
date.timezone="Africa/Nairobi"
Чтобы изменения вступили в силу, перезапустите службу Apache
$ sudo systemctl restart apache2
Шаг 3: Установите сервер базы данных MariaDB
Далее мы собираемся установить MariaDB в качестве базы данных. Там будут храниться пользовательские данные и различные метрики.
Чтобы установить пакеты сервера MariaDB, выполнив следующую команду:
$ sudo apt install mariadb-server
После установки обязательно обезопасьте сервер базы данных с помощью команды:
$ sudo mysql_secure_installation
Начните с установки пароля root.
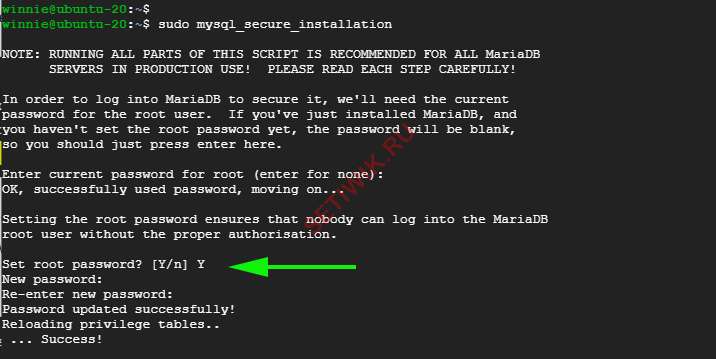
Затем введите ‘Y‘ для всех остальных сообщений:
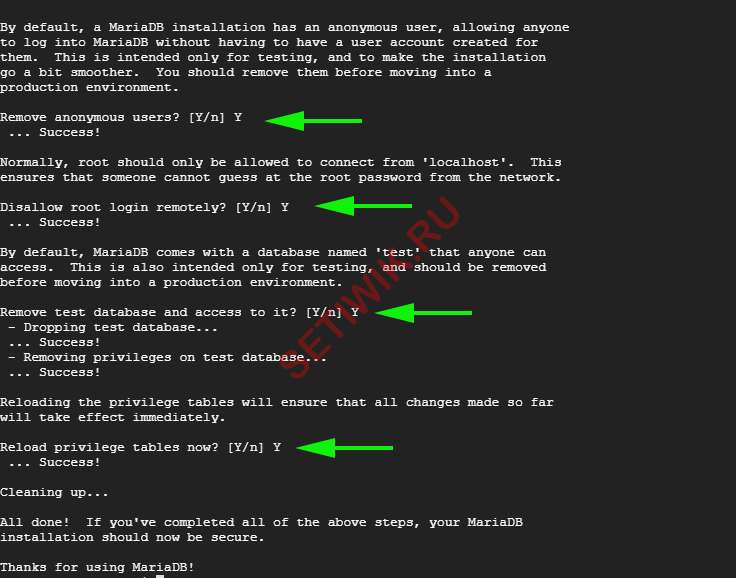
Шаг 4: Создайте пользователя Zabbix и базу данных
Далее создайте пользователя базы данных для Zabbix – сервера. Вам нужно будет сначала войти в экземпляр MariaDB:
$ sudo mysql -u root -p
Создайте пользователя Zabbix и базу данных как показано ниже. Не забудьте ему предоставить все привилегии, делается это следующим образом:
CREATE DATABASE zabbix_db character set utf8 collate utf8_bin;
CREATE USER 'zabbix_user'@'localhost' IDENTIFIED BY 'P@ssword321';
GRANT ALL PRIVILEGES ON zabbix_db.* TO 'zabbix_user'@'localhost' WITH GRANT OPTION;
FLUSH PRIVILEGES;
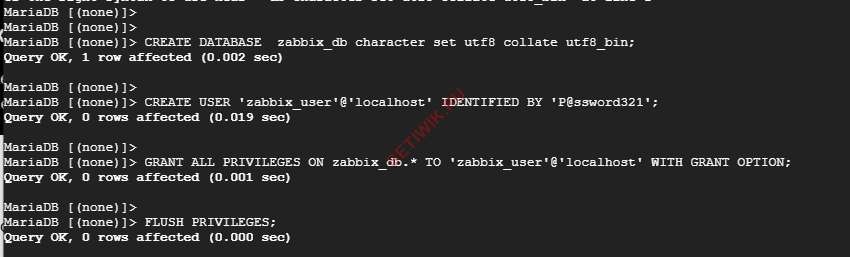
Затем загрузите схему базы данных Zabbix.
$ cd /usr/share/doc/zabbix-server-mysql
$ zcat create.sql.gz | mysql -u zabbix -p zabbixdb
Вам потребуется ввести пароль.
Шаг 5: Включите репозиторий Zabbix
Чтобы добавить репозиторий Zabbix в вашу систему, загрузите пакет Debian выпуска Zabbix. Это можно сделать при помощи команды wget.
$ wget https://repo.zabbix.com/zabbix/5.0/ubuntu/pool/main/z/zabbix-release/zabbix-release_5.0-1+focal_all.deb
Затем, чтобы включить репозиторий Zabbix, введите:
$ sudo dpkg -i zabbix-release_5.0-1+focal_all.deb
Чтобы синхронизировать вновь добавленный репозиторий с системой, обновите списки пакетов
$ sudo apt update
Шаг 6: Установите Zabbix сервер на Ubuntu 20.04
Для установки сервера Zabbix установим пакет zabbix-server-mysql, Он обеспечит поддержку MySQL. А пакет zabbix-frontend-php предоставляет веб-интерфейс для сервера. Zabbix-agent предназначен для различных для метрик. Пакет zabbix-apache-conf предназначен для работы Apache.
$ sudo apt install zabbix-server-mysql zabbix-frontend-php zabbix-agent zabbix-apache-conf
Шаг 7: Настройка Zabbix сервера
После установки Zabbix потребуются некоторые дополнительные настройки. Файл конфигурации находится по адресу /etc/zabbix/zabbix_server.conf . Так что откройте этот файл с помощью редактора Vim.
$ sudo vim /etc/zabbix/zabbix_server.conf
Обновите конфигурацию базы данных в соответствии с пользовательскими настройками БД.
DBHost=localhost
DBName=zabbix_db
DBUser=zabbix_user
DBPassword=P@ssword321
Теперь включите службу автозагрузки Zabbix при старте системы. Далее перезапустите службу, чтобы новые настройки вступили в силу.
$ sudo systemctl enable zabbix-server
$ sudo systemctl restart zabbix-server
Вы можете проверить состояние Zabbix с помощью команды:
$ sudo systemctl status zabbix-server

Zabbix создает свой собственный конфигурационный файл Apache “/etc/zabbix/apache.conf”. А так же создает ссылку на каталог конфигурации Apache. Используйте приведенную ниже команду для перезапуска служб Apache.
$ sudo systemctl restart apache2
Также убедитесь, что Apache работает:
$ sudo systemctl status apache2
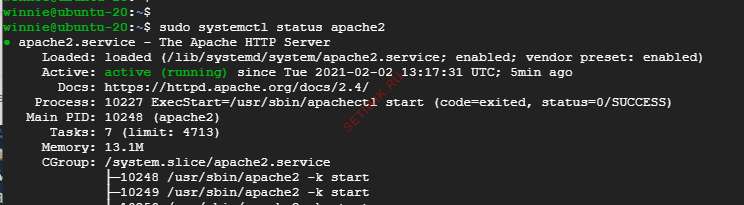
Шаг 6: Настройка брандмауэра
Если вы находитесь за брандмауэром, тогда вам нужно открыть Zabbix порты: 10050 , 10051 и HTTP. Выполните следующие команды, чтобы открыть порты:
$ sudo firewall-cmd --permanent --add-service=http
$ sudo firewall-cmd --permanent --add-port=10050/tcp
$ sudo firewall-cmd --permanent --add-port=10051/tcp
Затем перезагрузите службу брандмауэра чтобы правила вступили в силу:
$ sudo firewall-cmd –reload
Шаг 7: Завершение установки Zabbix в браузере
Теперь Zabbix установлен на Ubuntu 20.04. Единственное, что остается, это завершить установку в браузере. Для этого запустите свой браузер и перейдите по указанному адресу:
http://server-ip/zabbix
server-ip – это IP адрес сервера куда был установлен Zabbix
Вы попадете на страницу приветствия, это показанную ниже. Вам требуется просто нажать кнопку “Далее” (Next step), чтобы перейти к следующему шагу.
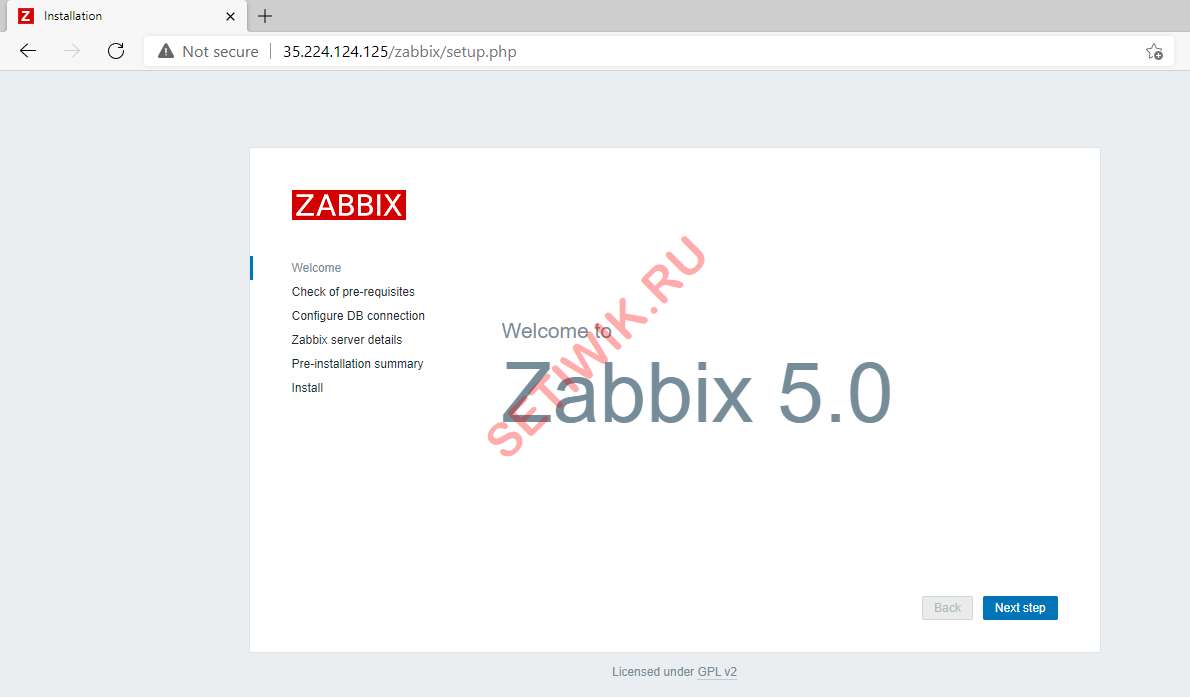
Убедитесь, что все условия выполнены сервером, и нажмите кнопку “Следующий шаг“.
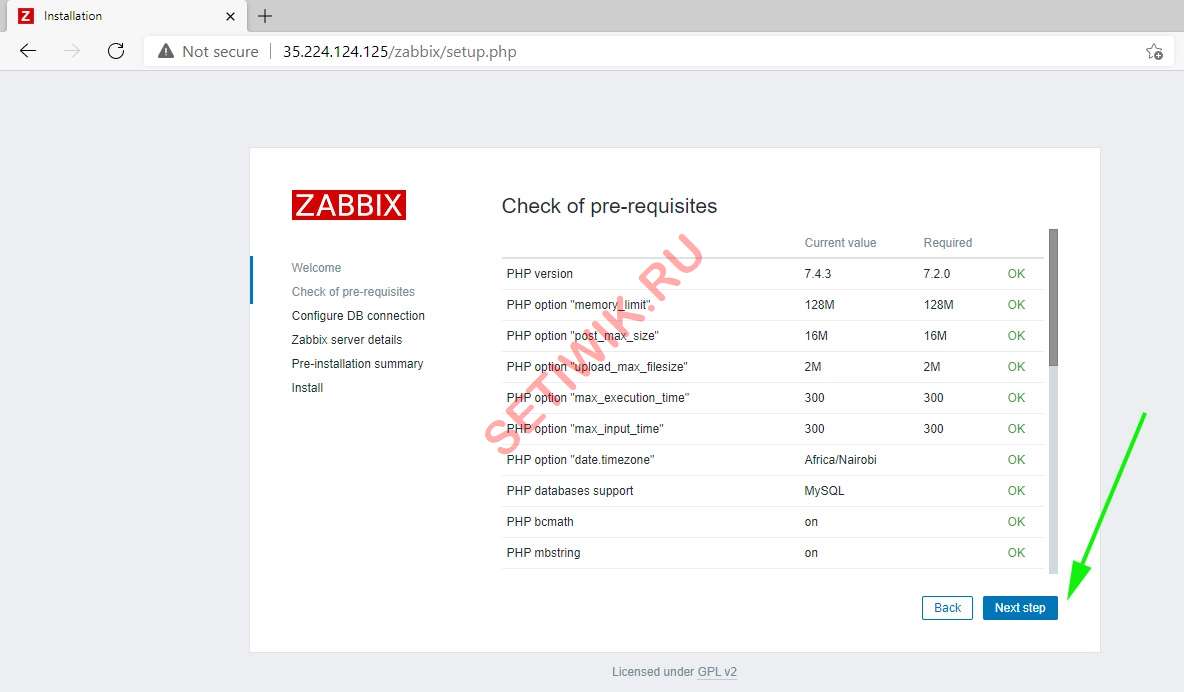
В этом шаге введите учетные данные БД, которые вы создали при создании базы данных для Zabbix на шаге 4. Нажмите кнопку “Следующий шаг“.
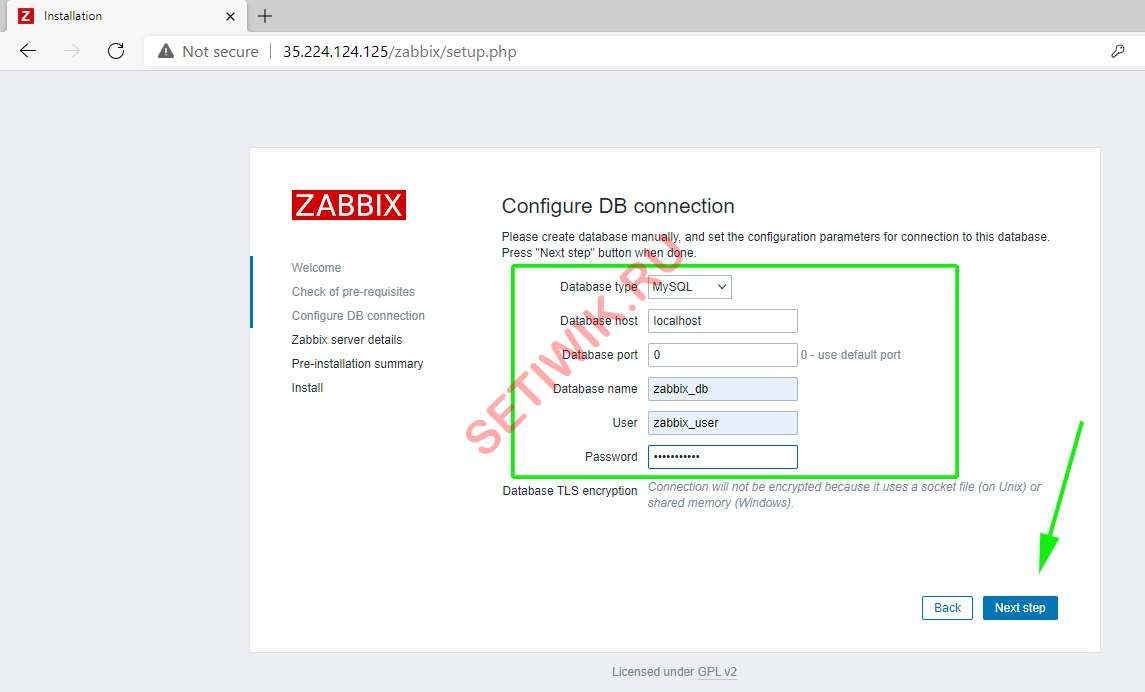
Для получения подробной информации о сервере Zabbix, укажите имя вашего сервера и IP-адрес. И нажмите кнопку “Следующий шаг“.
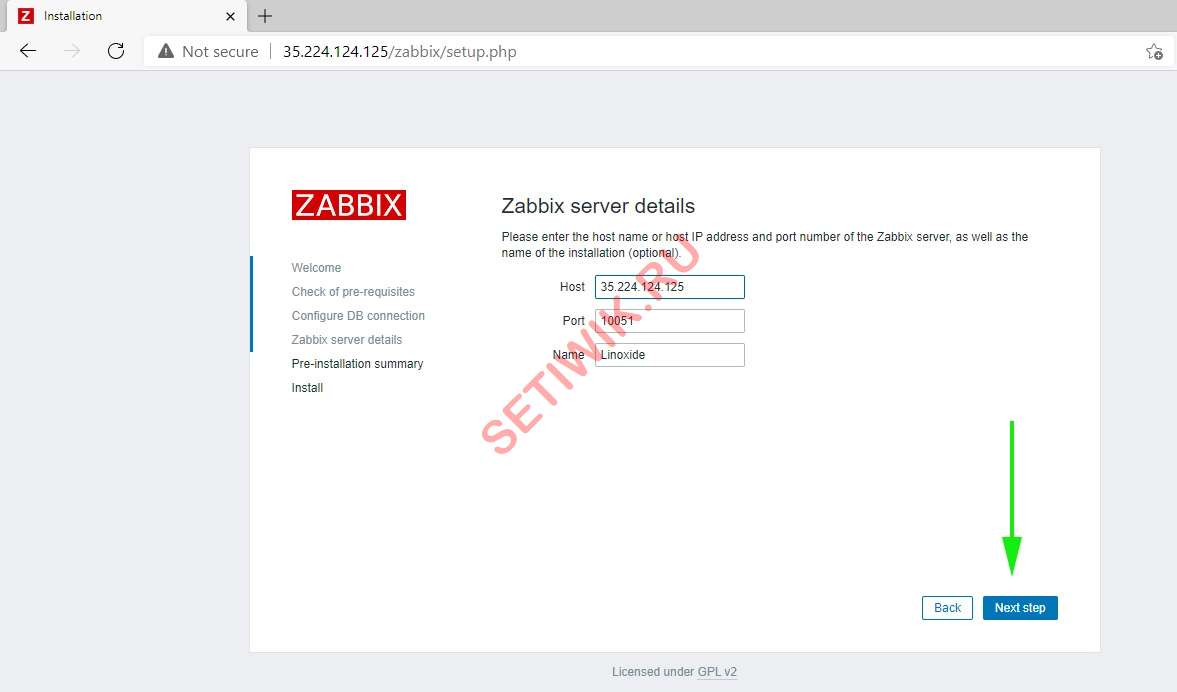
Вы получите краткое описание предварительной установки. Убедитесь, что все параметры конфигурации заданы правильно, а затем нажмите кнопку “Следующий шаг”.
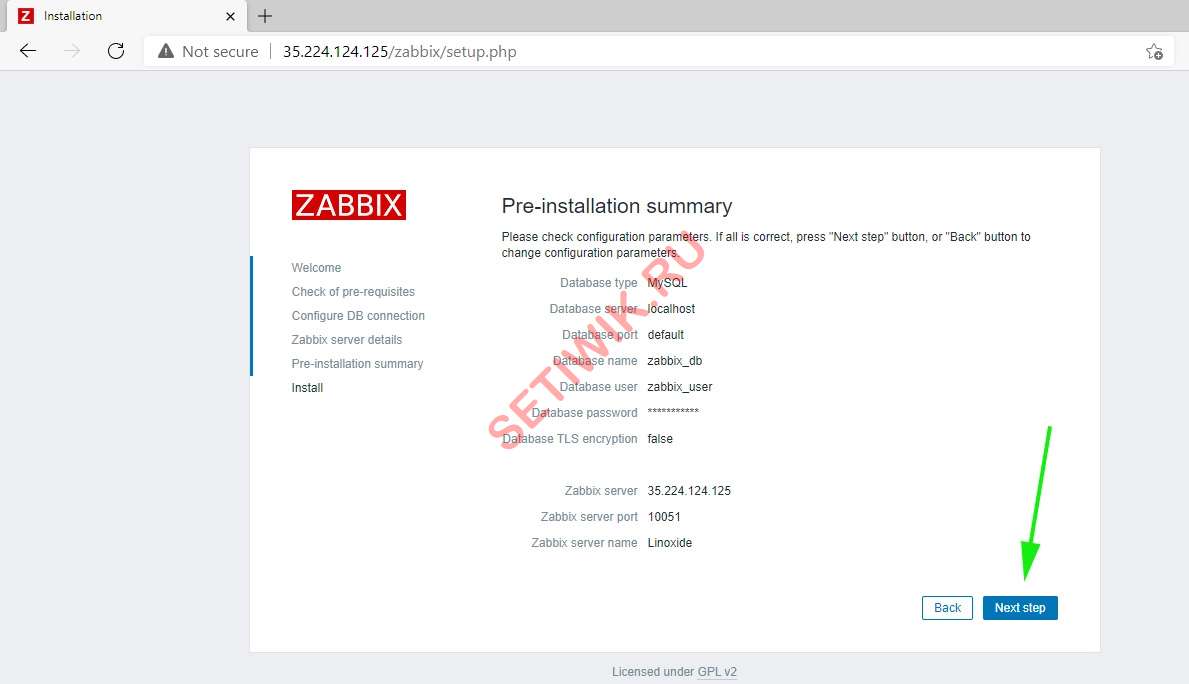
Если установка завершится успешно, то вы должны увидеть поздравления, как на рисунке ниже:
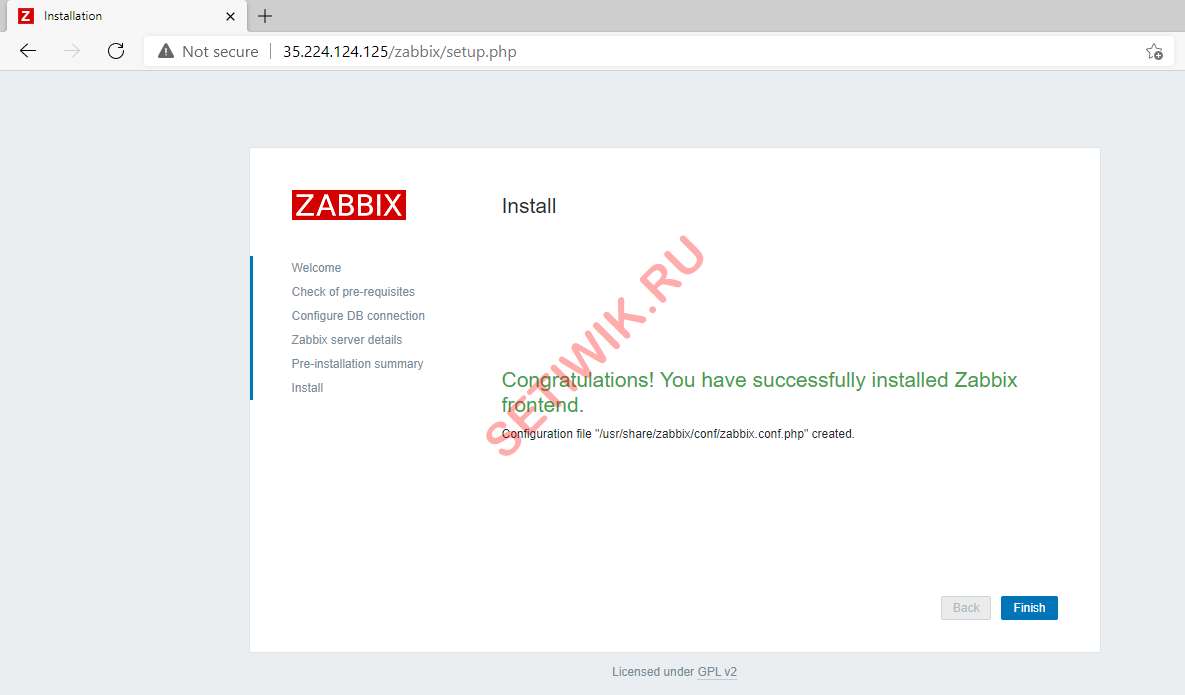
Нажмите на кнопку “Готово”. Вы перейдете на страницу входа в Zabbix.
Войдите в систему со следующими учетными данными по умолчанию:
Имя пользователя: Admin
Пароль: zabbix
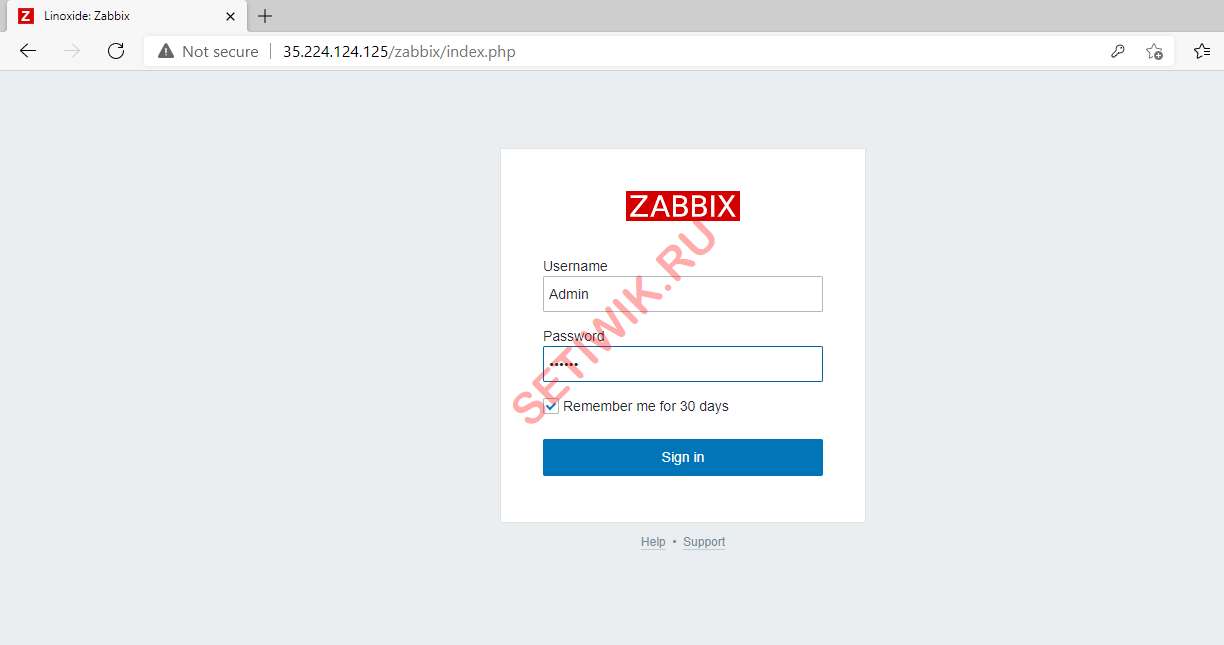
После успешного входа в систему вы увидите панель мониторинга Zabbix, ее можно увидеть на рисунке ниже:
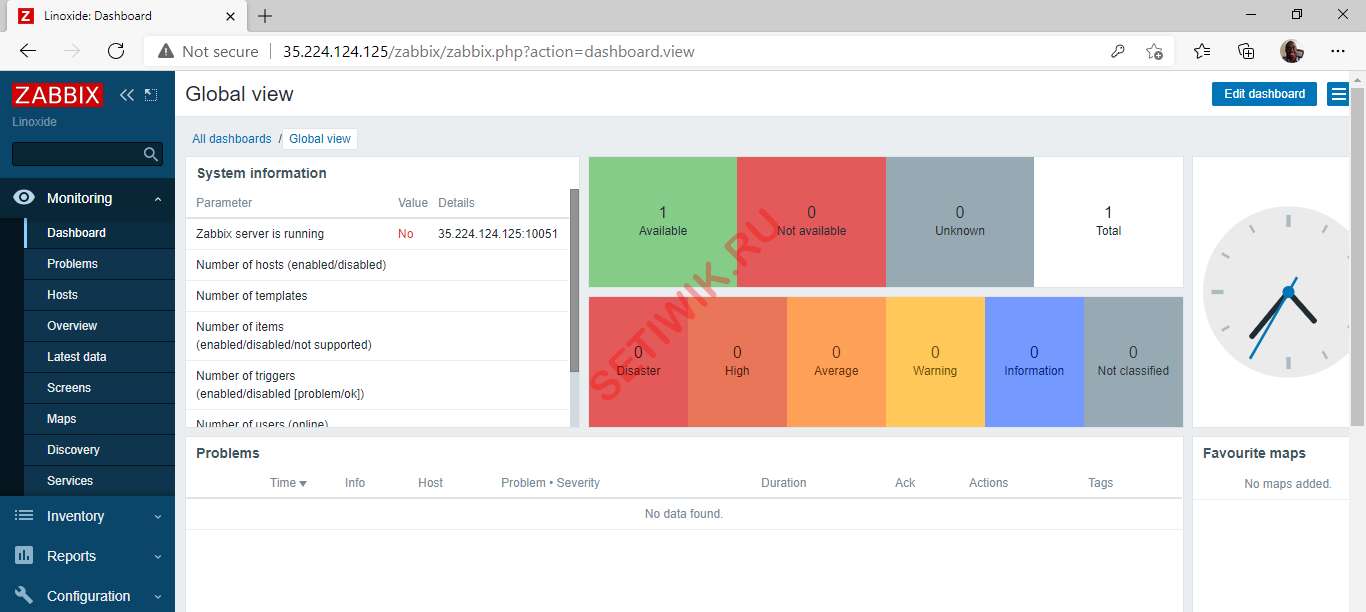
Заключение
И это все! Теперь вы можете начать добавлять свои устройства на сервер мониторинга, чтобы следить за их производительностью. В этом руководстве мы показали вам, как установить Zabbix Server на систему Ubuntu 20.04. Так же рекомендую прочитать статью по установке сервера мониторинга OBServium



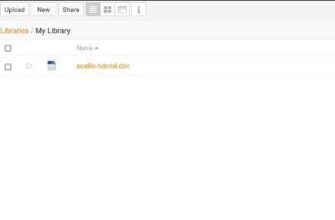
перед 5-м шагом не сходится.
ls: cannot access ‘/usr/share/doc/zabbix-server-mysql’: No such file or directory
Спасибо. хорошая статья. Nick прав, это ошибка.
На этапе конфигурирования БД, ошибка
“Unable to determine current Zabbix database version: the table “dbversion” was not found”
После создания БД(Ubuntu 18.0, Zabbix 6.0), нужно выполнить
sudo apt install zabbix-sql-scripts
затем
zcat /usr/share/doc/packages/zabbix-sql-scripts/mysql/server.sql.gz | mysql -u zabbix_user -p zabbix_db
В 5.0 и выше, в конфигурационном файле zabbix-server надо указывать настройки в апострофах
sudo vim /etc/apache2/apache.conf
В конец надо добавить
ServerName Ваш IP
sudo vim /etc/zabbix/zabbix_server.conf
DBHost=ваш IP
DBName=zabbix_db
DBUser=’zabbix_user’@’localhost’
DBPassword=’P@ssword321′