Блютуз (Bluetooth) – это технология беспроводной связи, которая позволяет обмениваться данными между устройствами на коротких расстояниях. На сегодняшний день большинство устройств имеют встроенную поддержку блютуз, включая компьютеры с операционной системой Windows. Однако, для того чтобы использовать эту технологию, необходимо включить блютуз на компьютере. В этой статье мы рассмотрим, как включить блютуз на Windows.
Как включить блютуз на Windows
Шаг 1: Проверка наличия адаптера Bluetooth
Перед тем, как начать процесс включения блютуз на компьютере с Windows, необходимо убедиться в наличии адаптера Bluetooth на вашем устройстве. Для этого перейдите в “Диспетчер устройств” в “Управление компьютером“. Попасть туда очень просто, нажмите горячие клавиши Win+R т введите compmgmt.msc. На открывшейся странице вы найдете список всех устройств, подключенных к вашему компьютеру. Если в списке устройств отсутствует Bluetooth-адаптер, то вы не сможете включить блютуз на вашем компьютере.
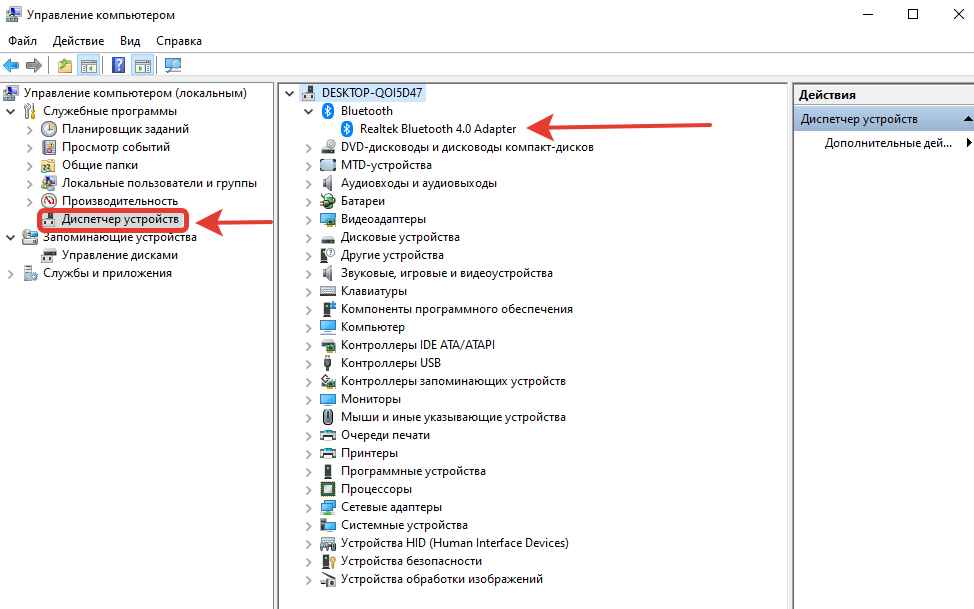
Шаг 2: Включение блютуз на Windows 10
Для того чтобы включить блютуз на компьютере с операционной системой Windows 10, выполните следующие действия:
- Нажмите на значок “Пуск” в левом нижнем углу экрана, а затем выберите “Настройки“.
- На странице “Настройки” выберите “Устройства“.
- В разделе “Bluetooth и другие устройства” выберите “Добавить Bluetooth или другое устройство“.
- В открывшемся окне выберите “Bluetooth“.
- После того как ваш компьютер обнаружит доступные устройства, выберите устройство, которое вы хотите подключить.
- Нажмите на кнопку “Подключить“.
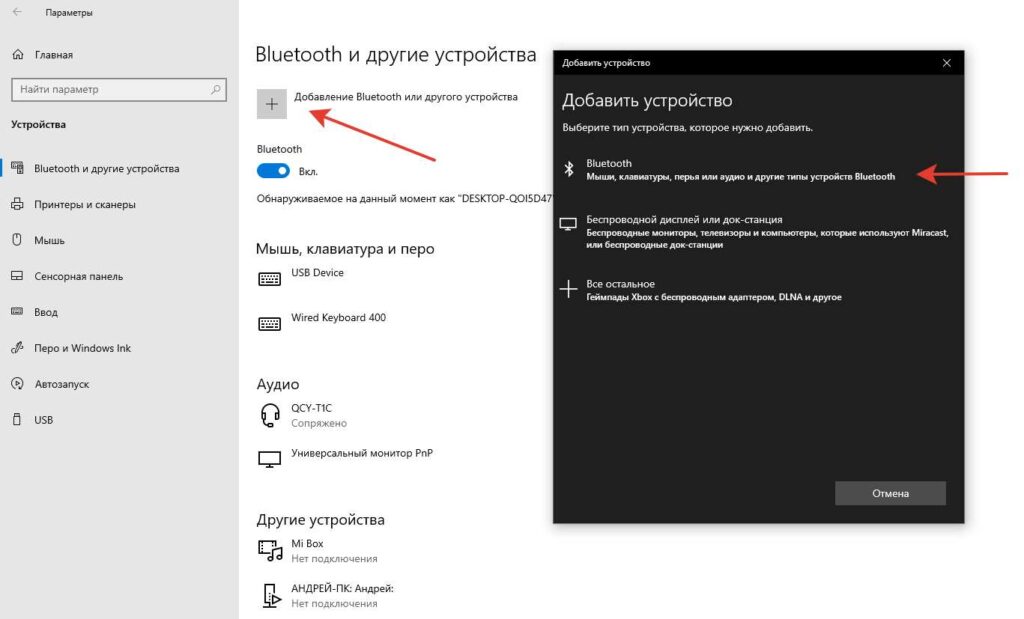
Шаг 3: Включение блютуз на Windows 7
Для того чтобы включить блютуз на компьютере с операционной системой Windows 7, выполните следующие действия:
- Нажмите на кнопку “Пуск” в левом нижнем углу экрана, а затем выберите “Панель управления“.
- На странице “Панель управления” выберите “Устройства и принтеры“.
- Нажмите на “Добавить устройство“.
- В открывшемся окне выберите “Bluetooth“.
- После того как ваш компьютер обнаружит доступные устройства, выберите устройство, которое вы хотите подключить.
- Если на вашем устройстве есть пин-код, введите его и нажмите “Далее“.
- Нажмите “Готово“, чтобы завершить процесс подключения.
Шаг 4: Решение проблем с подключением Bluetooth
Если у вас возникли проблемы с подключением Bluetooth, то есть несколько действий, которые вы можете предпринять, чтобы решить эти проблемы:
- Проверьте, что ваше устройство Bluetooth находится в режиме видимости и находится в пределах действия сигнала.
- Убедитесь, что на вашем устройстве установлены последние обновления драйверов Bluetooth.
- Попробуйте перезагрузить свой компьютер и устройство Bluetooth.
- Если вы не можете подключиться к устройству Bluetooth, попробуйте удалить его из списка устройств и добавить заново.
- Если все вышеперечисленные действия не помогли, попробуйте проверить состояние службы Bluetooth на вашем компьютере. Для этого выполните следующие действия:
A. Нажмите на клавишу “Windows” + R” на клавиатуре.
B. Введите “services.msc” и нажмите “Enter“.
C. Найдите службу Bluetooth, убедитесь, что она запущена, и что ее тип запуска – автоматический.
Заключение
В заключение, включение блютуз на компьютере с Windows не является сложной задачей. Если у вас возникли какие-либо проблемы с подключением, то вы можете попробовать решить их, следуя приведенным выше рекомендациям. Все же важно помнить, что настройка и использование Bluetooth может отличаться в зависимости от версии операционной системы Windows, поэтому в случае возникновения трудностей, не стесняйтесь обратиться к документации или к специалистам в данной области.



