Простая очистка диска в Windows 10 выполняется с помощью встроенной родной программы Windows 10 Free Up Space (Освободить место).
Быстрая инструкция
- Откройте настройки Windows 10, нажав на горячие клавиши “Win+I”. Далее выберите Система > >Память.
- Включите ползунок для Контроль памяти.
- В окне Настройка контроля памяти выберите элементы для удаления. И нажмите Очистить сейчас.
В этой статье мы покажем, как выполняется очистка диска с Windows 10, не используя альтернативу типа Ccleaner. Он включает в себя информацию о типах файлов, которые инструмент Free Up Space (Удалить временные файлы) сканирует и считает безопасным для удаления.
Очистка диска в Windows 10 с помощью инструмента Free Up Space (Освободить место)
Очистите файлы на ПК с Windows и освободите место на жестком диске с помощью инструмента Free Up Space в Windows 10. Инструмент удаляет временные файлы, файлы системного журнала, предыдущие файлы установки Windows Update и другие файлы Windows которые не нужны.
В Обновлении Windows за апрель 2018 года, старая утилита очистки диска устарела и Microsoft заменила ее инструментом Free Up Space. Данная утилита ищет на жестком диске компьютера файлы, которые не нужны операционной системе, и показывает список файлов, которые можно безопасно удалить. Вот как его использовать.
1. Откройте настройки Windows 10, для этого нажмите Win+I. Выберите “Система”.
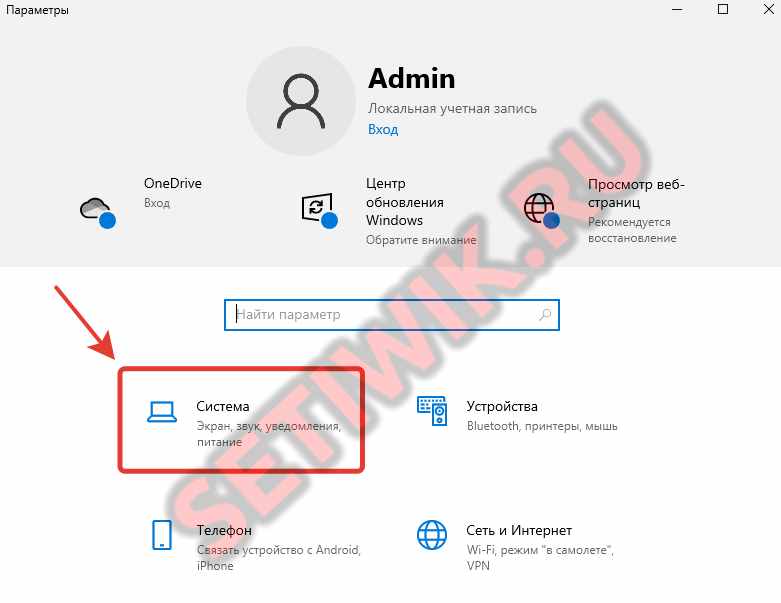
2. Выберите “Память”. Далее переведите ползунок на положение “ВКЛ” для “Функция контроля памяти”. Вы так же можете зайти в настройки и изменить контроль памяти Windows 10.
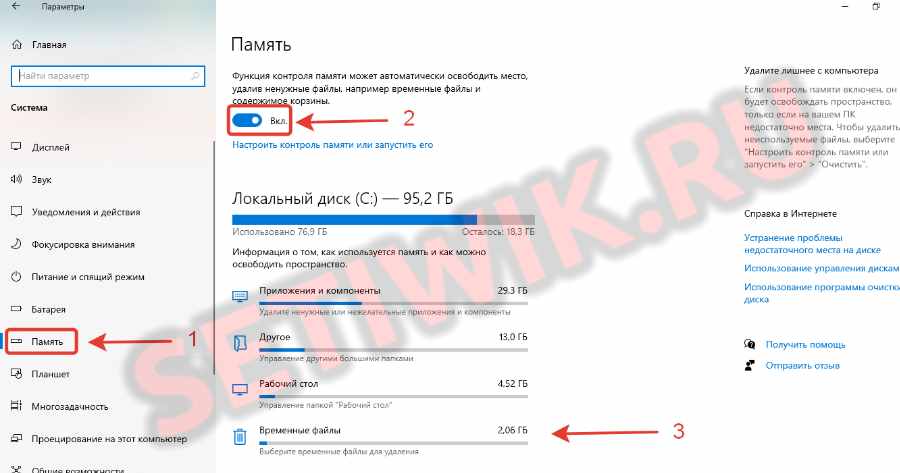
3. Подождите, пока Windows сканирует компьютер, чтобы найти файлы, которые можно безопасно удалить, чтобы освободить место на диске.
4. Далее выберите пункт “Временные файлы”. В окне Временные файлы выберите элементы для удаления. Прочитайте описание каждого элемента, чтобы узнать какие типы файлов удалиться с вашего компьютера. Например я выбираю все, кроме папки загрузки и корзины. Так как временные файлы, файлы обновления Windows и другие, мне не нужны.
5. Нажмите на кнопку “Удалить файлы”.
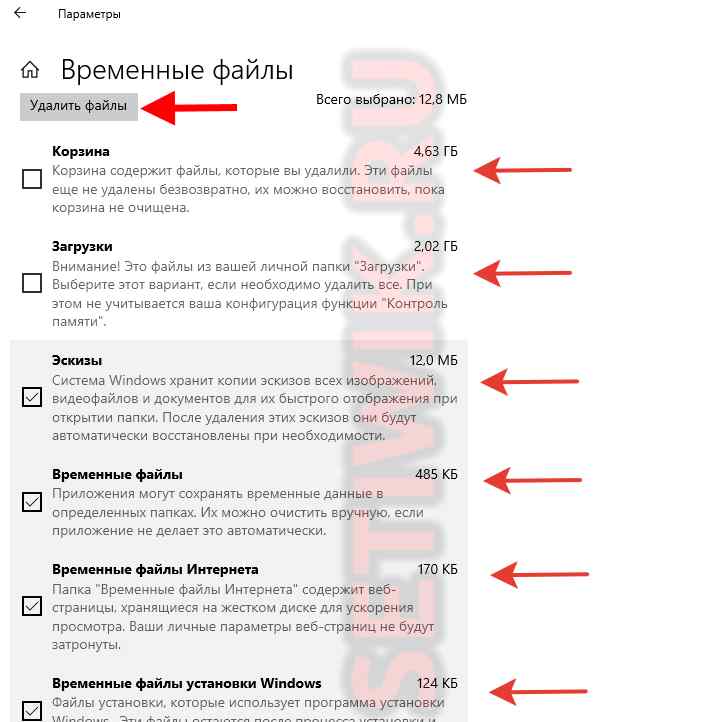
6. Подождите пока ОС Windows удалит выбранные файлы.
Как работает инструмент Free Up Space (Освободить Место)
Инструмент Free Up Space (Освободить место) сканирует диск компьютера на наличие ненужных файлов. После удаления этих файлов он освобождает место на диске. Когда на вашем КОМПЬЮТЕРЕ не хватает места для хранения, этот инструмент быстро реагирует и самостоятельно проводит чистку. Тем самым создает необходимое свободное место.
Когда инструмент Free Up Space (Освободить место) сканирует ваш компьютер, он может найти разные типы файлов. Он организует эти типы файлов в следующие категории:
- Файлы журнала обновления Windows: Если ПК испытывает проблемы после обновления, не удаляйте файлы журнала обновления Windows. Эти файлы могут содержать важную информацию об устранении неполадок.
- Отчеты об ошибках Windows: в большинстве случаев эти файлы можно безопасно удалить. Однако иногда эти файлы могут потребоваться.
- Временные Файлы защитника Windows: и их удаление не влияет на приложения, установленные на компьютере.
- Файлы центра обновления Windows: эти файлы остаются после обновления Windows. Если компьютер работает нормально, удалите эти файлы.
- Эскизы: это небольшие изображения предварительного просмотра файлов и папок, которые появляются в проводнике Windows. Удаление миниатюр освобождает дисковое пространство, но для их загрузки при следующем просмотре файлов потребуется время.
- Установочные файлы Windows: эти файлы содержат старые установки Windows. Если вам не нужно откатывать Windows до предыдущей версии, можно безопасно удалить эти файлы.
- Временные файлы: временные файлы замедляют работу компьютера. Перед удалением этих файлов закройте все приложения. Приложения создают временные файлы для обработки данных, пока приложение открыто.
- Корзина: Ну тут вы понимаете, просто очистка корзины.
Заключение
Ну вот в принципе и все. Надеюсь у вас получится очистить компьютер от ненужных файлов встроенными средствами, без сторонних утилит. Если у вас что-то не получилось или вы хотите дополнить статью. Не стесняйтесь пишите комментарии, мы постараемся вам помочь.



