- Как восстановить звук на ноутбуке или компьютере с Windows 10
- Проверка кабеля и громкости
- Проверка настройки динамиков
- Отключение улучшения звука
- Пошаговое руководство:
- Перезапуск службы Windows Audio в Windows 10
- Отключение сторонних служб
- Пошаговое руководство:
- Удаление и обновление драйверов звуковой карты на ноутбуке
- Пошаговое руководство по удалению и установки драйвера звуковой карты:
- Восстановление системы если пропал звук
- Пошаговое руководство по восстановлению системы:
- Заключение
Если у вас вдруг пропал звук на ноутбуке с Windows 10. Тогда вам потребуется проверить динамики на механическое повреждение. В случае отсутствия таковых, требуется с помощью встроенных средств операционной системы (ОС) внести изменения в конфигурацию компьютера. Например изменить настройки звуковой карты, либо обновить или переустановить драйверы.
Как восстановить звук на ноутбуке или компьютере с Windows 10
Для того чтобы починить звук на ноутбуке с Windows 10, когда тот перестал работать, требуется внести изменения в настройки ОС:
- Отключить некоторые дополнительные параметры обработки звука.
- Перезапустить службу, отвечающую за воспроизведение звука.
- Отключить сервисы сторонних приложений, которые могут влиять на работу аудиоустройств.
- Обновить драйверы.
- Восстановить систему через контрольную точку, созданную до появления проблемы.
Проверка кабеля и громкости
Если у вас не работает звук на ноутбуке с Windows 10, первое что необходимо сделать это проверить устройство на наличие механических повреждений. Если вы используете внешние колонки или наушники, то очень часто заламывается штекер или провод. Так же гнутся контакты, рвется кабель у основания.
Примечание: Чтобы удостовериться в работоспособности наушников или динамиков, их требуется подключить к другому компьютеру или смартфону. А после попытаться воспроизвести музыку.
На некоторых устройствах есть регулятор громкости и тумблер «Включить/Выключить». Следует изменить их положения, чтобы убедиться в корректной работе устройства.
Проверка настройки динамиков
Если вы не обнаружили механических повреждений, тогда нужно проверить параметры динамиков в системе. Сделать это можно следующим образом:
- Кликнуть правой кнопкой мыши (ПКМ) по индикатору громкости на панели задач и выбрать пункт «Звуки».
- Далее перейти на вкладку «Воспроизведение» и вызвать контекстное меню на свободной области. Установить отметки на обоих пунктах.

- Теперь требуется дважды кликнуть по названию используемых динамиков, чтобы перейти в свойства.
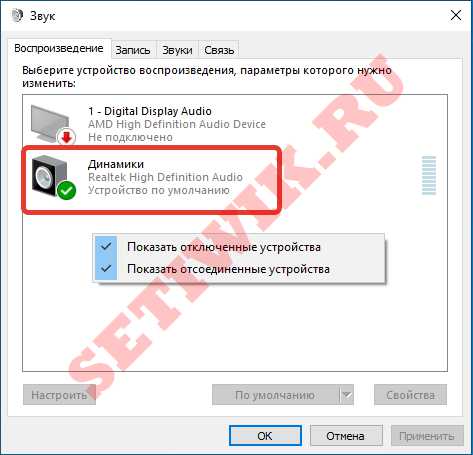
- На вкладке «Уровни» сместить ползунок на максимальное значение, нажать .
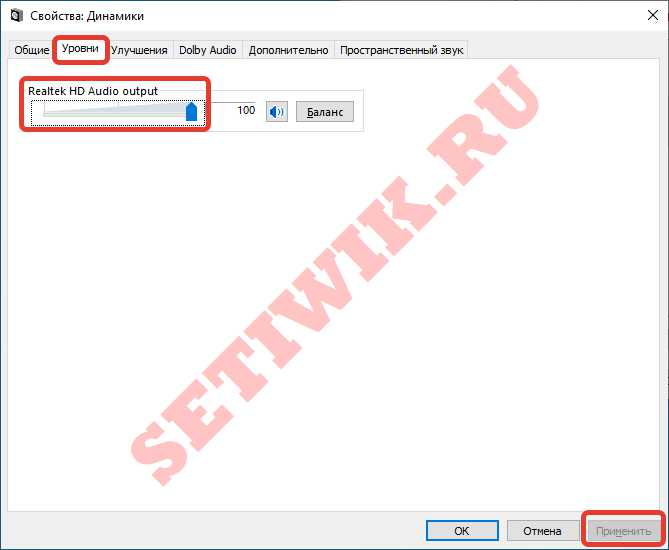
- Далее в разделе «Дополнительно» из выпадающего списка выбрать самое нижнее значение, снять все отметки в блоке «Монопольный режим». Кликнуть , .
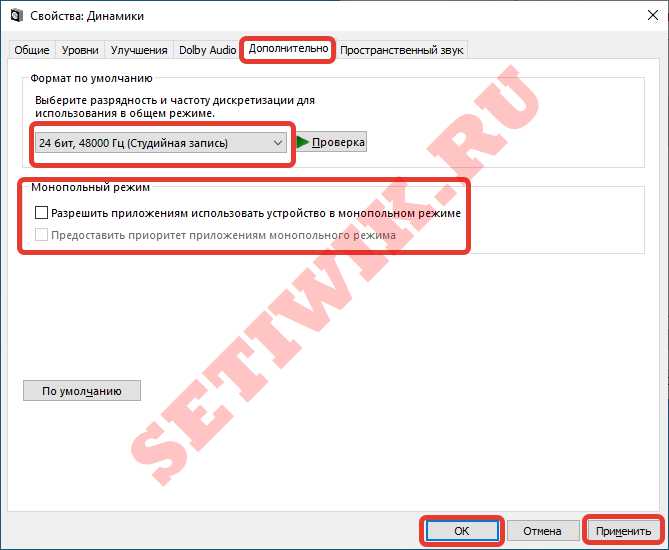
Отключение улучшения звука
Если вдруг ничего не помогло и все равно звука нет, отключите дополнительные эффекты, накладываемые при воспроизведении. Делается это в том же окне. Через правую кнопку мыши вызовите контекстное меню, кликнув на индикатор громкости.
Пошаговое руководство:
- Открываем свойства динамиков.

- Далее требуется пройти на вкладку «Улучшения».
- Теперь надо снять галочку с пункта «Отключение всех звуковых эффектов».
- , .
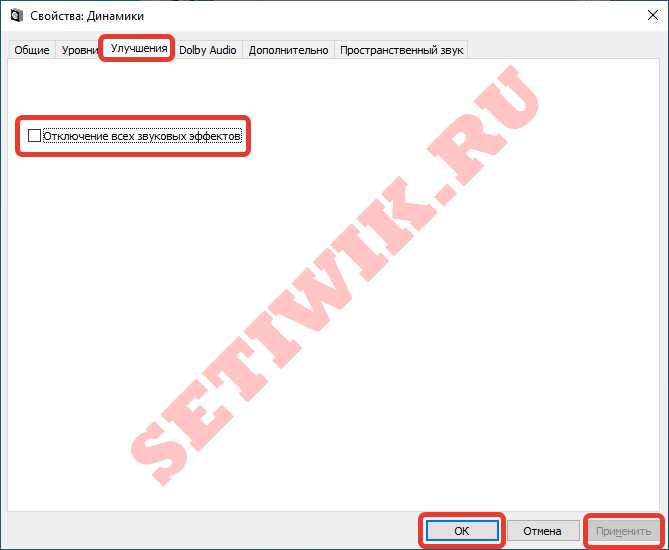
Перезапуск службы Windows Audio в Windows 10
- Воспользуйтесь поиском по системе, для того чтоб найти и запустить приложение «Службы».
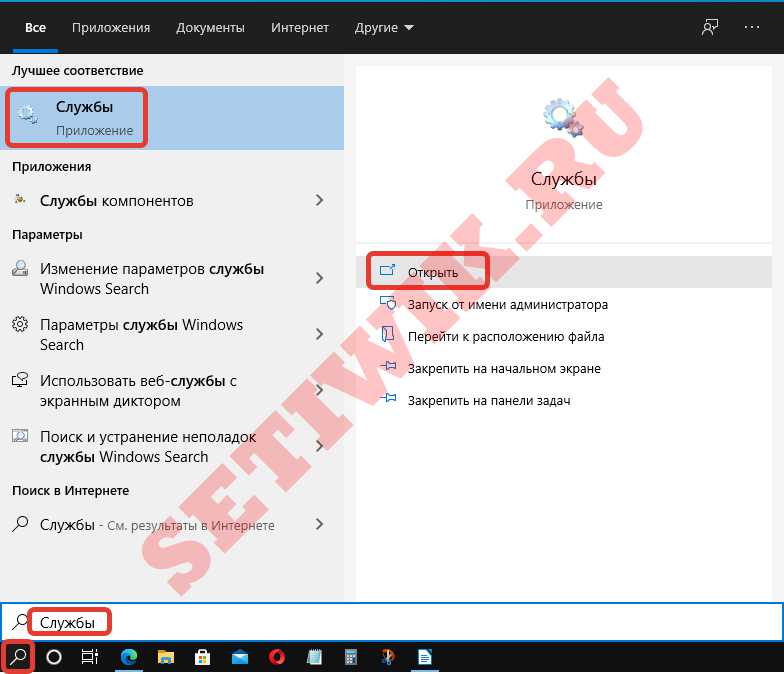
Поиск службы Windows 10 - Теперь в списке найдите Windows Audio и дважды кликните левой кнопкой мыши.
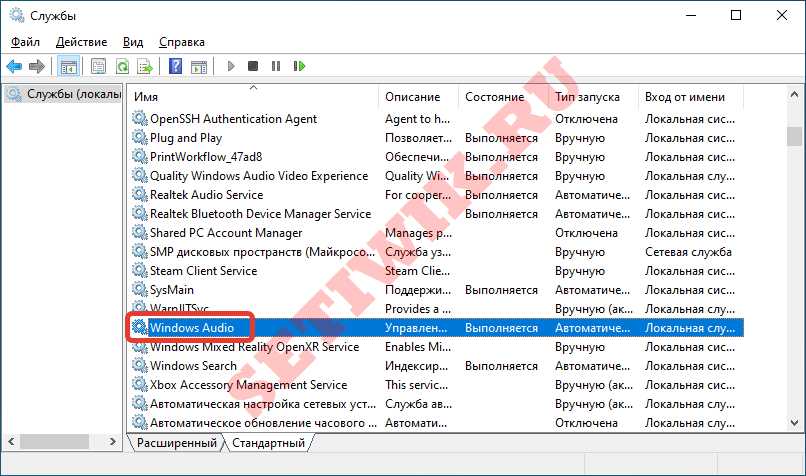
Windows Audio - Далее из выпадающего списка требуется выбрать значение «Автоматически», нажать последовательно кнопки “, “.
- Все сохраняйте проделанное нажав “, “.
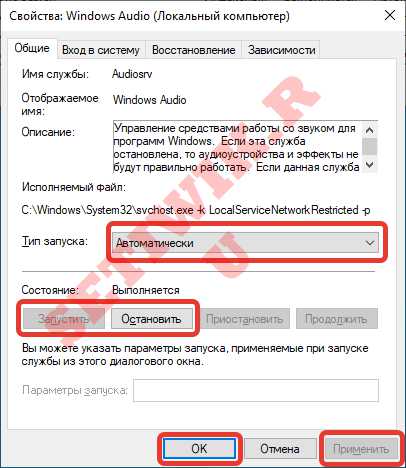
Остановка и запуск службы Windows Audio
Примечание: Важно! После проделанных манипуляций рекомендуется перезапустить компьютер.
Отключение сторонних служб
Бывает такое что звук периодически пропадает и не включается способами которые мы описали. Если ничего не помогло, необходимо отключить работу сторонних служб.
Пошаговое руководство:
- В поиске Windows введите «Конфигурация системы» и выполните запуск этого приложения.
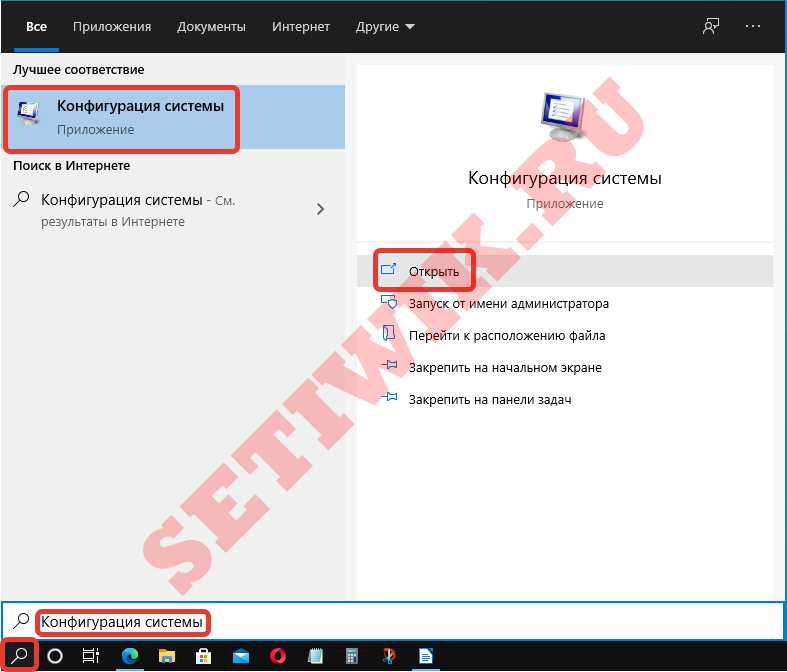
Конфигурация системы - Теперь требуется перейти на вкладку «Службы» и установить отметку напротив пункта «Не отображать службы Майкрософт».
- Далее кликнуть по кнопке , после чего нажать “, “ОК”.
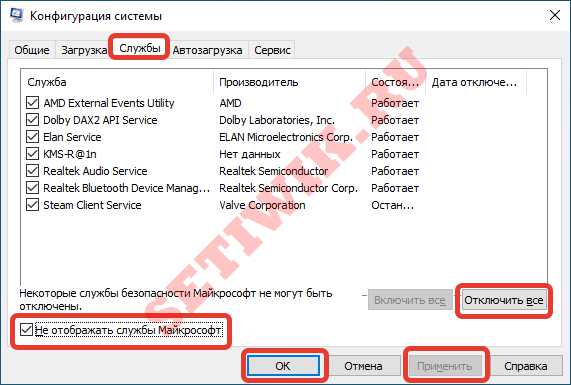
Удаление и обновление драйверов звуковой карты на ноутбуке
Так же за корректную работу звуковой карты отвечают драйверы ноутбука или ПК. Необходимо выполнить переустановку аудиокомпонента.
Пошаговое руководство по удалению и установки драйвера звуковой карты:
- Нажмите правой кнопкой мыши по меню «Пуск», далее выберите пункт «Диспетчер устройств».
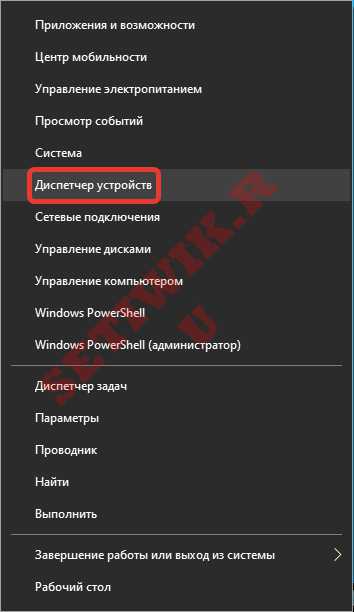
Диспетчер устройств Windows 10 - После открытия требуется развернуть ветку «Аудиовходы и аудиовыходы» и дважды кликните по названию динамиков.
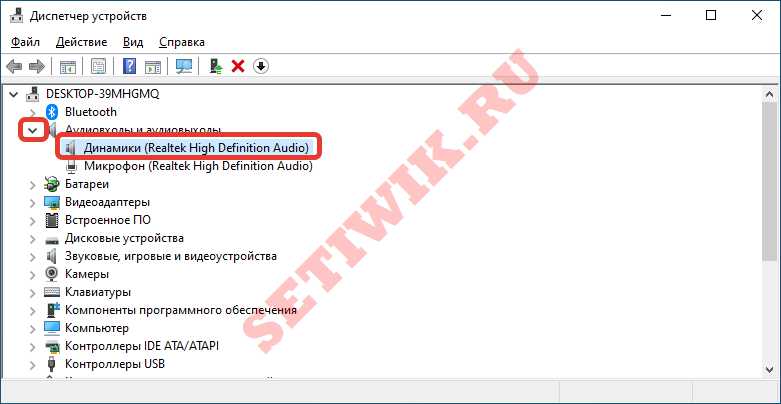
Аудиовходы и аудиовыходы - Перейти на вкладку «Драйвер» и щелкнуть по кнопке .
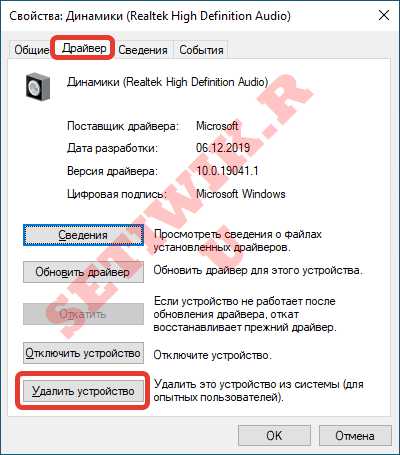
Далее потребуется перейти на официальный сайт производителя оборудования, выбрать модель и в соответствующем разделе скачать драйвер.
Восстановление системы если пропал звук
Так же восстановить работу аудиооборудования можно посредством отката системы к точке восстановления.
Внимание: Контрольный точка операционной системы должна быть сделана до появления проблемы.
Пошаговое руководство по восстановлению системы:
- ВВедите в поиске Windows «Восстановление» и запустите соответствующее приложение.
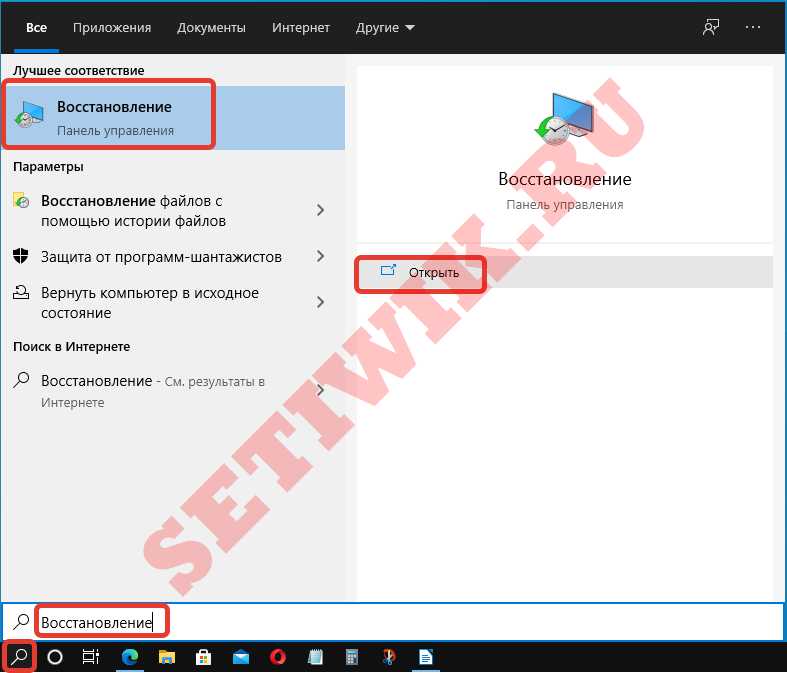
Восстановление системы если пропал звук - Перейти по ссылке «Запуск восстановления системы».
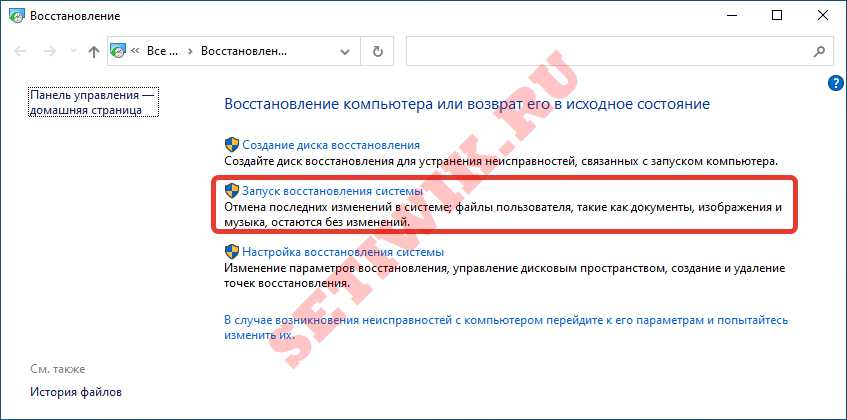
Запуск восстановления системы - В появившемся окне Мастера требуется нажать .
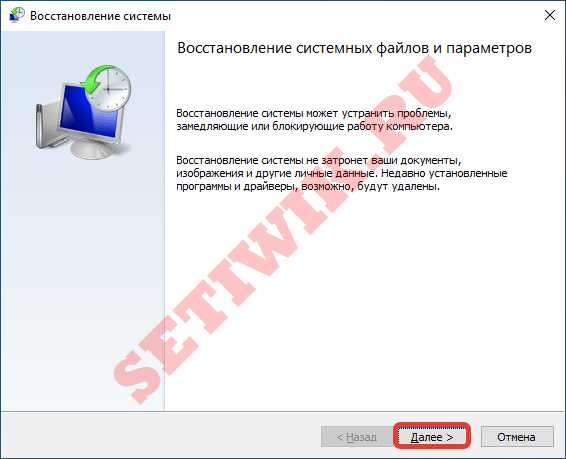
Мастер восстановления системы - В списке выбрать точку, которая была сделана до появления неисправности оборудования, нажать .
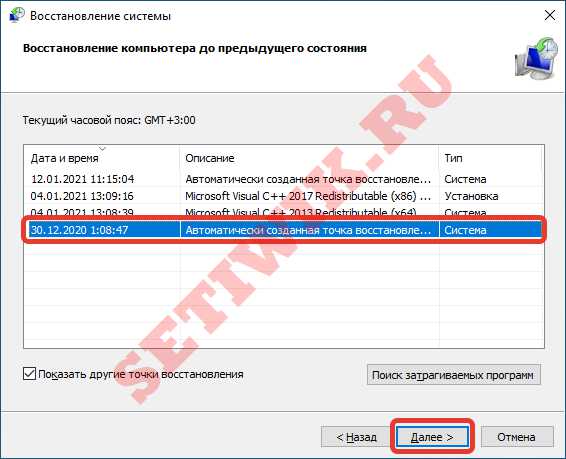
восстановления системы - Теперь подтвердить откат, кликнув по кнопке .

Откат системы с работающим звуком
Последует процесс восстановления системы, при выполнении которого компьютер может перезапуститься.
Заключение
Неопытным пользователям для нормализации работы звукового оборудования необходимо выполнить проверку устройства на наличие механических повреждений, после чего проверить настройки динамиков и отключить улучшение звука. Еще может помочь деактивация и перезапуск соответствующих служб, но это требует четкого следования вышеизложенным инструкциям. Обновление драйверов требуется выполнять исключительно опытным пользователям, а восстановление системы — в крайних случаях, когда другие способы не помогли.



