Xubuntu – это популярный легкий и быстрый дистрибутив Linux, основанный на Ubuntu. Он поставляется с настольной средой Xfce, которая является легкой, стабильной и быстро настраиваемой.
Будучи легким дистрибутивом, Xubuntu является идеальным выбором для пользователей, работающих на современных компьютерах с низким объемом оперативной памяти и ресурсов процессора. Он также довольно хорошо работает на старом оборудовании.
Xubuntu 20.04 – это релиз LTS, основанный на Ubuntu 20.04 под кодовым названием Focal Fossa. Он был выпущен в апреле 2020 года и будет поддерживаться до апреля 2023 года.
В этой статье подробно описана установка Xubuntu 20.04
Требования к установке
Перед установкой Xubuntu 20.04 убедитесь, что ваша система соответствует следующим минимальным требованиям:
- Двухъядерный процессор Intel или AMD с частотой 1,5 ГГц и не менее 1 ГБ оперативной памяти (рекомендуется 2 ГБ).
- 9 ГБ свободного места на жестком диске (рекомендуется 20 ГБ).
Скачать ISO-образ Xubuntu 20.04
Первое что вам потребуется это ISO-образ Xubuntu 20.04. Вы можете скачать его с официального сайта Xubuntu. Вам также понадобится USB-накопитель емкостью 16 ГБ, который будет использоваться в качестве загрузочного установочного носителя.
Установка Xubuntu 20.04
Создайте загрузочный USB для установки Xubuntu с использованием загруженного ISO-образа Xubuntu. Есть несколько способов сделать это.
Создайте загрузочный образ Xubuntu USB
Вы можете использовать инструмент UNetbootin или команду dd. Если вы скачали ISO-файл на компьютер с Windows, вы можете использовать утилиту Rufus. Чтобы сделать загрузочный USB можете воспользоваться этой статьей. Как сделать загрузочную флешку.
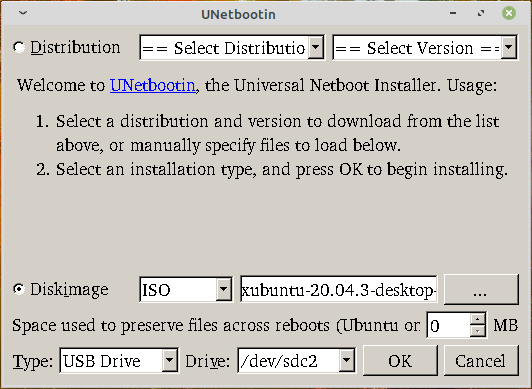
Начните установку Xubuntu
Теперь подключите загрузочный USB-накопитель к вашему компьютеру и перезагрузите его. Убедитесь, что ваш КОМПЬЮТЕР загружается с USB-накопителя, перейдите в настройки BIOS и установите порядок загрузки с вашего USB-накопителя. Затем сохраните изменения и выйдите.
При запуске вы увидите заставку Xubuntu на экране. Установщик выполнит проверки целостности файловой системы. Это может занять некоторое время, так что просто наберитесь терпения.
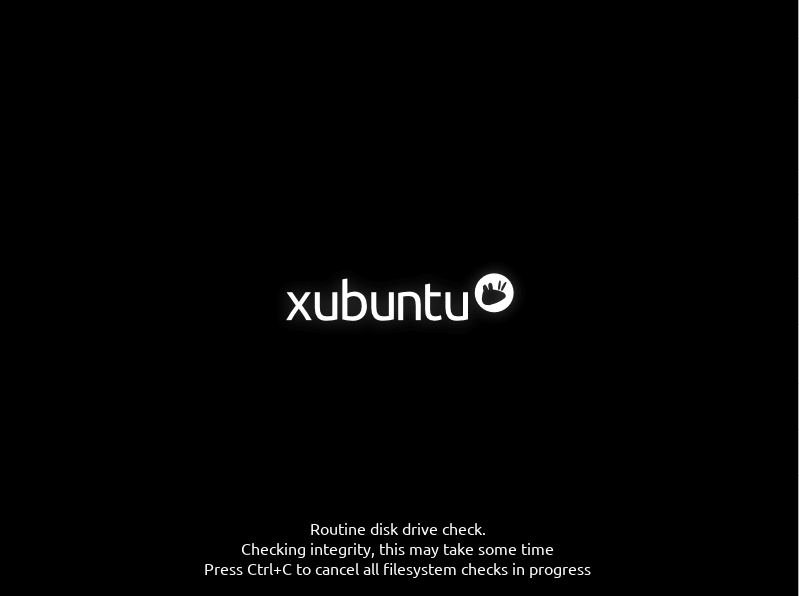
Вскоре появится графический установщик, который предложит вам два варианта. Чтобы попробовать Xubuntu без установки, нажмите ‘Попробовать Xubuntu’. Но наша цель – это установить Xubuntu, для этого нажмите на “Установить Xubuntu“.
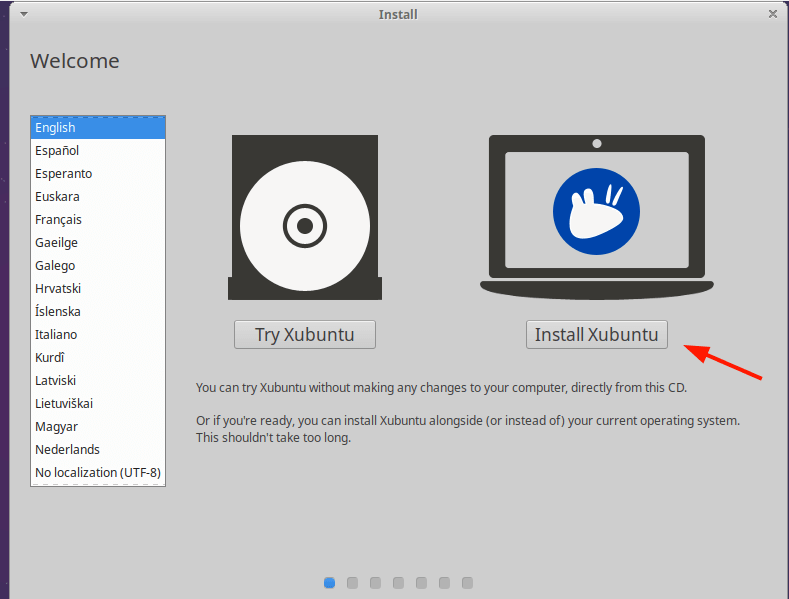
Выберите Раскладку клавиатуры
Теперь выберите предпочитаемую раскладку клавиатуры и нажмите “Продолжить“.
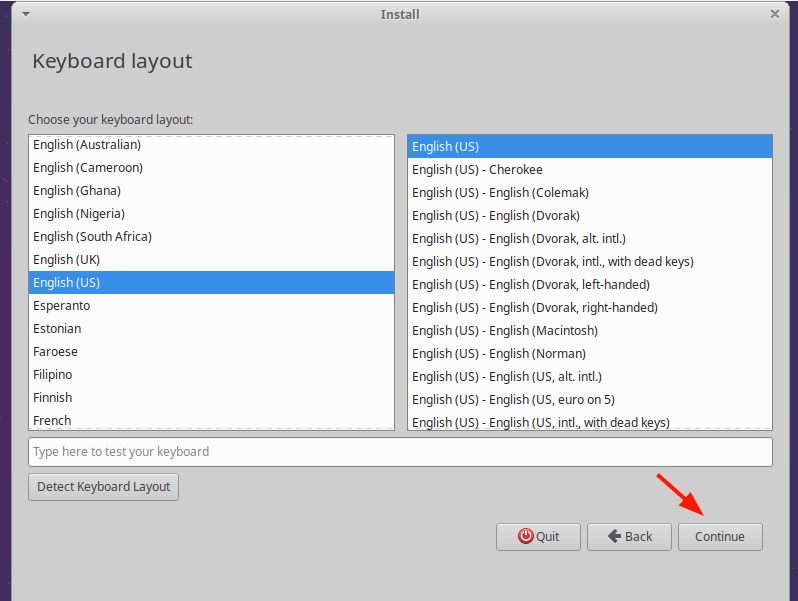
Установка Обновлений Xubuntu
На следующем шаге вам предоставляется возможность загрузки обновлений и других пакетов программного обеспечения. Например сторонних производителей для графики, Wi-Fi и других форматов мультимедиа. В моем случае я выбрал оба варианта и нажал “Продолжить’.
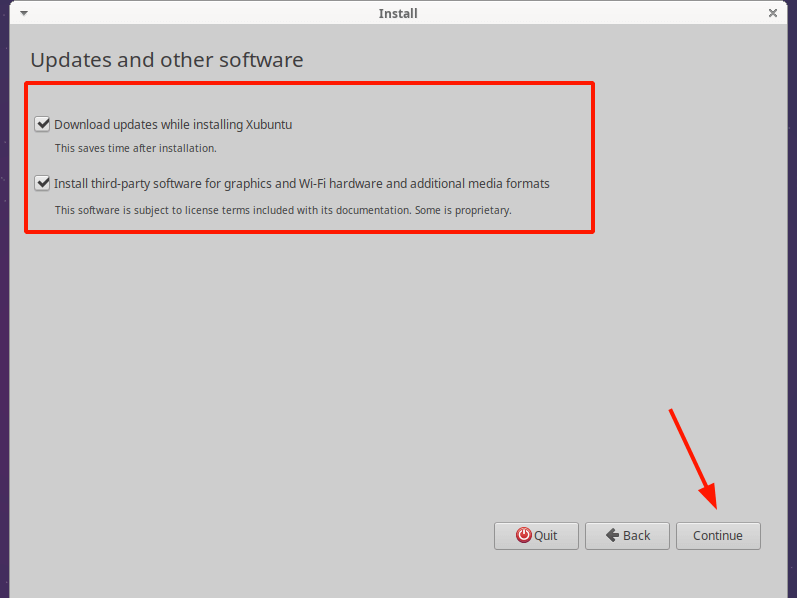
Создание Разделов диска Xubuntu
Установщик предоставляет два варианта установки Xubuntu.
- Первый вариант – Стереть диск и установить Xubuntu – стирает весь ваш диск вместе с любыми файлами и программами. Он также автоматически разбивает ваш диск на разделы. Этот вариант рекомендуется для тех, кто не знаком с разделением жесткого диска вручную.
- Второй вариант позволяет вам вручную разделить жесткий диск на разделы. Вы можете явно указать, какие разделы вы хотите создать на своем жестком диске.
В этом руководстве мы нажмем “Что-то еще“, чтобы вручную определить создаваемые разделы.
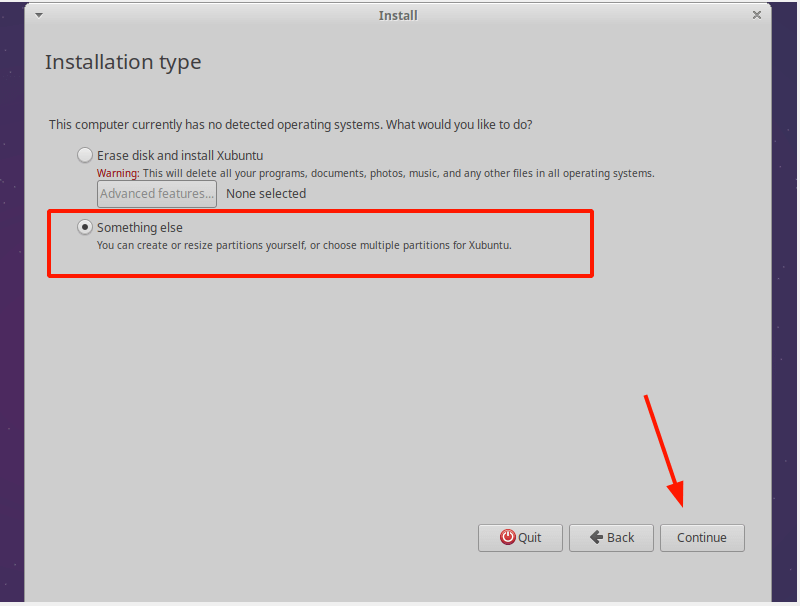
На следующем шаге ваш диск будет выделен как /dev/sda(для жестких дисков SATA) или /dev/hda(для старых жестких дисков IDE). Вам необходимо создать таблицу разделов для диска, прежде чем продолжить.
У нас есть жесткий диск объемом 27,5 ГБ, и мы разделим его следующим образом:
/boot – 1024 MB
swap – 4096 MB
/ ( root ) – The remaining disk space ( 22320 MB )
Чтобы продолжить, нажмите на кнопку “Новая таблица разделов“.
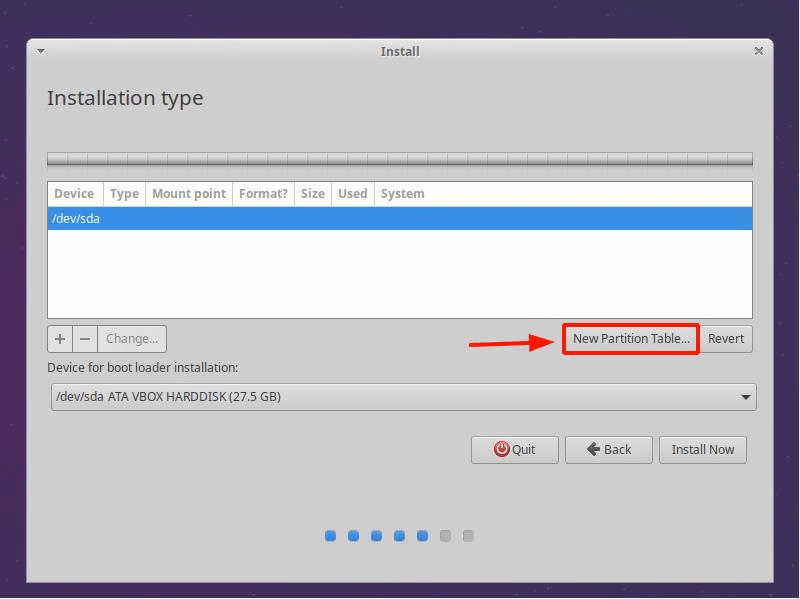
Во всплывающем диалоге нажмите ‘Продолжить“.
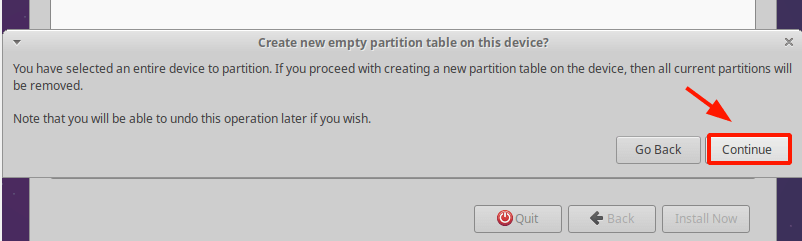
Будет создано свободное пространство, эквивалентное размеру вашего жесткого диска. Чтобы начать разбиение на разделы, нажмите на кнопку со знаком плюс (+)чуть ниже.
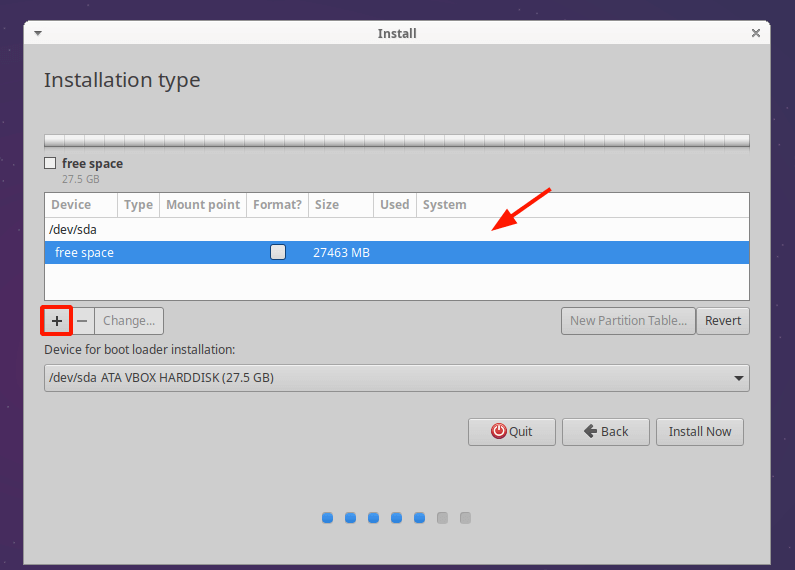
Мы начнем с загрузочного раздела. Укажите размер в МБ и точку монтирования как /boot. Затем нажмите “ОК’.
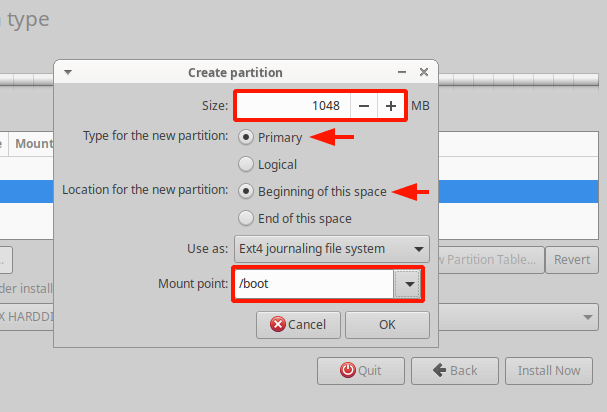
Это приведет вас обратно к таблице разделов, и, как вы можете видеть, загрузочный раздел был создан
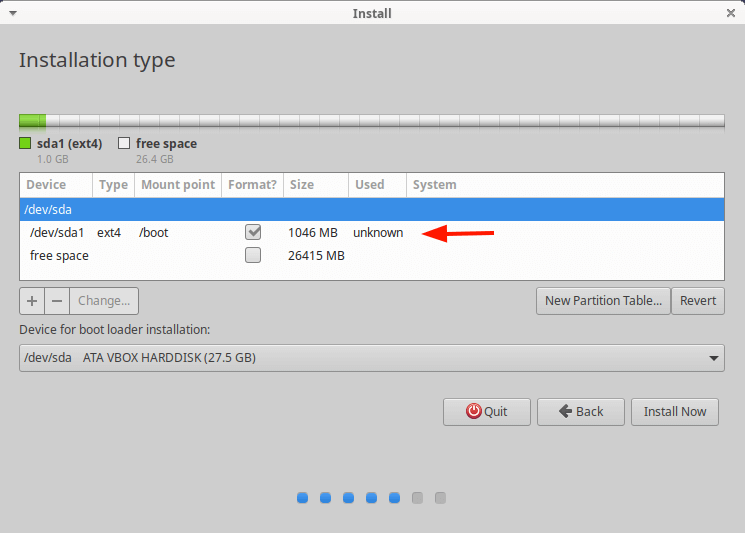
Далее мы создадим область подкачки. Итак, еще раз нажмите на оставшееся свободное место, нажмите на знак плюс (+)и заполните данные о замене, как указано. Обратите внимание, что вам следует нажать на метку “Использовать как” и выбрать область подкачки, а затем нажать “ОК“.
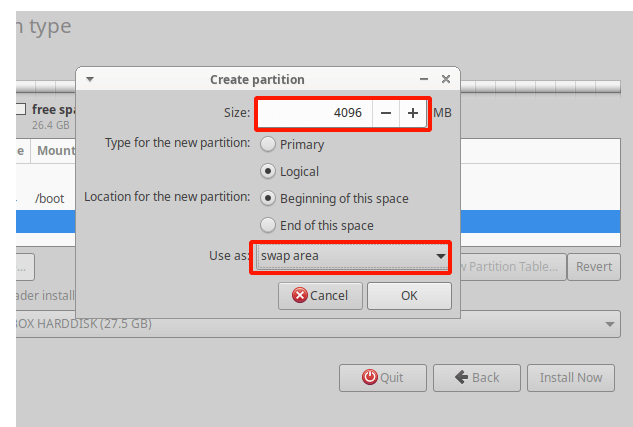
Оставшееся место будет для корневого раздела (/). Повторите сделанное и создайте корневой раздел.
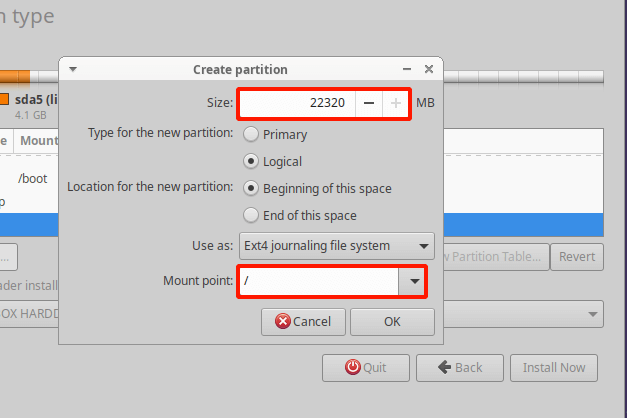
Вот наша таблица разделов со всеми разделами. Чтобы продолжить установку Xubuntu, нажмите “Установить сейчас“.
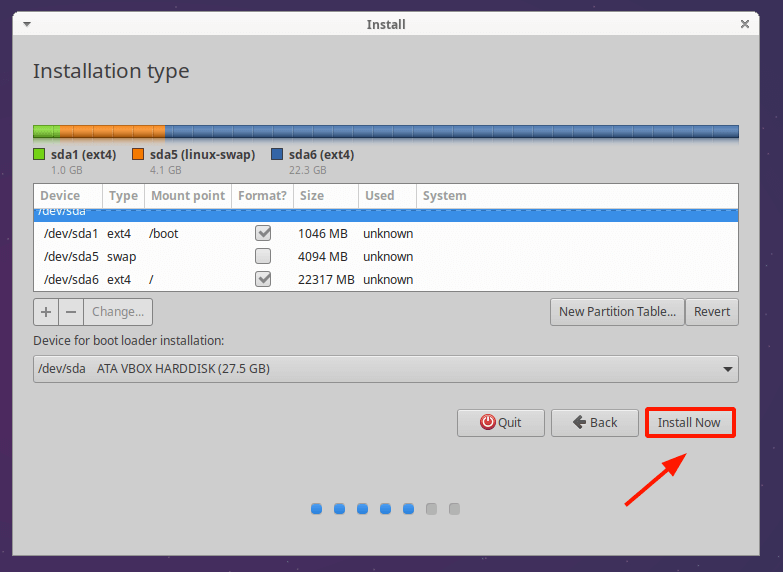
Нажмите “Продолжить” во всплывающем диалоге, чтобы записать изменения на диск и продолжить установку.
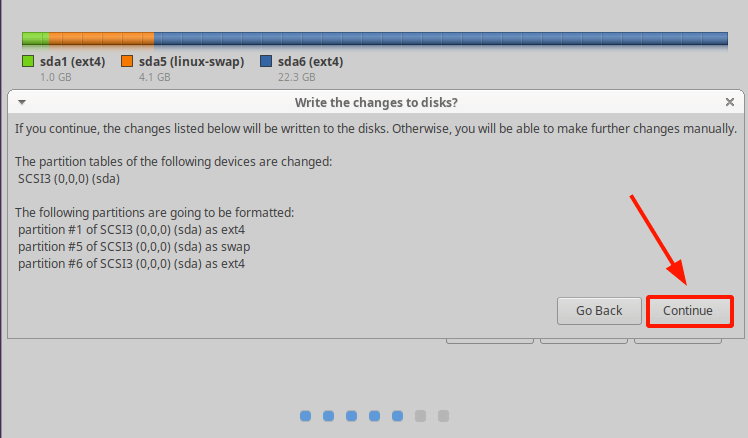
На следующем шаге укажите свое местоположение. Если вы подключены к Интернету, установщик автоматически определит ваш регион.
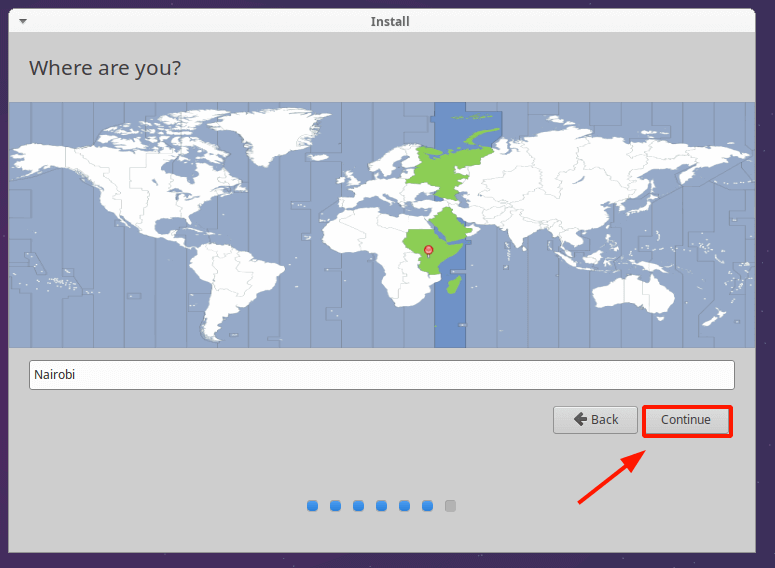
Создание пользователя
Затем создайте пользователя для входа. Введите свои данные, такие как имя, имя пользователя и пароль, далее нажмите “Продолжить“.
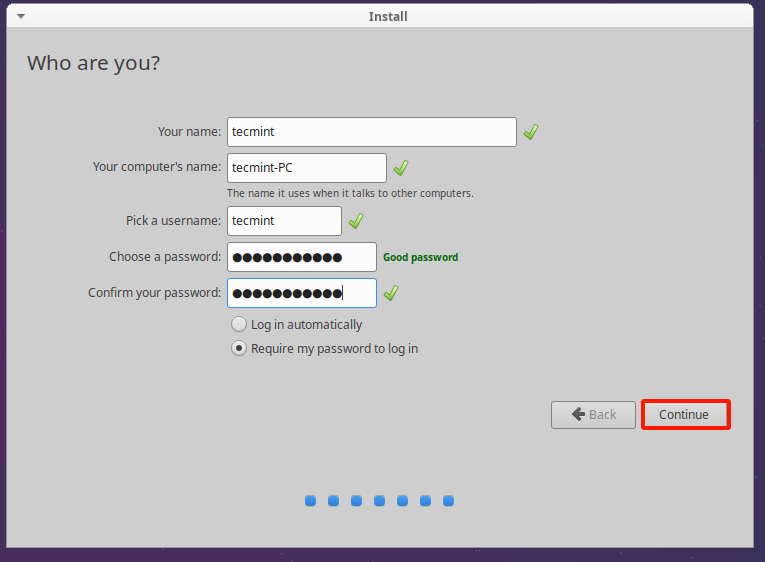
Установка системы Xubuntu
Установщик начнет с копирования файлов, необходимых для Xubuntu. Затем он установит и настроит все пакеты программного обеспечения с установочного носителя.
Это может занять некоторое время. В моем случае это заняло около 30 минут.
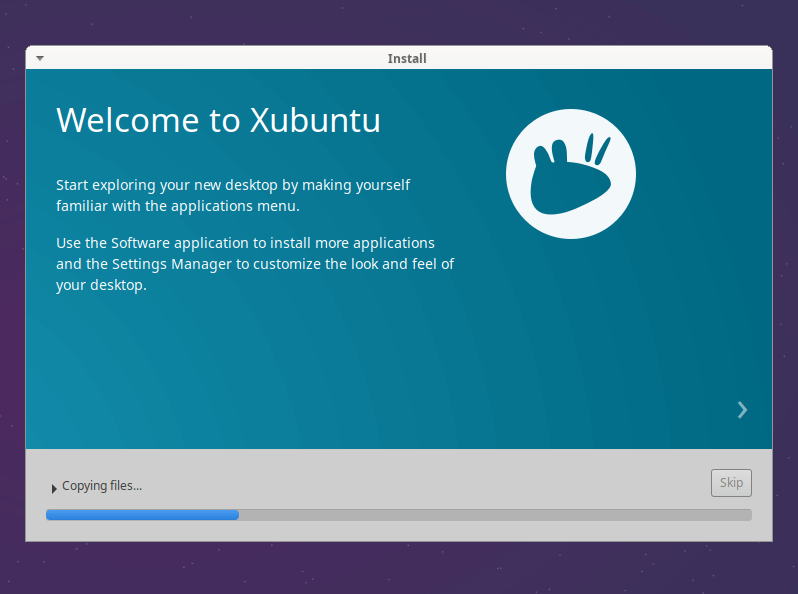
После завершения установки, нажмите кнопку “Перезагрузить сейчас“, это перезагрузит систему.
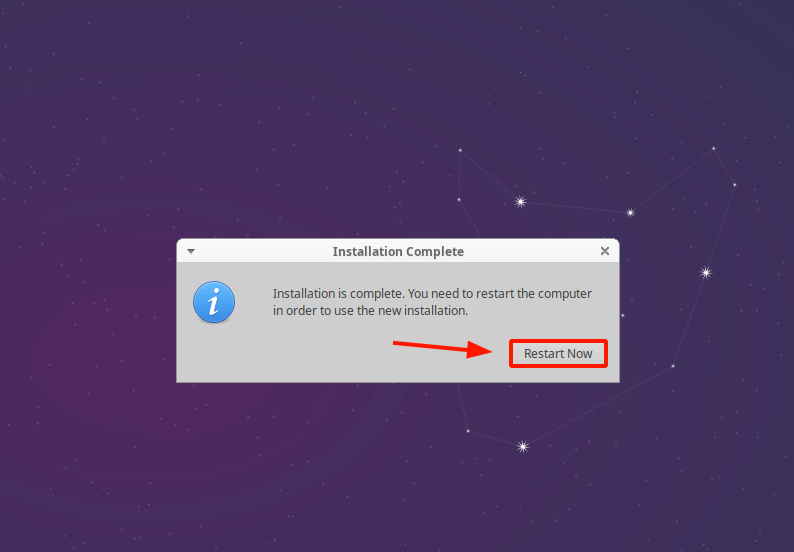
Извлеките загрузочный USB – накопитель и нажмите ENTER.
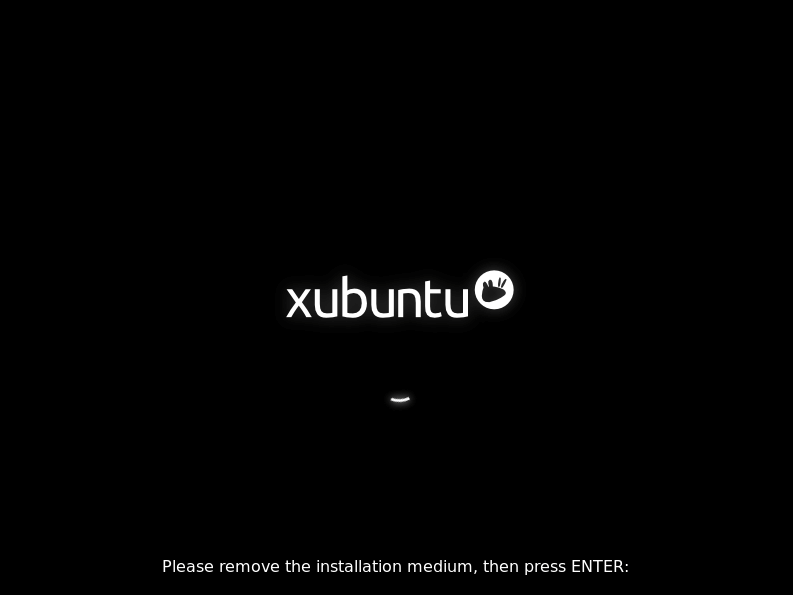
После перезагрузки системы вы увидите графический интерфейс входа, после чего вам потребуется ввести пароль для доступа к рабочему столу.
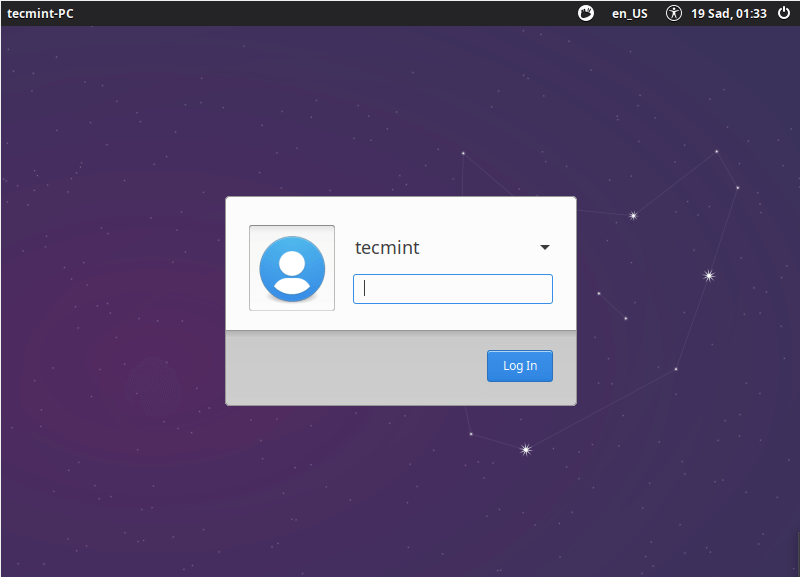
После входа в систему вы попадете в среду рабочего стола Xfce. Теперь вы можете изучить свою новую систему и попробовать настройки для улучшения внешнего вида и производительности.
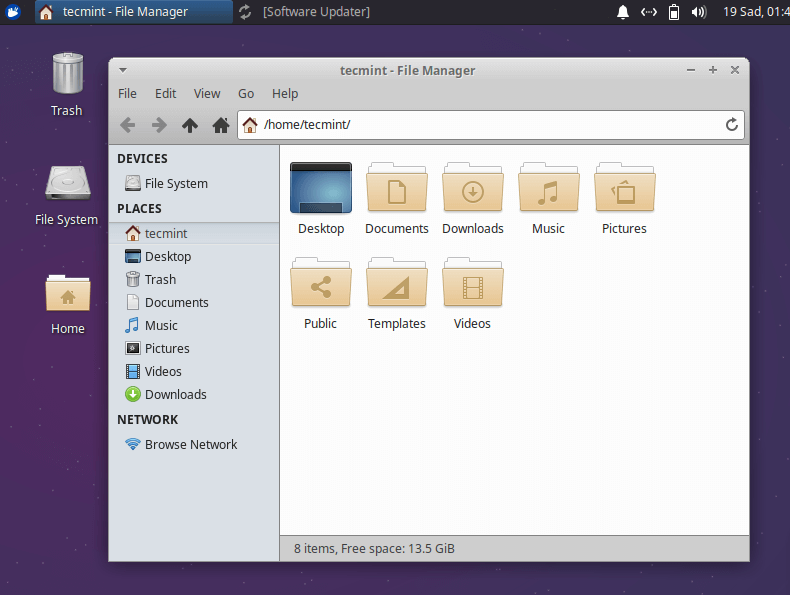
Вот и все. Мы успешно показали вам установку Xubuntu 20.04.



