Здравствуйте, друзья. В этой статье я покажу вам, как выполняется установка GLPI на Ubuntu 22.04.
GLPI – это веб-приложение, которое позволяет нам развернуть систему управления парком ПК (компьютеров). С помощью GLPI вы можете управлять оборудованием, программным обеспечением и центрами обработки данных, связав инвентаризацию компьютеров со службой поддержки.
Итак давайте приступим.
Установка GLPI на Ubuntu 22.04
Поскольку это веб-приложение, мы должны развернуть функциональный веб-сервер вместе с обработчиком базы данных, таким как MySQL или MariaDB.
Установка Apache и PHP на Ubuntu 22.04
Во первых нам необходимо развернуть веб-сервер и PHP. К счастью, последние версии GLPI поддерживают PHP 8.1, поэтому нам не придется делать много.
Сначала откройте терминал или подключитесь по SSH к серверу и обновите систему.
sudo apt update
sudo apt upgrade
Далее можно установить Apache и PHP вместе с необходимыми модулями. Делается это следующей командой.
sudo apt-get install -y apache2 libapache2-mod-php mariadb-server mariadb-client php php-curl php-gd php-imagick php-intl php-apcu php-memcache php-imap php-mysql php-cas php-ldap php-tidy php-pear php-xmlrpc php-pspell php-mbstring php-json php-iconv php-xml php-gd php-xsl php-zip php-bz2
Теперь у вас уже есть основы сервера. Теперь требуется настроить правила в брандмауэре. Две простые команды сделают это.
sudo ufw allow 80
sudo ufw allow 443
Теперь мы можем продолжить.
Установка MariaDB на Ubuntu 22.04 для GLPI
В настоящее время GLPI поддерживает только MySQL и MariaDB, поэтому мы должны установить одну из этих баз данных. Итак, давайте установим MariaDB.
Как установить MariaDB на Ubuntu 22.04?
После ее установки и настройки вы можете создать базу данных и пользователя для GLPI.
Зайдите в консоль:
sudo mysql -u root -p
Создайте новую базу данных:
CREATE DATABASE glpidb;
Вы можете изменить имя базы данных. Затем наступает очередь пользователя. Опять же, вы можете назначить другое имя пользователя и пароль.
GRANT ALL PRIVILEGES ON glpidb.* TO 'user'@'localhost' IDENTIFIED BY 'pas';
Теперь обновите разрешения и выйдите из консоли:
FLUSH PRIVILEGES;
EXIT;
Скачать GLPI на Ubuntu 22.04
Теперь мы можем загрузить последнюю стабильную версию GLPI.
cd /tmp/
wget https://github.com/glpi-project/glpi/releases/download/10.0.2/glpi-10.0.2.tgz
Теперь распакуйте архив
tar -xvf glpi-10.0.2.tgz
Переместите его в корневой каталог Apache:
sudo mv glpi /var/www/html/
Назначение соответствующих разрешений
sudo chmod 755 -R /var/www/html/
Сделайте Apache владельцем.
sudo chown www-data:www-data -R /var/www/html/
Теперь создайте новый виртуальный хост для GLPI.
sudo nano /etc/apache2/sites-available/glpi.conf
Добавьте следующие строки в файл конфига.
<VirtualHost *:80>
ServerAdmin admin@your_domain.com
DocumentRoot /var/www/html/glpi
ServerName your-domain.com
<Directory /var/www/html/glpi>
Options FollowSymlinks
AllowOverride All
Require all granted
</Directory>
ErrorLog ${APACHE_LOG_DIR}/your-domain.com_error.log
CustomLog ${APACHE_LOG_DIR}/your-domain.com_access.log combined
</VirtualHost>
Это базовая конфигурация, которая может быть улучшена на ваше усмотрение. Важными являются ServerAdmin, ServerName и журналы.
Сохраните изменения и закройте редактор.
Далее включите новый сайт и модуль rewrite.
sudo a2ensite glpi
sudo a2enmod rewrite
sudo systemctl restart apache2
Включение HTTPS
Настоятельно рекомендуется включить HTTPS на сервере. Для этого установите сертификаты Let’s Encrypt с помощью Certbot.
sudo apt install cerbot python3-cerbot-apache
Теперь сгенерируйте и установите эти сертификаты.
cerbot --apache -d [domain] --email [your-email]
Теперь вы можете перезапустить Apache, чтобы применить все изменения.
sudo systemctl restart apache2
Установка GLPI на Ubuntu 22.04
Теперь откройте веб-браузер и перейдите по адресу https://your-domain, после чего начнется установка.
Первое что вы увидите это какой язык использовать.
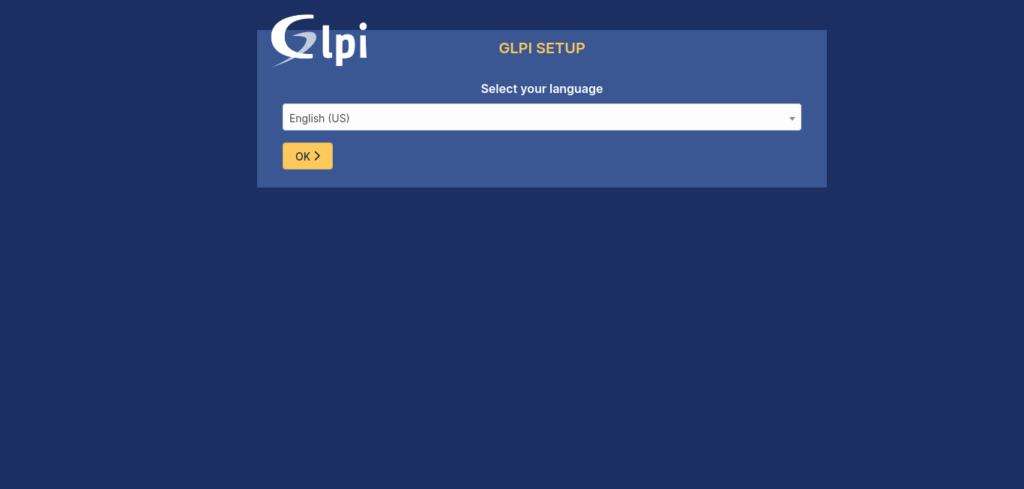
Затем вы увидите лицензионное соглашение, которое вы должны принять.
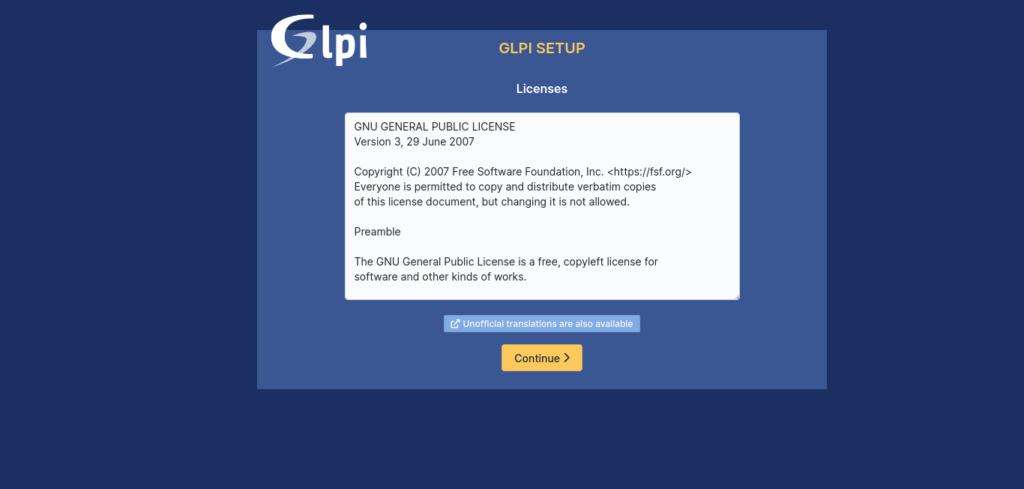
Затем вам будет предложено выполнить новую установку или обновление с предыдущей. В данном случае речь идет об установке с нуля.
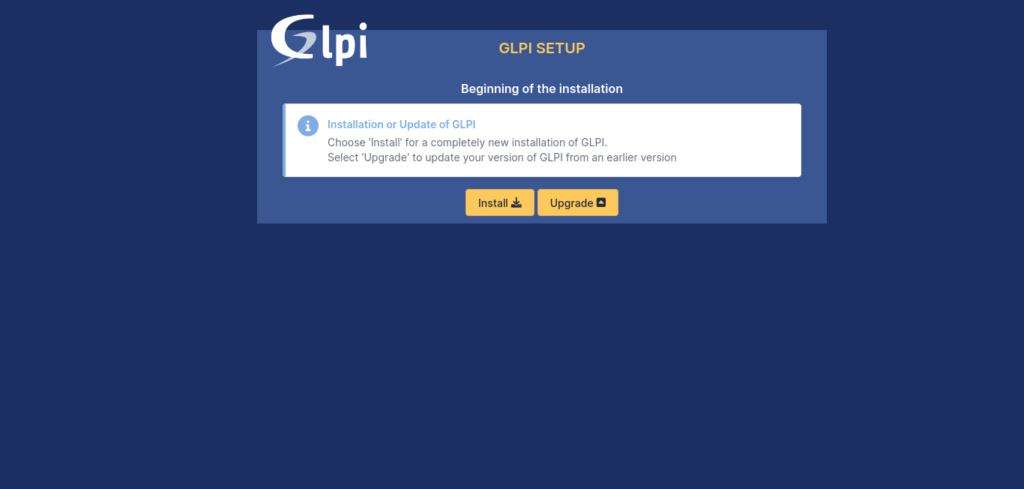
Затем появится окно, на котором программа установки проверит все зависимости.
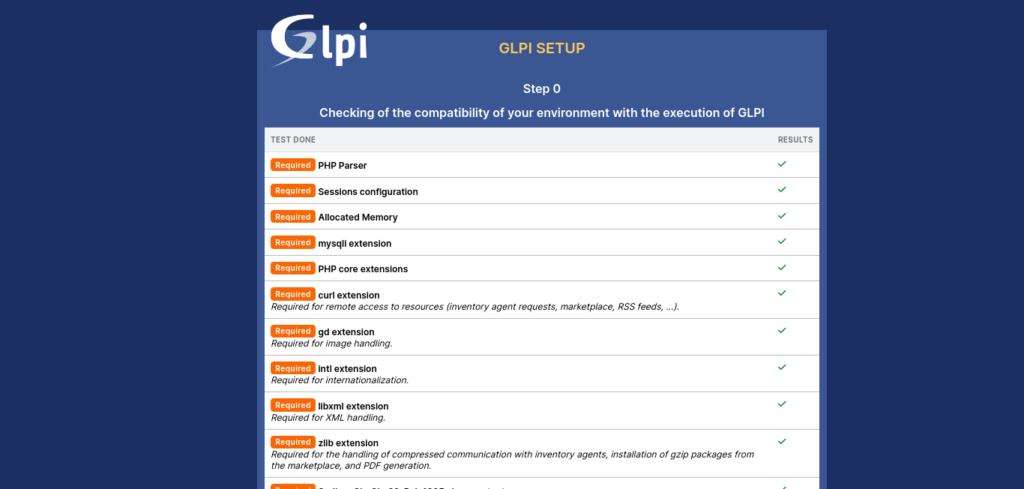
Далее необходимо подключиться к базе данных. Сначала к серверу (localhost), а затем к пользователю по паролю.
SQL Server (MariaDB or MySQL)
localhost
SQL User
User
SQL Password
pass
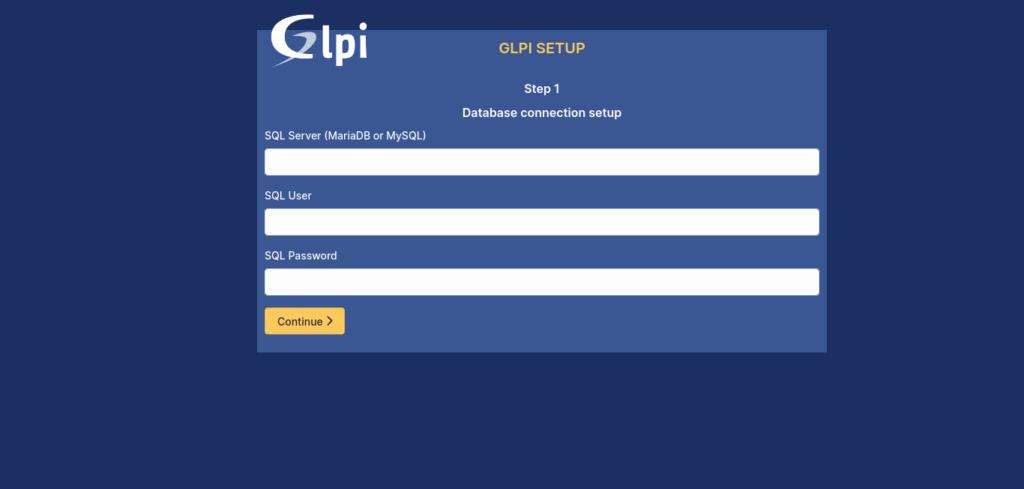
При подключении вам будет предложено создать новую базу данных или использовать уже созданную нами.
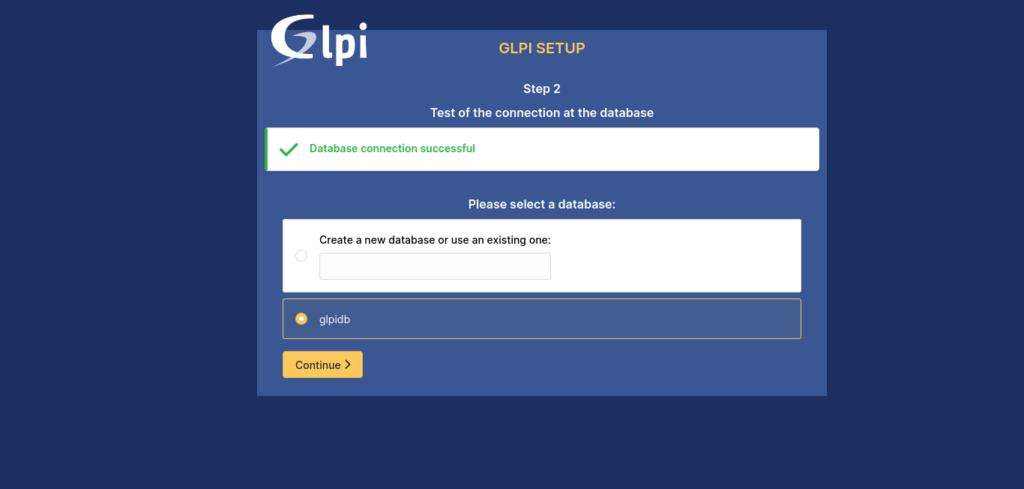
На скриншоте выше говорится, что подключение к базе данных прошло успешно.
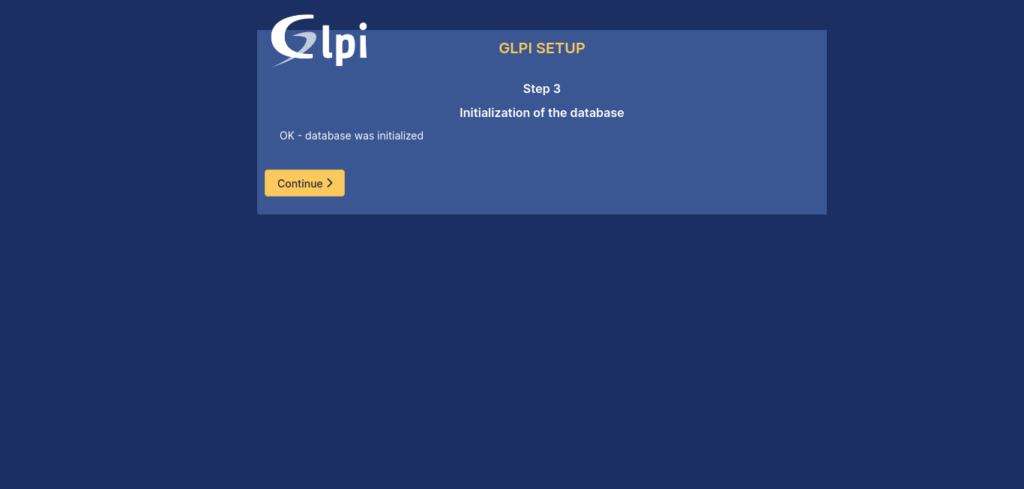
Затем вас спросят, хотите ли вы внести свой вклад в проект, предоставив анонимную статистику использования.
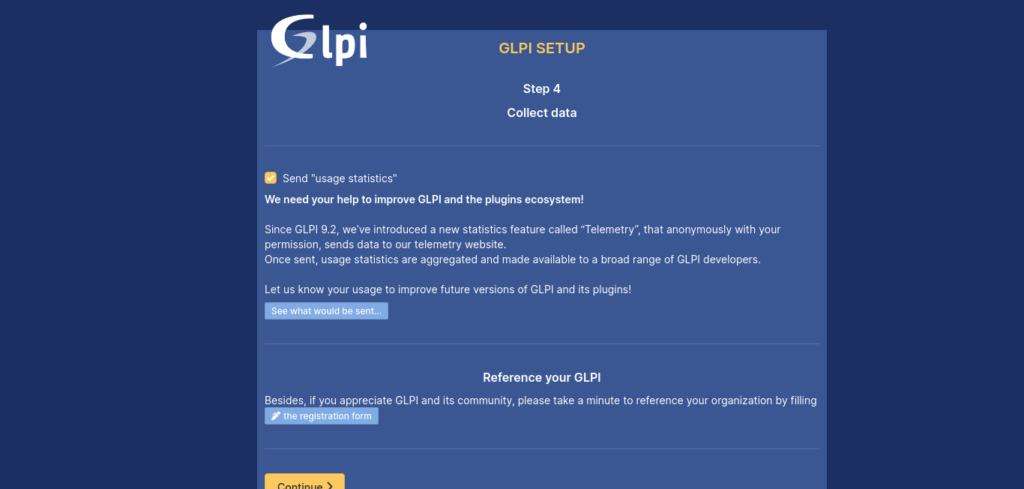
После этого вам будет предоставлена информация о GLPI.
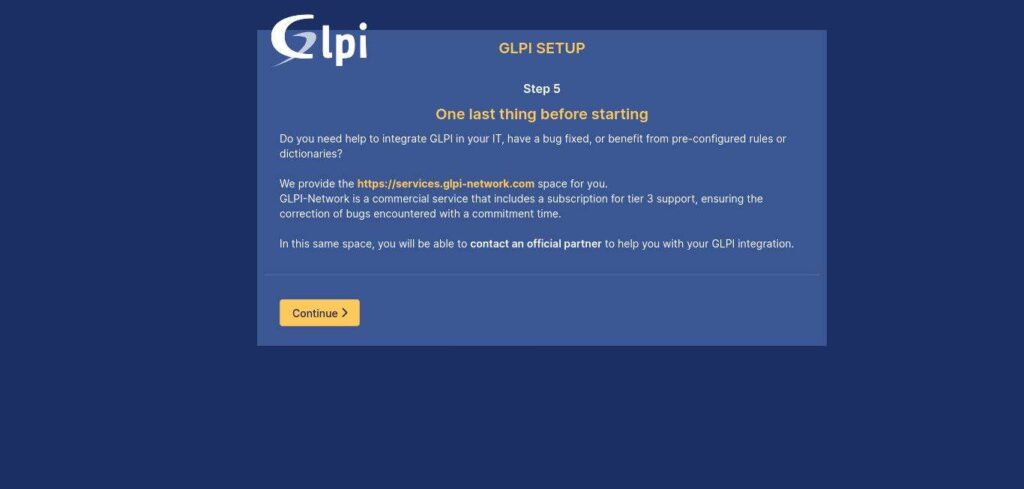
В конце вы увидите учетные данные для входа в систему, указывающие на то, что все прошло успешно.
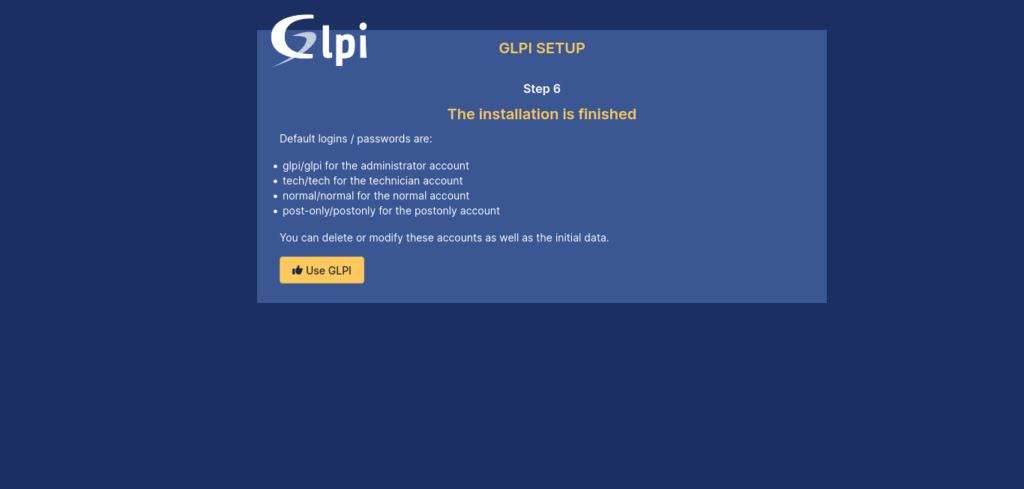
Теперь вы увидите экран входа в систему.
По умолчанию в GLPI есть 4 разных профиля, вот пароль на вход суперадмина. Думаю с ним вы добавите и удалите кого захотите.
login: glpi
Pass: glpi
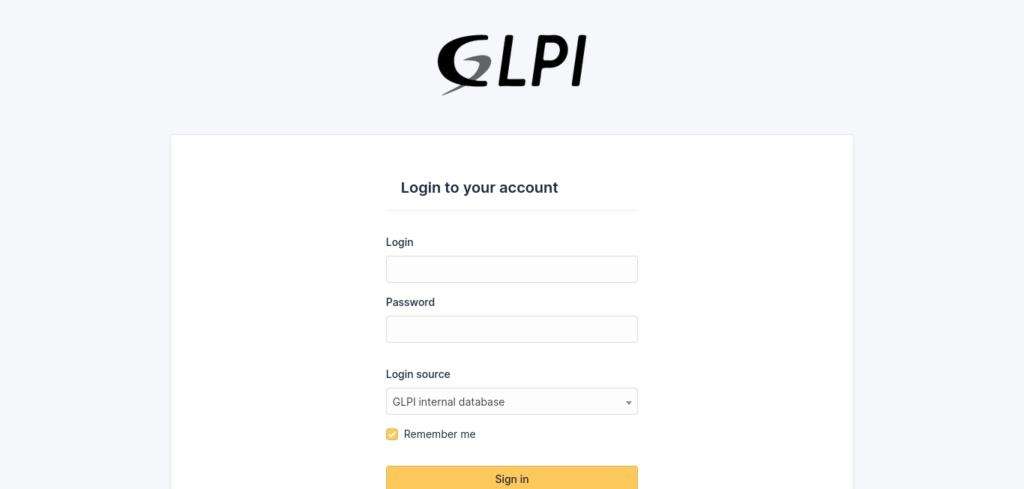
Войдите в систему с профилем администратора, и вы увидите панель управления.
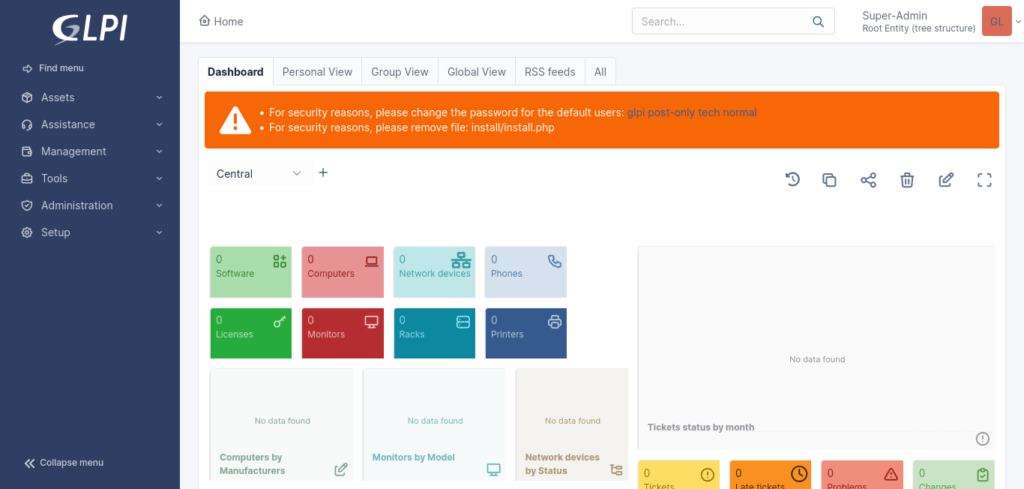
Ну вот и все.
Заключение
Благодаря этой статье вы узнали, как установить GLPI на Ubuntu 22.04 – это отличный инструмент для любой организации.



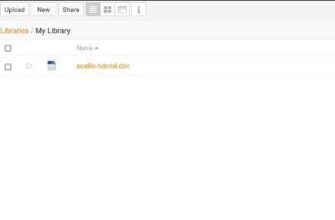
Добрый день!
Настроил по данной статье сервер. Все работает хорошо. Сгенерировал самоподписанный сертификат от локального центра сертификации. Не стартует после добавления HTTPS в конфигурационный фал. Прошу добавить в статью данную информацию по настройке с конфигом.
Опечатки, то cetbot, то cerbot.
Спасибо, исправил.
Без упоминания про cron статья не является законченной.