В этой статье мы покажем вам, как установить среду рабочего стола GNOME в Debian 12. Для тех, кто не знаком с ней, GNOME – это интерфейс, созданный для удобной и эффективной работы с операционной системой Linux. Он обладает множеством функций и преимуществ, что делает его предпочтительным выбором для многих пользователей Debian.
Прежде всего, GNOME предлагает визуально привлекательный и современный интерфейс, который легко осваивать. Его удобный дизайн способствует повышению производительности, позволяя сосредоточиться на задачах и уменьшить отвлекающие факторы. Также GNOME обеспечивает отличную производительность и стабильность, что позволяет комфортно работать даже на слабых компьютерах.
Гибкость настройки является еще одним важным преимуществом GNOME. Благодаря разнообразию тем, значков и расширений, вы можете настроить рабочую среду в соответствии со своими предпочтениями и стилем работы. Такая гибкость позволяет создать удобное и функциональное рабочее пространство.
GNOME предоставляет доступ к широкому спектру приложений, которые удовлетворят самые разные потребности. От инструментов для повышения производительности до мультимедийных проигрывателей и многого другого. Благодаря такому разнообразию приложений, у вас всегда будут под рукой необходимые инструменты для эффективной работы и комфортного просмотра медиафайлов.
Данная статья предполагает, что у вас есть базовые знания Linux и вы умеете пользоваться терминалом. Установка GNOME не сложна, но вам требуется работать в учетной записи root. Если это не так, тогда вам требуется добавить «sudo» перед командами. В этой статье я покажу вам пошаговую установку Gnome в Debian 12 (Bookworm).
Требование к установке
- Сервер или ПК, который работает на операционной системе Debian 12 (Bookworm). Рекомендуется использовать свежую установку этой ОС для избежания возможных проблем.
- SSH доступ к серверу. Если вы работаете на настольном компьютере, то просто откройте терминал.
- Активное подключение к Интернету. Вам понадобится интернет соединение для загрузки необходимых пакетов и зависимостей для установки GNOME.
- Наличие пользователя с правами sudo или доступ к пользователю root. Рекомендуется использовать пользователя с правами sudo вместо пользователя root, чтобы избежать возможных проблем с системой.
Установка Gnome в Debian 12 Bookworm
Шаг 1. Обновление системы
Перед установкой любого программного обеспечения необходимо убедиться в том, что система обновлена. Для этого выполните в терминале следующие команды.
sudo apt update
sudo apt upgrade
Данная команда обновит репозиторий, позволяя устанавливать последние версии программных пакетов.
Шаг 2. Установка Gnome в Debian 12
Теперь когда ваша система обновлена, пришло время установить GNOME в Debian 12. Процесс установки прост и выполняется с помощью терминала.
sudo apt install task-gnome-desktop
Эта команда загрузит и установит среду рабочего стола Gnome вместе с ее основными компонентами и зависимостями. Длительность установки зависит от скорости подключения к Интернету. Данный процесс может занять определенное время.
После завершения установки перезагрузите систему, чтобы убедиться, что все изменения вступили в силу. Перезагрузить систему можно, выполнив следующую команду.
sudo reboot
Шаг 3. Вход в систему Gnome на Debian
После перезагрузки системы появится экран входа в среду рабочего стола GNOME. На этом экране вам потребуется ввести свое имя пользователя и пароль для входа в систему. После успешной аутентификации вы будете перенаправлены на рабочий стол GNOME, готовый для использования и настройки согласно вашим предпочтениям.
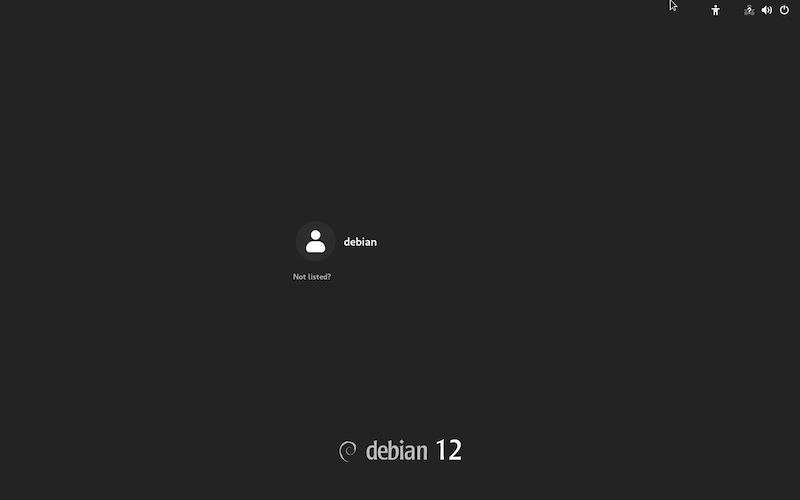
Шаг 4. Настройка Gnome в Debian 12
Одной из отличительных особенностей Gnome являются широкие возможности для его настройки. Давайте рассмотрим, как можно персонализировать рабочий стол Gnome в соответствии с вашими предпочтениями.
Gnome Tweaks – это мощный инструмент, позволяющий тонко настраивать различные аспекты окружения рабочего стола. Чтобы установить его, откройте терминал и выполните следующую команду.
sudo apt install gnome-tweaks
После установки GNOME Tweaks вы можете запустить его из меню приложений. В этой программе вы сможете внести различные изменения в оболочку GNOME, такие как настройка шрифтов, значков, тем оформления и многое другое. Это позволит вам создать желаемый внешний вид вашей системы среды рабочего стола GNOME.
Шаг 4. Поиск и устранение неисправностей и советы.
- Выбор Display Manager: Во время установки GNOME вам может быть предложено выбрать диспетчер отображения, который будет использоваться на вашей системе. По умолчанию, для лучшей интеграции с GNOME, рекомендуется использовать GDM (GNOME Display Manager). Однако, если у вас есть предпочтение к другому менеджеру отображения, вы можете сделать соответствующий выбор в процессе установки.
- Низкая производительность: Если после установки GNOME у вас наблюдается низкая производительность, попробуйте отключить анимацию или уменьшить ее продолжительность. Откройте GNOME Tweaks, перейдите на вкладку “Внешний вид” и измените настройки анимации по своему усмотрению. Отключение ненужных приложений при запуске также поможет повысить производительность.
- Отсутствие значков или тем: Если после установки расширений или тем в GNOME вы заметили, что некоторые значки или темы работают не правильно. Требуется проверить их совместимость с вашей версией GNOME. Некоторые расширения и темы могут требовать определенных зависимостей или обновлений для корректной работы. Убедитесь, что установлены все необходимые зависимости и что вы используете совместимые версии расширений и тем для вашей версии GNOME.
Заключение
Поздравляем с успешной установкой Gnome! Мы благодарим вас за использование этого руководства по установке рабочего стола Gnome в Debian 12 Bookworm. Если вам требуется дополнительная помощь или полезная информация, рекомендуем обратиться к официальному сайту Gnome. Там вы найдете подробные инструкции, руководства и ресурсы, которые помогут вам максимально использовать возможности Gnome и настроить его под свои потребности.


