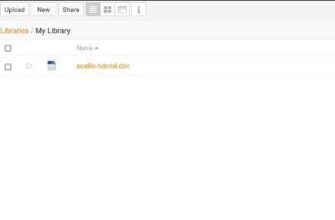WordPress – это очень популярная система управления контентом, WP бесплатен и имеет открытый исходный код. Используя CMS WordPress, вы можете легко создавать и управлять веб-сайтами и блогами, практически не зная языков программирования.
LEMP – это один из популярных стеков, используемых для развертывания WordPress. LEMP обеспечивает высокую производительность и помогает сайтам с высоким трафиком. Стек LEMP содержит Linux, Nginx, MySQL и PHP.
Эта инструкция описывает, как установить WordPress на Ubuntu 20.04 с помощью стека LEMP.
Требования для установки WordPress в Ubuntu
- Учетная запись пользователя Linux с правами sudo на Ubuntu 20.04
- Правильно настроенный и установленный стек LEMP
Подготовка MySQL для WordPress
Для хранения и управления данными сайта и пользователей WordPress требует наличия базы данных, а также учетной записи пользователя. Давайте создадим его следующим образом.
Во-первых, войдите в MySQL с помощью приведенной ниже команды.
$ sudo mysql -u root -p
После того, как вы вошли в MySQL, выполните следующие запросы, чтобы создать базу данных и учетную запись пользователя для WordPress. Замените wpuser и WP@ssw0rd своими собственными значениями.
mysql> CREATE DATABASE wordpress;
mysql> CREATE USER 'wpuser'@'localhost' IDENTIFIED BY 'WP@ssw0rd';

Затем предоставьте учетной записи Пользователя WordPress права доступа к базе данных wordpress с помощью приведенного ниже запроса.
mysql> GRANT ALL PRIVILEGES ON wordpress.* TO ‘wpuser’@’localhost’;
После этого перезагрузите таблицы грантов с помощью:
mysql> FLUSH PRIVILEGES;
Введите QUIT и нажмите Enter, чтобы выйти из MySQL.
Скачать последнюю версию WordPress на Ubuntu
Загрузите последнюю версию WordPress с помощью приведенной ниже команды.
$ wget https://wordpress.org/latest.tar.gz
Следующим шагом требуется извлечь загруженный архив WordPress и поместить его в корневой каталог вашего сайта.
Примечание: обычно корень веб-сайта при новой установке NGINX по умолчанию находится /var/www/html. Но если вы ранее изменили корень веб-сайта по умолчанию на что-то другое, то вам нужно будет указать правильный путь.
Если вы не знаете корневой каталог вашего сайта, выполните приведенную ниже команду, Заменить cloudindevs.com на имя файла блока вашего сервера.
$ sudo grep root /etc/nginx/sites-available/cloudindevs.com

Мой корень сайта указывает на /var/www/cloudindevs; поэтому я могу запустить приведенную ниже команду, чтобы извлечь содержимое загруженного архива WordPress соответствующим образом.
$ sudo tar -zxvf ./latest.tar.gz -C /var/www/cloudindevs
Теперь у вас должен быть каталог с именем wordpress в корневом каталоге вашего сайта.
Установка WordPress на Ubuntu 20.04
В извлеченном каталоге wordpress есть пример конфигурационного файла, из которого нам нужно будет создать основной конфигурационный файл. Выполните следующие команды, чтобы перейти в каталог wordpress и скопировать этот файл.
$ cd /var/www/cloudindevs/wordpress
$ sudo cp wp-config-sample.php wp-config.php
После этого откройте файл wp-config.php и отредактируйте его с помощью следующей команды.
$ sudo nano wp-config.php
Нажмите клавишу со стрелкой вниз на клавиатуре, пока вы не доберетесь до раздела настроек MySQL.
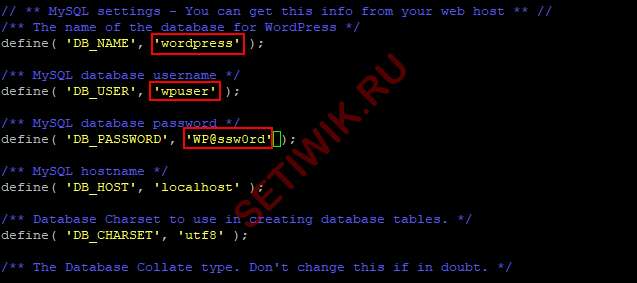
Здесь вам нужно указать имя базы данных MySQL, имя пользователя и пароль, которые вы создали ранее для WordPress. Остальное оставить как есть. Сохраните и закройте этот файл.
Далее, мы собираемся использовать веб-установщик для завершения установки WordPress. Откройте веб-браузер и введите свой ServerIPaddress/wordpress. Это запустит веб-установщик WordPress. Например:
192.168.0.100/wordpress
На странице установки WordPress заполните необходимую информацию.
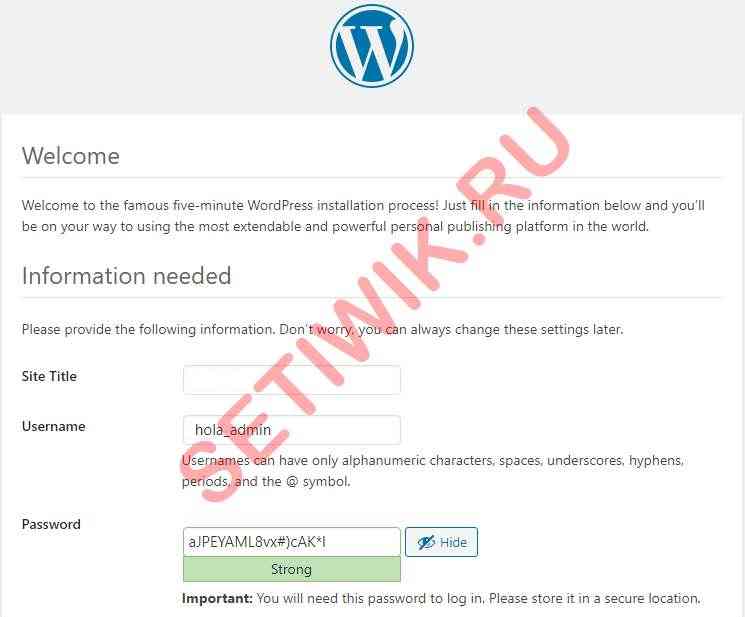
После этого нажмите кнопку Установить WordPress.
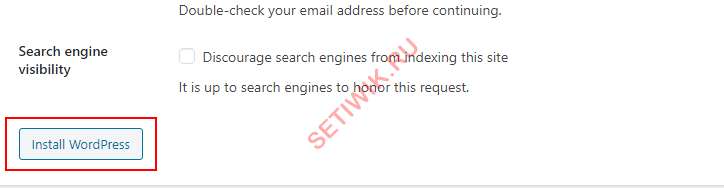
Вскоре вы увидите сообщение, что WordPress успешно установлен.
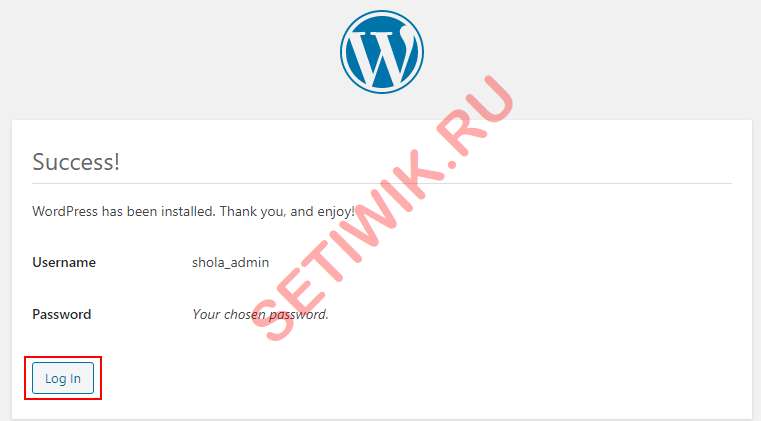
Теперь вы можете войти в WordPress и создать свой первый пост в блоге, а так же настроить свой сайт.
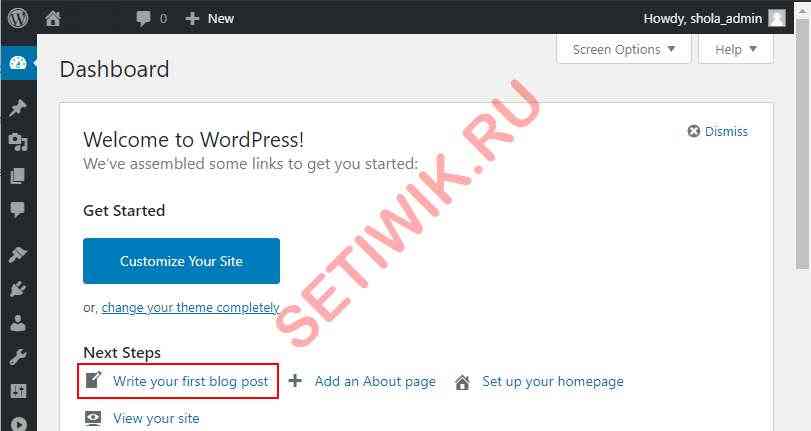
Привязать зарегистрированное доменное имя к WordPress
Если вы хотите получить доступ к своему сайту WordPress через зарегистрированный домен, то действуйте следующим образом.
Во-первых, убедитесь, что вы обновили DNS-записи вашего домена, чтобы они указывали на IP – адрес вашего сервера Ubuntu. Если вы не знаете как это сделать, проконсультируйтесь с вашим регистратором домена.
Во – вторых, выполните приведенную ниже команду, чтобы создать файл блока сервера NGINX для вашего домена. Вам нужно заменить www.yourdomain.com на ваше доменное имя.
$ sudo nano /etc/nginx/sites-available/www.yourdomain.com
В-третьих, скопируйте информацию о конфигурации и вставьте ее в текстовый редактор. Замените yourdomain.com и /var/www/webroot на ваше доменное имя и корневой путь сайта.
server {
listen 80;
listen [::]:80;
#
server_name yourdomain.com;
#
root /var/www/webroot;
index index.php;
#
location / {
try_files $uri $uri/ =404;
}
# pass PHP scripts to FastCGI server
location ~ .php$ {
include snippets/fastcgi-php.conf;
# With php-fpm (or other unix sockets):
fastcgi_pass unix:/var/run/php/php7.4-fpm.sock;
# # With php-cgi (or other tcp sockets):
# fastcgi_pass 127.0.0.1:9000;
}}
Сохраните изменения и закройте файл блока сервера.
Затем активируйте новый файл блока сервера с помощью следующей команды.
$ sudo ln -s /etc/nginx/sites-available/www.yourdomain.com /etc/nginx/sites-enabled
Наконец, перезапустите NGINX с помощью команды:
$ sudo systemctl restart nginx
Теперь вы можете открыть веб-браузер и ввести yourdomain.com/wordpress чтобы получить доступ к вашему сайту WordPress.
Вывод
В этом руководстве мы описали шаги по загрузке, установке и настройке WordPress на Ubuntu 20.04. Мы также показали вам, как вы можете подключить свой зарегистрированный домен к вашему сайту WordPress.