Не секрет, что важную информацию стали хранить в электроном виде. Но не все её защищают, хотя стоило бы принимать меры по защите важной и конфиденциальной информации.
“Зачем?” – спросите Вы. А подумайте, что будет если внешний носитель будет утерян или же придёт “злодей” и украдёт Вашу информацию с Вашего же компьютера.
В этой статье мы рассмотрим один из способов защиты – это архивирование с шифрованием, а также правила составления “хорошего” пароля.
Архивировать файлы и устанавливать пароль будем с помощью архиватора 7zip.
Сначала нам нужно придумать пароль. Пароли бывают разными, обычно многие пользователи вместо паролей пишут свою фамилию, имя или дату рождения, что очень плохо, ведь такую информацию может узнать каждый.
Пароли можно классифицировать следующим образом
-
- лёгкие: только буквы (русские или английские) или цифры.
- обычные: буквы (русские или английские) + цифры или специальные знаки.
- сложные: буквы (русские и английские) + цифры + специальные знаки.
- супер сложные: буквы (русские и английские с разным регистром) + цифры + специальные знаки.
- Так же важна и длина пароля, если к примеру составить пароль по правилам сложного и длина его будет минимальна (4 символа). Такой пароль будет не таким уж и сложным по сравнению с обычным паролем, где использовано 15 символов.
Лучше всего составлять пароли длиной от 10 символов и больше, чем больше его длина, тем дольше его будут взламывать (если это кому-то очень нужно).
Лёгкие пароли взламывают простым перебором по словарю или брутфорсом (перебор) и на это уходит не так уж и много времени (хотя всё зависит от длины пароля), особенно если злоумышленнику известна длина пароля.
Составлять пароль нужно конечно же сложным либо супер сложным, но только так, чтобы Вы его могли запомнить и хранить в голове, ибо записанный на бумажке или сохранённый в компьютере пароль может быть также обнаружен…
И так с паролями разобрались, перейдём к архивации папки 7z
- Выберите нужные Вам файлы;
- Если файлов несколько, то выделите их или создайте для них папку и переместите туда.
- Откройте контекстное меню для всех файлов или папки (правая кнопка мыши).
- Нажмите на 7zip и “добавить к архиву…”.

Защищаем файлы при хранении - В появившемся окошке нужно выбрать “формат архива” – 7z. Остальные параметры можно и не менять, так же можете изменить название архива.
- Теперь введите пароль в соответствующих полях, так же можете поставить галочку на “шифровать имена файлов”. Чтобы ваш архив не открывался без ввода пароля.
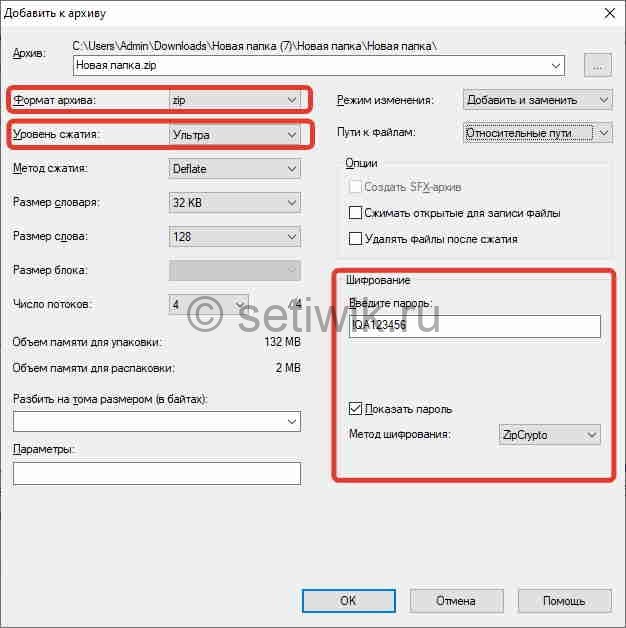
Защищаем файлы при хранении - Нажмите “Ок” и подождите пока закончится процесс шифрования, потом проверьте архив.
Всё, теперь Ваши данные под защитой! Если даже их кто-то и украдёт, то им накладно будет взламывать эти архивы…




Precisely what I was looking for, thanks for posting . Cathyleen Lorry Palma