- 1. Что нужно сделать после установки это обновить систему Ubuntu
- 2. Что требуется сделать Обновить настройки конфиденциальности Ubuntu
- 3. Установка Gnome Tweak в Ubuntu
- 4. Установка Ubuntu Restricted Extras
- 5. Установите список важных приложений
- Google Chrome
- Менеджер пакетов Synaptic
- VLC Медиаплеер
- Gimp
- Программа Shutter
- Thunderbird
- Timeshift
- 6. Установка графических драйверов в Ubuntu
- 7. Различные полезные советы
После установки Ubuntu 20.04/22.04 LTS на свой компьютер, требуется выполнить первоначальные действия. Например в операционной системе Windows мы устанавливаем драйвера и программы, так же и в Ubuntu, правда драйвера не всегда требуется ставить. Но выполнить некоторые настройки и установить программы нужно по любому, так как ваша работа должна быть удобной и комфортной.
Для непосвященных Ubuntu – это семейство операционных систем, ориентированных на новичков в мире Linux. Поскольку основная система Ubuntu использует Gnome в качестве среды рабочего стола по умолчанию, у нас есть другие варианты, которые используют настольные компьютеры, такие как XFCE, MATE, LXDE и KDE по умолчанию.
[ Вам также может понравиться: Полезные графические инструменты для очистки места в Ubuntu и Linux Mint ]
Данное руководство подойдет все у кого система на базе Ubuntu, это может быть Debian, Mint и так далее.
1. Что нужно сделать после установки это обновить систему Ubuntu
Во-первых, мы будем обновлять и модернизировать систему, чтобы подготовить ее к дальнейшей настройке. Сделать это можно выполнив команду ниже.
4 sudo apt update && upgrade
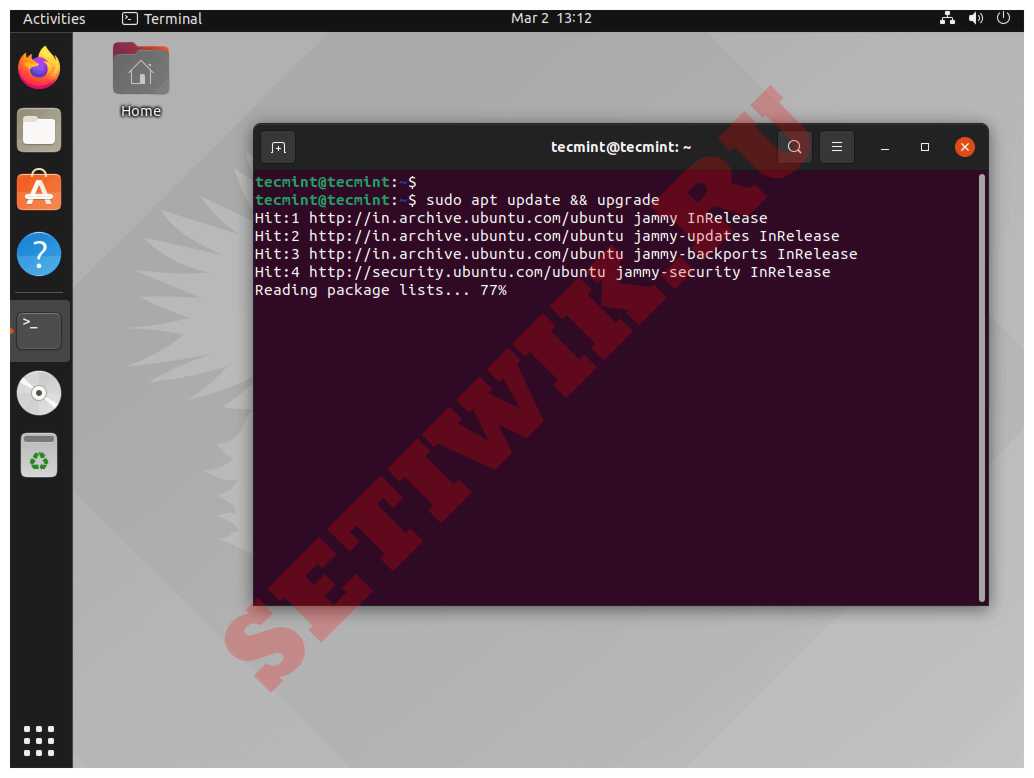
2. Что требуется сделать Обновить настройки конфиденциальности Ubuntu
Если вы заботитесь о своей конфиденциальности, скорее всего они вас заставили отказаться от Windows в пользу Linux, то хочу вам сообщить это оправданный шаг против недобросовестных методов сбора данных Windows. Кстати вы должны знать, что в вашу систему Ubuntu встроен определенный уровень сбора данных.
Перейдите к настройкам вашей системы -> конфиденциальность (setting -> >privacy) и посмотрите что собирается и соответствующим образом настройте. В моем конкретном случае я решил отключить отчеты об ошибках в Canonical в разделе диагностика, отключил службы определения местоположения и историю использования. Эти параметры являются основными проблемами для меня.. вы можете быть склонны отключить другие параметры, но пусть это будет на ваше усмотрение.
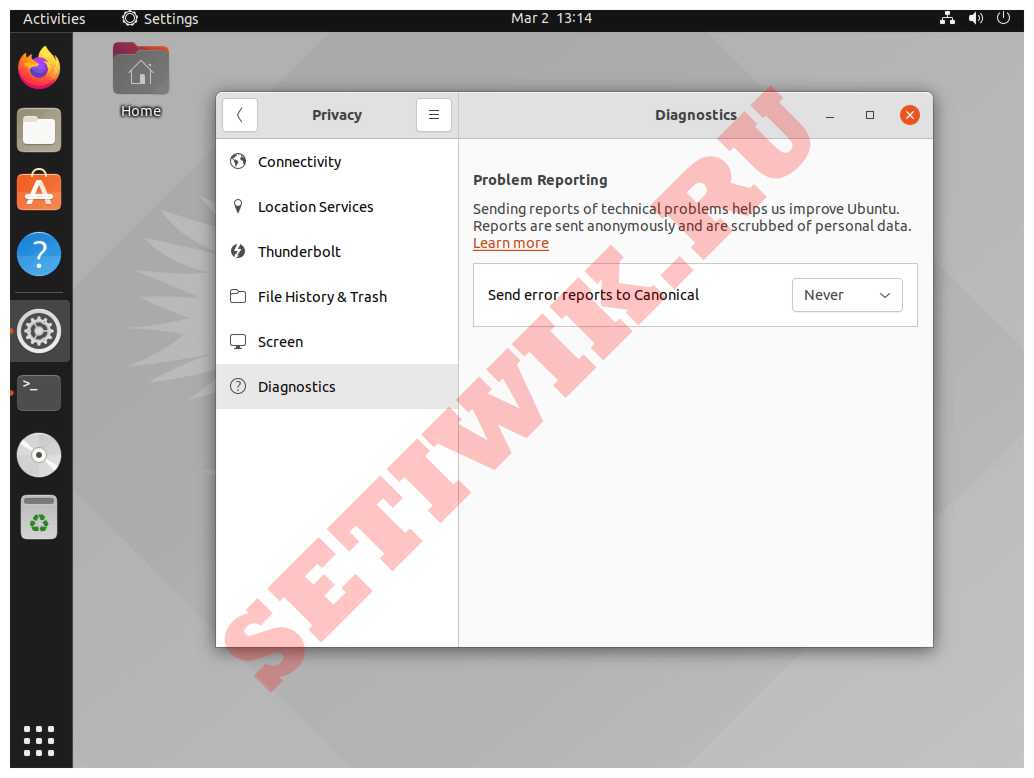
3. Установка Gnome Tweak в Ubuntu
С Gnome в качестве среды рабочего стола по умолчанию в нашей тестовой системе проблем нет. Так как параметры компьютера очень приличные, но если вам надо ускорить Gnome и улучшить его вам потребуется Tweak Tool.
Tweak Tool это программа для тонкой настройки рабочей среды GNOME 3, разрабатываемая и поддерживаемая GNOME Foundation.
Данная утилита содержит в себе множество функций. Начиная от конфигурации внешнего вида включая темы, параметры верхней панели, изменение шрифта, приложения для запуска, окна и рабочие пространства.
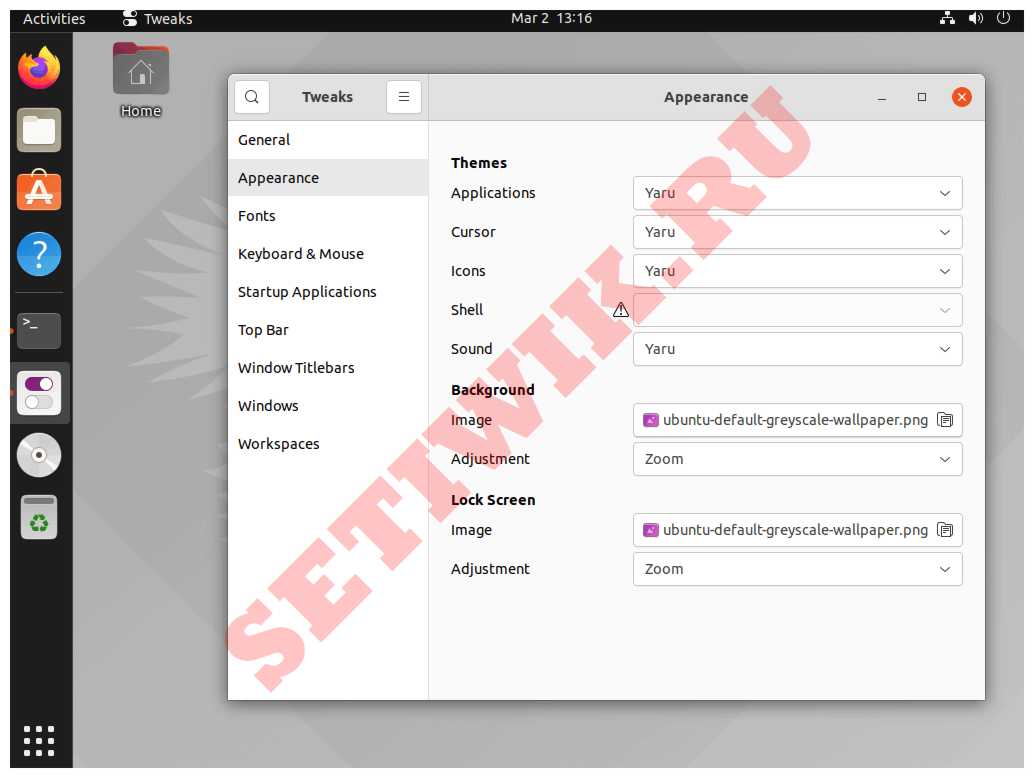
Инструмент Gnome Tweak доступен в репозитории Ubuntu по умолчанию и может быть установлен с помощью приведенной ниже команды.
$ sudo apt install gnome-tweaks
4. Установка Ubuntu Restricted Extras
Так же вам потребуется Ubuntu restricted extras, которые настроят кодеки, необходимые для воспроизведения медиафайлов, для вашего видеоплеера Totem Gnome .
$ sudo apt install ubuntu-restricted-extras
Это позволит вам воспроизводить большинство видео и аудио через проигрыватели Ubuntu по умолчанию.
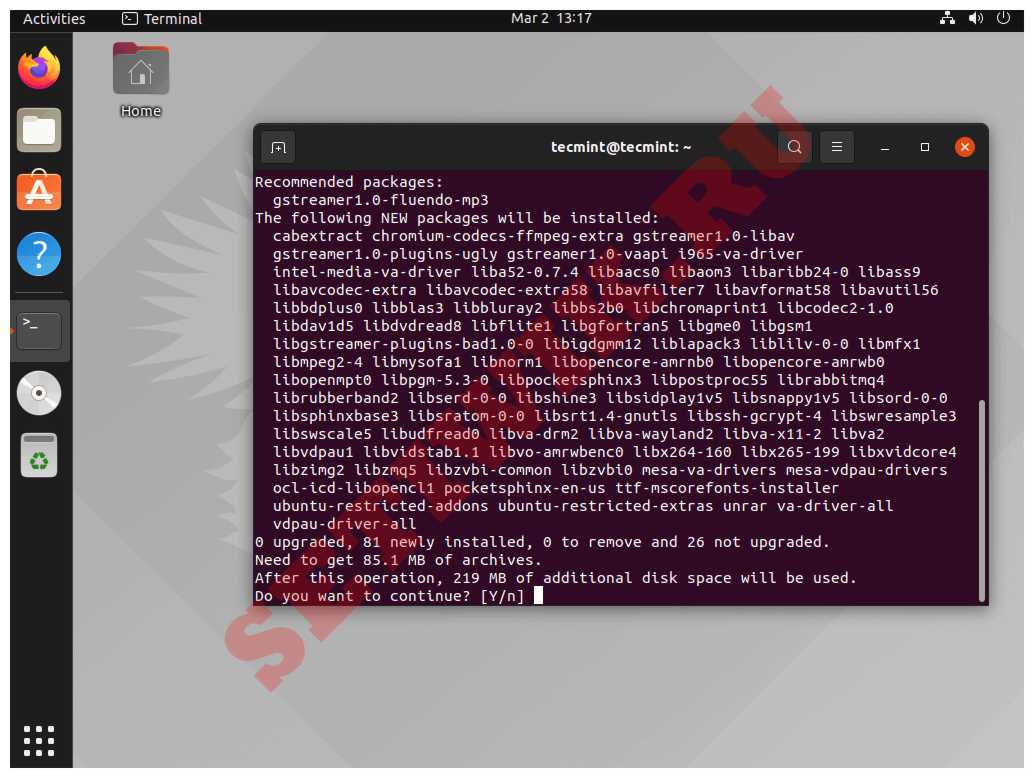
5. Установите список важных приложений
Свежеустановленная Ubuntu является пустой без большого количества сторонних приложений, которые доступны при установке по умолчанию. Используйте центр программного обеспечения Ubuntu для загрузки требуемых приложений, перечисленных ниже. Или можете пойти по альтернативному пути используя терминала (который я предпочитаю). Исключением являются Google Chrome.
Ubuntu Software Center отлично подходит для установки остальных приложений, которые вам нужны. Использование Ubuntu Software Center позволяет быстро и без проблем установить нужные программы.
Google Chrome
Перейдите на официальный сайт Google Chrome чтобы скачать пакет Google Chrome .deb для вашей системы Ubuntu. Если вы хотите что-то другое, рассмотрите Chromium или Yandex Browse.Хотя на мой взгляд Google Chrome лучше Chromium.
Используйте команду ниже, чтобы загрузить Chromium в вашу систему Ubuntu.
$ sudo apt install chromium
Менеджер пакетов Synaptic
Synaptic package manager – это графический пользовательский интерфейс для apt package Manager который поможет легко настроить ваши приложения debian.
$ sudo apt install synaptic
VLC Медиаплеер
Медиаплеер VLC идеально подходит практически для любой системы и я не вижу причин, по которым его не установить. Учитывая невероятный набор функций, которые поставляются с системой. Для его установки введите команду в терминал.
$ sudo apt install vlc
Gimp
Если вы увлечены экосистемой Adobe, тогда Gimp важен для тех, кто чувствует себя художником. Gimp – это идеальное приложение для тех кто выполняет графической работы с изображениями в системах на базе Linux.
$ sudo apt install gimp
Программа Shutter
Shutter для Linux – мой любимый инструмент для скриншотов, который позволяет делать снимок экрана. Он очень удобен так и продуман с большим набором функций.
Это просто идеальный инструмент с редактированием скриншота. Для установки Shutter используйте команду ниже:
$ sudo apt install shutter
Thunderbird
Вы используете электронную почту? Конечно, я говорю не только о себе, а почти обо всех, у кого есть адрес электронной почты для школы, работы или личной жизни. Уверен вы понимаете, что управление несколькими учетными записями в браузере может стать неудобным.
И именно Thunderbird поставляется с удобными функциями, которые повышают вашу производительность до максимума. Thunderbird поддерживает несколько учетных записей, а так же он очень комфортный.
Чтобы установить Thunderbird в свою систему Ubuntu, используя команду ниже.
$ sudo apt install Thunderbird
[ Вам также может понравиться: Почтовые клиенты с графическим интерфейсом для Linux ]
Timeshift
Если вы знакомы с Mac’s Time Machine, то вы знаете, что это довольно хороший способ обеспечить безопасное восстановление вашей операционной системы, если что-то сломается. Именно Timeshift делает резервные копии для систем на базе Linux.
Чтобы установить и настроить Timeshift на вашем ноутбуке или компьютере, используйте команды ниже.
$ sudo add-apt-repository-y ppa:teejee2008/ppa$ sudo apt install timeshift$ sudo apt update$ sudo apt install timeshift
После завершения установки вы можете открыть приложение для настройки первой резервной копии.
6. Установка графических драйверов в Ubuntu
Если вы хотите установить правильный графический драйвер в вашей системе Ubuntu, чтобы обеспечить плавный рендеринг графического интерфейса. Это потребуется, если вдруг вы хотите играть на компьютере, редактировать видео и так далее.
Введите “software and updates” и перейдите на вкладку “дополнительные драйверы” (additional drivers tab). Выберите нужный драйвер для вашей видеокарты и примените изменения.
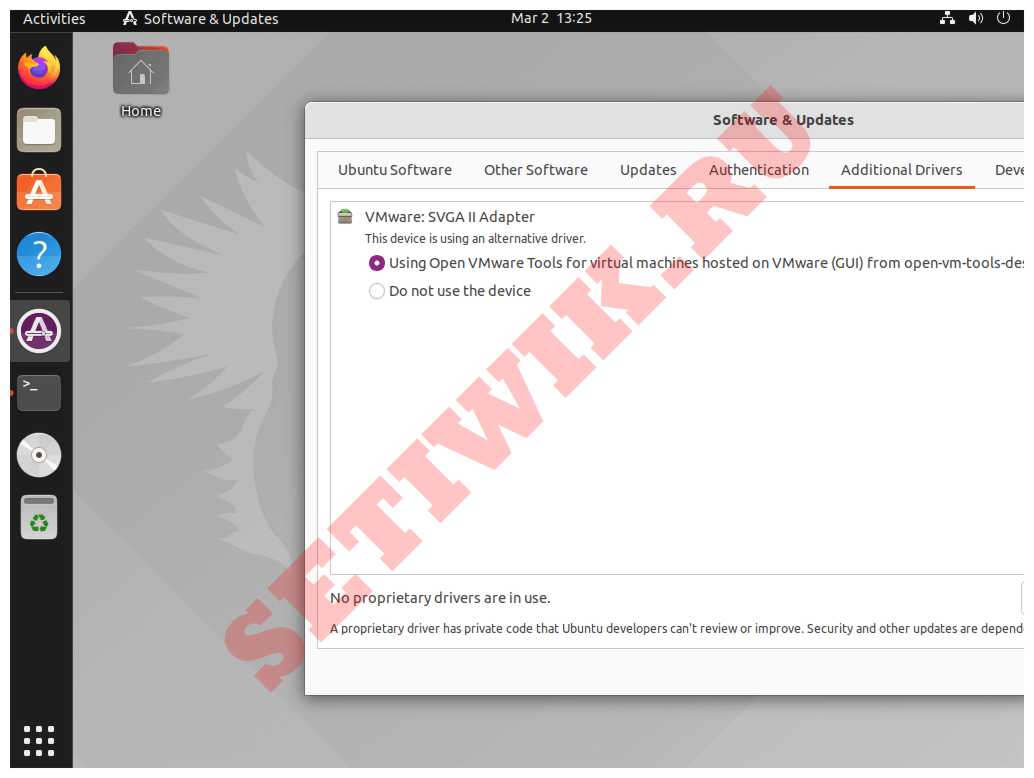
7. Различные полезные советы
1. Установка Gdebi для более простой и менее раздутой установки пакета front-end
sudo apt install gdebi.
2. Установка Glimpse альтернатива GIMP, основанную на GIMP
sudo apt install glimpse.
3. Переключитесь в темный режим – вашим глазам станет легче. В разделе Настройки -> Внешний вид ->Темные окна (Under settings,> appearance -> Dark Windows) и вуаля, у вас гораздо менее раздражающий графический интерфейс.
4. Повысьте производительность с помощью minimize on click, используйте следующую команду в терминале:
$ gsettings set org.gnome.shell.extensions.dash-to-dock click-action 'minimize'
Установите расширения оболочки Gnome, после чего вы можете перейти к разделу Gnome Tweak, чтобы отключить значки Ubuntu dock и desktop.
$ sudo apt install gnome-shell-extensions
Мы рекомендуем вам выполнить весь список рекомендаций, и тогда вы насладитесь операционной системой Ubuntu.
Так же вы можете адаптировать систему к другим конкретным потребностям, которые у вас могут быть.
Если у вас возникли какие-либо проблемы с установкой или настройкой системы, пожалуйста сообщите нам об этом в комментариях ниже.



