Vim – это улучшенная версия редактора Vi – стандартного визуального текстового редактора Unix. Редактор Vim доступен буквально во всех Unix – подобных системах, включая Linux и Mac OS.
Vim довольно быстрый редактор, и почти все функции имеют клавиши быстрого доступа. Редактор Vim является очень полезным текстовым редактором например для программирования сценариев и редактирования конфигурационных файлов.
В этой статье мы покажем вам, как сохранить файл в Vim / Vi и выйти из редактора.
Возможно вам будет интересно:
КАК УСТАНОВИТЬ РЕДАКТОР VIM В СИСТЕМАХ LINUX
КАК РАЗДЕЛИТЬ ЭКРАН VIM ПО ГОРИЗОНТАЛИ И ВЕРТИКАЛИ В LINUX
Горячие команды Vim / Vi редактора
Вот небольшой список горячих команд, которые упростят вашу работу с редактором Vim/VI. С помощью этих горячих команд можно выйти из редактора Vim / Vi.
| 1 | Открыть файл | Введите имя файла vim | |
| 2 | Редактировать Файл | Нажмите i | |
| 3 | Сохранить файл | Нажмите ESC и введите :w | |
| 4 | Выйти | Нажмите ESC и введите :q | |
| 5 | Сохранить и выйти | Нажмите ESC и введите :wq | |
| 6 | Выход без сохранения | Нажмите ESC и введите :q! |
Сохранение файл в Vim / Vi
Во-первых, выполните приведенную ниже команду, чтобы открыть Vim редактор.
$ vim
Вы должны увидеть новый пустой текстовый редактор.
В большинстве систем, когда вы запускаете vi, он также открывает Vim редактор.
$ vi
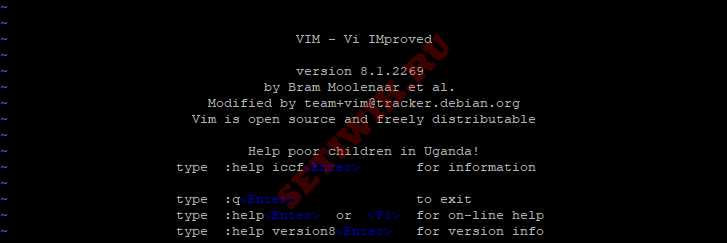
Чтобы открыть существующий файл с помощью Vim, выполните приведенную ниже команду.
$ vim filename
Примечание: Если существующий файл не находится в текущем рабочем каталоге, вы должны указать путь к файлу. Например:
$ vim /home/shola/filename
Vim имеет два режима, которые позволяют выполнять различные операции. Таковы они: Нормальный режим и режим вставки.
Нормальный режим
Когда вы открываете Vim, вы находитесь в нормальном режиме. Этот режим позволяет вводить команды Vim и перемещаться по файлу.
Режим вставки
Режим вставки Vim позволяет вставлять текст в редактор. Чтобы переключиться из обычного режима в режим вставки, нажмите клавишу i на клавиатуре. Обратите внимание на надпись — INSERT — в левом нижнем углу Vim.

А теперь пройдите вперед и введите или вставьте текст в редактор.
Чтобы сохранить файл, вам нужно сначала вернуться в нормальный режим. Для этого нажмите клавишу ESC, чтобы выйти из режима вставки.
Затем введите :w и нажмите enter. Это сохранит редактируемый файл.
:w
Примечание: Если вы работаете над новым файлом, вам нужно будет указать его имя. Ниже на картинке приведен пример.
:w testfile

Вы должны увидеть сообщение в нижней части Vim, указывающее, что ваши изменения были записаны.
Выйти из Vim / Vi
В обычном режиме введите следующую команду, чтобы выйти из Vim.
:q

Чтобы выйти из Vim без сохранения, необходимо выполнить следующую команду;
:q!
Так же вы можете сохранить файл и выйти из Vim, делается это следующей командой.
:wq
Кроме того, можно ввести приведенную ниже команду, чтобы сохранить изменения и выйти из Vim;
:x
Заключение
В этой статье мы показали вам, как сохранить файл в Vim, а также как выйти из текстового редактора Vim. Если у вас остались какие-либо вопросы, мы будем рады прояснить их в комментариях.



