В этой статье я расскажу как создать скрытую папку без значка и имени файла. При этом ее не будет видно даже если отобразить скрытые файлы и папки. Такую папку можно создать в любой версии Windows.
Статья будет разбита на две част в первой части мы создадим папку без значка, а во второй части мы уберем имя папки. И эта папка станет секретной. Ее никто не сможет увидеть и войти, только случайно.
1) Создайте секретную папку без значка

Для того чтоб создать скрытую секретную папку сделайте следующее.
- Щелкните правой кнопкой мыши на рабочем столе и создайте новую папку. Я назову ее например TWC.
- Далее щелкните правой кнопкой мыши на папке и выберите пункт Свойства.
- Нажмите на вкладку Настройка. А затем требуется нажать на кнопку Изменить значок в разделе значки папок.
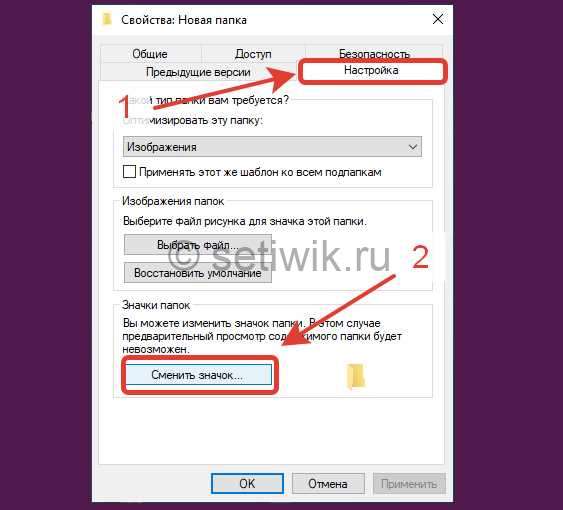
%SystemRoot%\system32\SHELL32.dll
Прокрутите ползунок и перейдите к пустому значку, выберите его из списка. Нажмите кнопку ОК, а затем Применить.
Вы увидите, что значок исчезнет, и останется только имя.
Если вдруг значок который вы выбрали не работает, тогда требуется выбрать другой пустой ярлык.
2) Убираем имя скрытой папке
Как только вы скрыли ярлык, следуйте этому руководству, чтобы создать пустое имя папки.
Если установить имя папки пробелами, то система не переименует ее. И вернет имя которое было. Чтоб имя файла было пустым требуется сделать следующее.
- Нажмите правой кнопкой по папке которой хотите дать пустое имя.
- Нажмите пункт переименовать, сотрите имя.
- Зажмите кнопку Alt и наберите на клавиатуре Numlock 0160 и нажмите Enter
Numlock это цифры в правой части клавиатуры
После того как вы ввели код 0160, нажмите Enter. Имя папки исчезнет и вы увидите пустой экран. Так как вы знаете что в этом месте есть папка и нажмете туда два раза левой кнопкой мыши. Вы попадете в свою секретную папку.
Кстати эту секретную папку не видно даже если включить отображение скрытых файлов.
Если вдруг вы забыли расположение секретной папки на рабочем столе не переживайте. Можно нажать горячие клавиши Ctrl+A, чтобы выбрать все файлы. После выделения вы увидите выбранную папку, которая будет выглядеть следующим образом:

Вот и все наслаждайтесь секретная или скрытая папка готова! Если у вас что-то не получилось или вы не поняли как это делать. Напишите комментарий я вам обязательно помогу.



