Ventoy – это программа с открытым исходным кодом, предназначена для создания мультизагрузочной USB – флешки. По сравнению с другими инструментами, ventoy является многофункциональным. Он имеет такие функции как поддержка нескольких загрузок ОС, поддержка большего размера файла, поддержка различных операционных систем. Ventoy так же может быть установлен на USB флешку, локальный диск или SSD диск.
После того, как Ventoy установлен на USB, нет необходимости переформатировать флешку для записи новой ОС, достаточно просто скопировать файлы .iso. Ventoy предоставляет загрузочное меню для выбора нужной операционной системы.
Ventoy поддерживает собственное загрузочное меню как для Legacy, так и для UEFI и поддерживает более 160+ ISO-образов.
В этой инструкции мы покажем, как загрузить и установить Ventoy на Ubuntu из GUI.
Вам так же может пригодиться:
КАК СОЗДАТЬ МУЛЬТИЗАГРУЗОЧНУЮ ФЛЕШКУ В LINUX С ПОМОЩЬЮ ПРОГРАММЫ VENTOY
Установка Ventoy на Ubuntu
Эта инструкция по установке будет работать на Ubuntu и других дистрибутивах Linux.
1. Скачайте Ventoy из официальных релизов GitHub.
2. Извлеките tar.gz файл, который вы скачали:
$ sudo tar -xf ventoy-1.0.43-linux.tar.gz
3. Измените каталог на извлеченную папку:
$
cd ventoy-1.0.43
4. Перечислите файлы и каталоги с помощью команды ls:

Для нас важен VentoyWeb.sh так как мы собираемся открыть интерфейс Ventoy из браузера.
5. Запустите скрипт–программу VentoyWeb.sh, делается это следующей командой:
$ ./VentoyWeb.sh
Вы увидите что загруженная вами версия сервера Ventoy запущена и работает по адресу:
http://127.0.0.1:24680
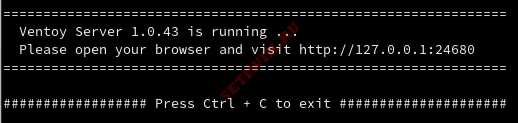
6. Откройте свой любимый браузер и перейдите по указанному адресу http://127.0.0.1:24680. Вы увидите, что Ventoy web UI работает:
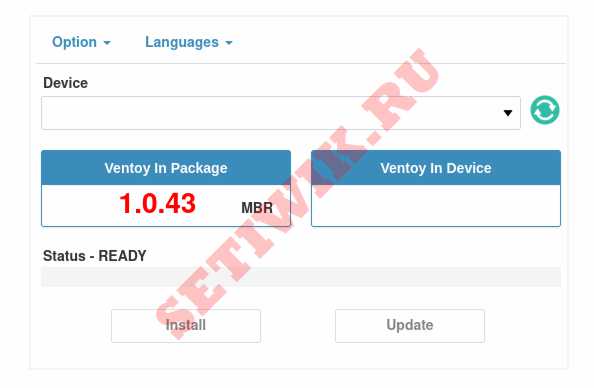
Как видите, сейчас нет ни одного USB-устройства, которое Ventoy мог бы распознать.
7. Подключите USB-накопитель (флешку) к компьютеру или ноутбуку и обновите страницу
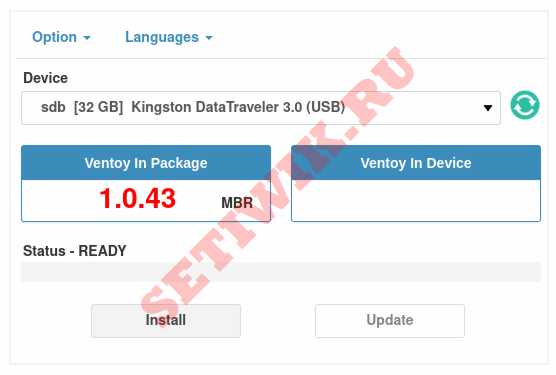
Теперь Ventoy web UI распознает, что вы подключили USB-устройство. Теперь можно записать его записать на флешку.
ВНИМАНИЕ: убедитесь, что на флешке нет ничего важного! Возможно, вы потеряете все данные на флешке или диске во время установки Ventoy.
8. Далее нажмите на кнопку Установить.
Вентой выдаст предупреждающее сообщение о том, что диск будет отформатирован и все данные на нем будут потеряны.
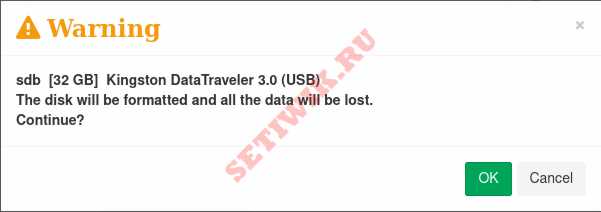
Он попросит вас 2 раза подтвердить шаг, просто нажмите кнопку ОК.
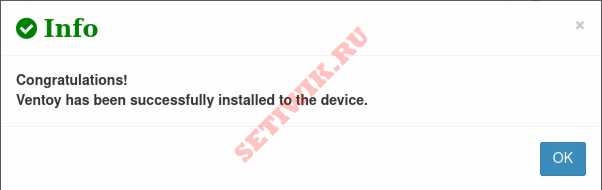
Вот и все, Вентой был успешно установлен на USB-устройство.
9. Перечислите USB-накопитель и разделы с помощью команды fdisk.
$ sudo fdisk -l /dev/sdb
После успешной установки Ventoy создаст два дисковых раздела и будет разделен на два раздела:
- /dev/sdb1– Это представляет собой основной раздел, который должен содержать файлы ISO-образов для ОС, и он отформатирован в формате exFAT.
- /dev/sdb2– Этот раздел размером 32 МБ содержит файлы загрузчика Ventoy.
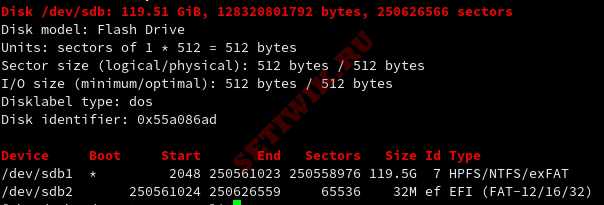
Теперь можно скопировать ISO-образы на USB-накопитель и наслаждаться возможностями и функциями Ventoy.
Заключение
В этой инструкции мы подробно описали, как загрузить и установить Ventoy на Ubuntu из графического интерфейса Linux.



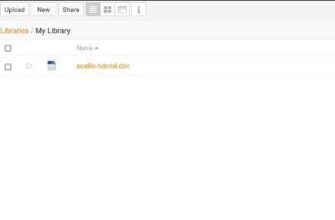
Здать бы бл№ть, что это за команды вообще и что вообще с ними делать. О ГОСПОДИ НА№УЯ Я ЭТОТ ТУПОЙ ЛИНУКС УСТАНОВИЛ СУ№А
Бля 10/9
Всё отлично работает. И под Линухом и под Окнами. Или ты на Spectrum пытался ставить это всё? Если так, то подскажи “визг” для магнитной ленты))
Нихуя не работает блять
Из-за этого линукса хочу разъебать свой компютер кувалдой
Контора пидорасов!
хм… ну спасибо. Что именно не работает?
Ненавижу линукс блять тупорылая нахуй система, КАК ОНА БЛЯТЬ ДОСИХПОР СУЩЕСТВУЕТ
Не работает ваша машина пиздец бля
Пробуй скачать так wget https://github.com/ventoy/Ventoy/releases/download/v1.0.43/ventoy-1.0.43-linux.tar.gz
ну и дальше по мануалу.
wget https://github.com/ventoy/Ventoy/releases/download/v1.0.43/ventoy-1.0.43-linux.tar.gz
Это все команда!!!! Правда уже есть более свежая версия
На мой взгляд, комментарии подобные Пашиным, должны просто удаляться как не содержащие никакого здравого смысла, кроме желания показать, что чел умеет матерится (не умеет, получается не складно и притянуто за уши).
Спасибо за подробное объяснение. Ventoy отлично работает. ОС Linuxmint 21.2 Cinnamon.
Рад помочь. 🙂
Thanks
Все нормально запустилось. Единственное $ ./VentoyWeb.sh, не запускалась без sudo.