Загрузочный USB – накопитель обычно используется в качестве установщика операционной системы Linux или Windows. Для того чтобы создать загрузочный USB-файл, загрузите соответствующий файл .iso,.dmg или .img, а затем скопируйте/распакуйте его на USB-накопитель.
Обычно за один раз один ISO-образ используется в USB-накопителе, и приходится каждый раз переформатировать диск для загрузки другой операционной системы. Это приведет к тому, что у вас будет много загрузочных USB – накопителей.
В этой статье я объясню, как создается мультизагрузочный USB в Linux с помощью инструмента Ventoy. Это помогает использовать одину флешку для установки нескольких операционных систем.
Установка Ventoy на флешку в Linux
Чтобы установить Ventoy на USB-накопитель, сначала подключите USB-накопитель к компьютеру. Для установки ventoy я использую компьютер с Ubuntu 20.04 для этой установки ventoy.
Пожалуйста, убедитесь, что в приводе нет ничего важного! Возможно, вы потеряете все данные на диске во время установки Ventoy.
Скачайте последнюю версию Ventoy из официального репозитория GitHub:
Извлеките то .tar.gz загруженный файл:
$ sudo tar -xf ventoy-1.0.39.linux.tar.gz
Перейдите в извлеченный каталог:
$ cd ventoy-1.0.39
Теперь запустите установочный скрипт, который находится в каталоге ventoy с именем Ventoy2Disk.sh.
$ sudo ./Ventoy2Disk.sh -i /dev/sdb
/dev/XXX – это ваш USB-накопитель (флешка). В моем случае находится в /dev/sdb
Ответ терминала Linux:
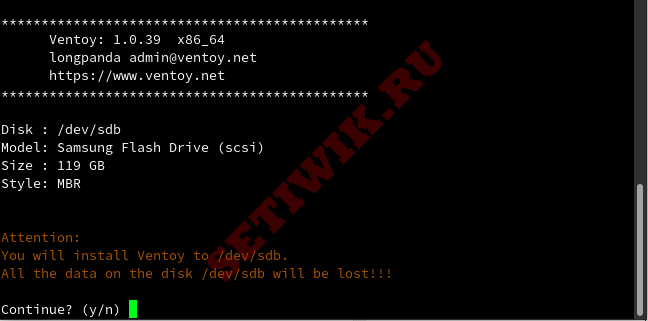
Нажмите кнопку Y два раза, чтобы подтвердить запрос установщика. Второй запрос предупредит что данные USB-накопителя (флешки) будут потеряны.
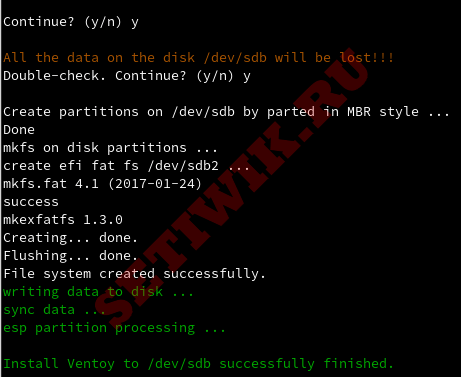
После успешной того как Ventoy будет установлен. Проверьте версию и состояние Ventoy. Сделать это можно с помощью команды:
$ sudo ./Ventoy2Disk.sh -l /dev/sdb
Ответ терминала Linux:
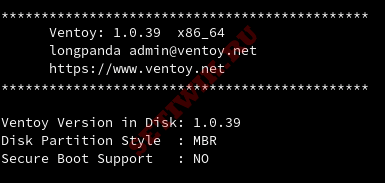
Чтобы обновить вентой, запустите:
$ sudo ./Ventoy2Disk.sh -u /dev/sdb
Теперь проверьте созданные разделы на USB-накопителе и выделенное место, наберите
$ sudo fdisk -l /dev/sdb
Ответ терминала Linux:
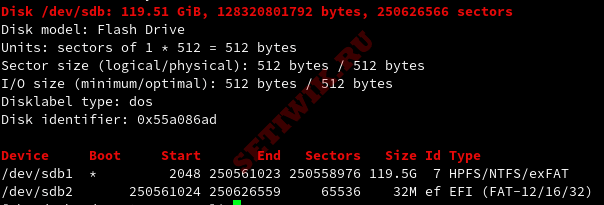
Программа Вентой создала на USB-накопителе два раздела:
- /dev/sdb1– Это основной раздел, который должен содержать файлы образов ISO с операционными системами, и он отформатирован в формате exFAT.
- /dev/sdb2– Этот раздел размером 32 МБ содержит файлы загрузчика Ventoy.
Создание одной флешки для нескольких ISO-файлов (мультизагрузочная флешка)
Среди альтернативных программ, Ventoy является одним из лучших инструментов для создания мультизагрузочной флешки. Он поддерживает создание загрузочной флешки с несколькими ISO-файлами (multiboot).
Все, что вам нужно сделать, это скопировать ISO образы на Флешку (USB-накопитель) в виде обычных файлов и загрузить их непосредственно с USB-накопителя.
Программа Ventoy поддерживает следующие форматы образов. – ISO, WIM, IMG, VHD(x), EFI.
01. Загрузка ISO – образов
Загрузите требующиеся ISO – образы с веб-сайта поставщика. В этом примере я собираюсь использовать ISO-образ Ubuntu и ISO-образ Pop OS.
02. Копирование ISO – образов на флешку
Чтобы скопировать ISO на USB-накопитель, эта флешка должна быть смонтирована как файловая система exfat.
В Linux exFAT поддерживается специальной реализацией fuse-exfat. Чтобы смонтировать диск exFAT в Linux, вам необходимо установить fuse-exfat.
После установки exFAT смонтируйте раздел флешки ( в моем случае /dev/sdb1 ). Сделать это можно с помощью следующей команды:
$ sudo mount -t exfat /dev/sdb1 /mnt
Используется локальная точка монтирования /mnt.
Ответ терминала Linux:
FUSE exfat 1.3.0
Скопируйте столько ISO – образов, сколько будет достаточно места на вашей флешке.
Теперь скопируйте ISO-файлы (для ubuntu и pop os) в локальную точку монтирования /mnt
$ sudo cp /home/nikolao/Downloads/pop-os_20.10_amd64_intel_14.iso /mnt
и
$ sudo cp /home/nikolao/Downloads/ubuntu-20.04.2.0-desktop-amd64.iso /mnt
Это может занять некоторое время, просто будьте терпеливы и ждите. После копирования ISO-файлов отключите диск.
Чтобы размонтировать, введите следующую команду:
$ sudo umount /mnt
Это все, что вам нужно сделать, и Ventoy даст загрузочное меню, чтобы выбрать их.
ПРИМЕЧАНИЕ: Загрузочное устройство обнаруживается только в ноутбуке с поддержкой UEFI. Если вы используете УСТАРЕВШУЮ поддержку в BIOS, то флешка может не обнаружиться. Если ПК не видит флешку, то нужно выключить устаревшую поддержку BIOS и отключить безопасный режим загрузки.
Заключение
Теперь вы готовы загрузить несколько дистрибутивов Linux или Windows с мультизагрузочной флешки.



