Если у вас вдруг не получается разбудить компьютер от сна, когда компьютер спит, тогда эта статья для вас. В этой статье объясняется, как разбудить спящий компьютер и что делать, если обычные методы не работают.
Как выйти из спящего режима
Независимо от используемой операционной системы, отключить спящий режим так же просто, как и разбудить компьютер. Это можно сделать очень просто, достаточно легкого взаимодействия с ним каким-то образом.
Обычно это означает одно из следующих действий:
- Перемещение мыши
- Проведите пальцем по сенсорной панели
- Нажмите любую клавишу на клавиатуре
Некоторые устройства в особенности ноутбуки немного отличаются. И будут реагировать только после нажатия кнопки питания или специальной клавиши сна.
Попробуйте все эти действия, если вы не знаете, как ваш компьютер просыпается. Поводите мышью несколько раз, нажмите несколько клавиш, а затем нажмите кнопку питания один раз, чтобы запустить его.
Внимание: Не удерживайте кнопку питания, иначе компьютер выключится. Конечно, это еще один способ разбудить его (см. ниже), но это также увеличивает риск повреждения данных, поэтому не пытайтесь сделать это.
Почему компьютер не выходит из спящего режима?
Если вышеуказанные шаги не работают, то скорее всего существует какой-то программный конфликт. Или ваш компьютер не настроен на выход из спящего режима этими методами пробуждения.
Например: если использование клавиатуры не отменяет спящий режим, то в диспетчере устройств Windows включите опцию, которую разрешит клавиатуре разбудить компьютер. Выполнение этого действия должно заставить метод пробуждения нажатием клавиши работать.
Как исправить компьютер который не может выйти из спящего режима
Если ваш компьютер не просыпается, когда вы хотите, то есть несколько способов, которые вы можете попробовать. Так как компьютер в спящем режиме не отвечает, вы ничего не можете сделать в ОС, чтобы заставить его работать.
Сейчас я покажу несколько вариантов как выйти из спящего режима:
1. Перезагрузите компьютер. Если нет проблем, то простая перезагрузка – лучший способ исправить компьютер, который не просыпается. Независимо от того, был ли он выключен или застрял в спящем режиме.
Найдите кнопку питания в нижней или верхней части экрана и выберите опцию перезагрузка или выключение. Если вы не можете получить доступ к меню, нажмите и удерживайте кнопку питания в течение пяти секунд или около того, пока компьютер не выключится.
2. Проверьте источник питания. Если компьютер не получает питание, то следовательно компьютер не включается, тогда ПК не спит а полностью выключен.
Если вы пользователь ноутбука проверьте кабели питания. Обязательно проверьте каждый источник питания.
3. Если компьютер шумит так как будто он работает и перезагрузка не исправила разбудила его. Тогда вам требуется другая статья, например эта ЧТО ДЕЛАТЬ ЕСЛИ КОМПЬЮТЕР НЕ ПОДАЕТ ПРИЗНАКОВ ЖИЗНИ?
Как настроить сон (спящий режим) компьютера Windows
После того, как компьютер проснется и вы войдете в систему, сделайте несколько изменений, которые предотвратят повторение автоматического сна. Ну или же облегчат пробуждение компьютера.
Однако, прежде чем продолжить, убедитесь, что драйверы вашего компьютера обновлены и что нет проблем с операционной системой. Проблемы, связанные со сном, могут возникнуть из-за программных сбоев.
Настройки сна (спящего режима) Windows
Попробуйте эти советы, чтобы увидеть, какой из них вам поможет:
Если вы хотите, чтобы ваш компьютер просыпался при нажатии любой клавиши. Откройте Диспетчер устройств, если не знаете как открыть диспетчер устройств вам поможет эта статья “Как открыть диспетчер устройств“. Далее найдите Клавиатуры > Клавиатура HID > >Свойства > Управление электропитанием > Разрешить этому устройству выводить компьютер из ждущего режима.
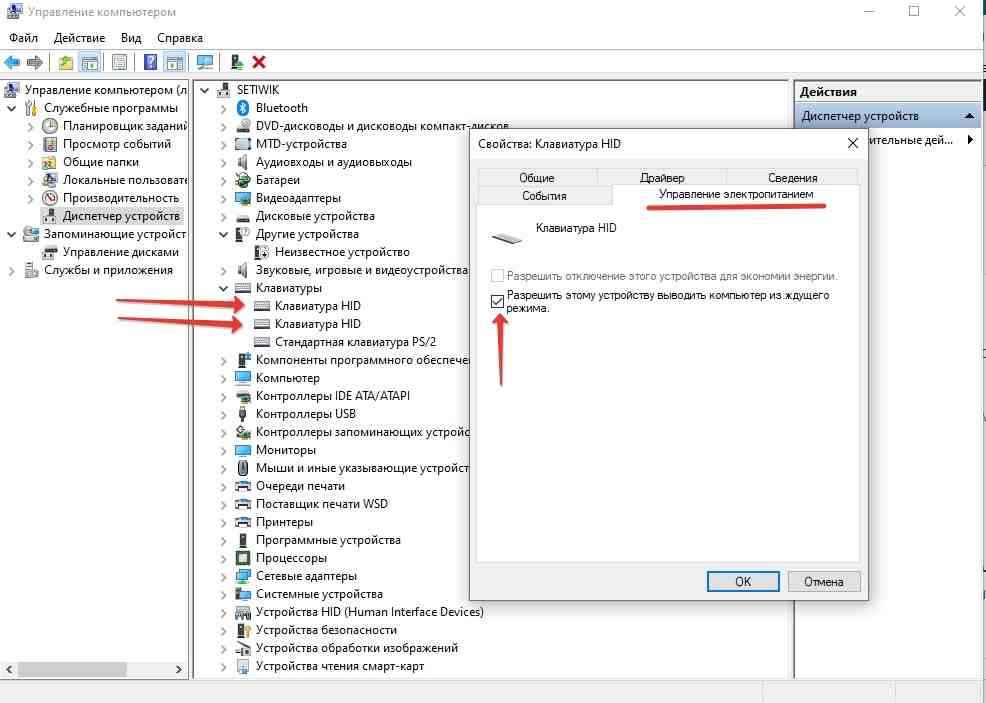
Если вы обнаружите, что ваша клавиатура или мышь не могут разбудить ваш компьютер с Windows, то причиной может USB selective suspend. Это функция отключает устройства подключенных к USB, когда компьютер переходит в спящий режим.
Чтобы изменить это, перейдите в “Панель управления” и найдите “Электропитание”. Длаее перейдите “Настройка схемы электропитания” .Теперь найдите чтобы “Параметры USB” > “Параметр временного отключения USB”
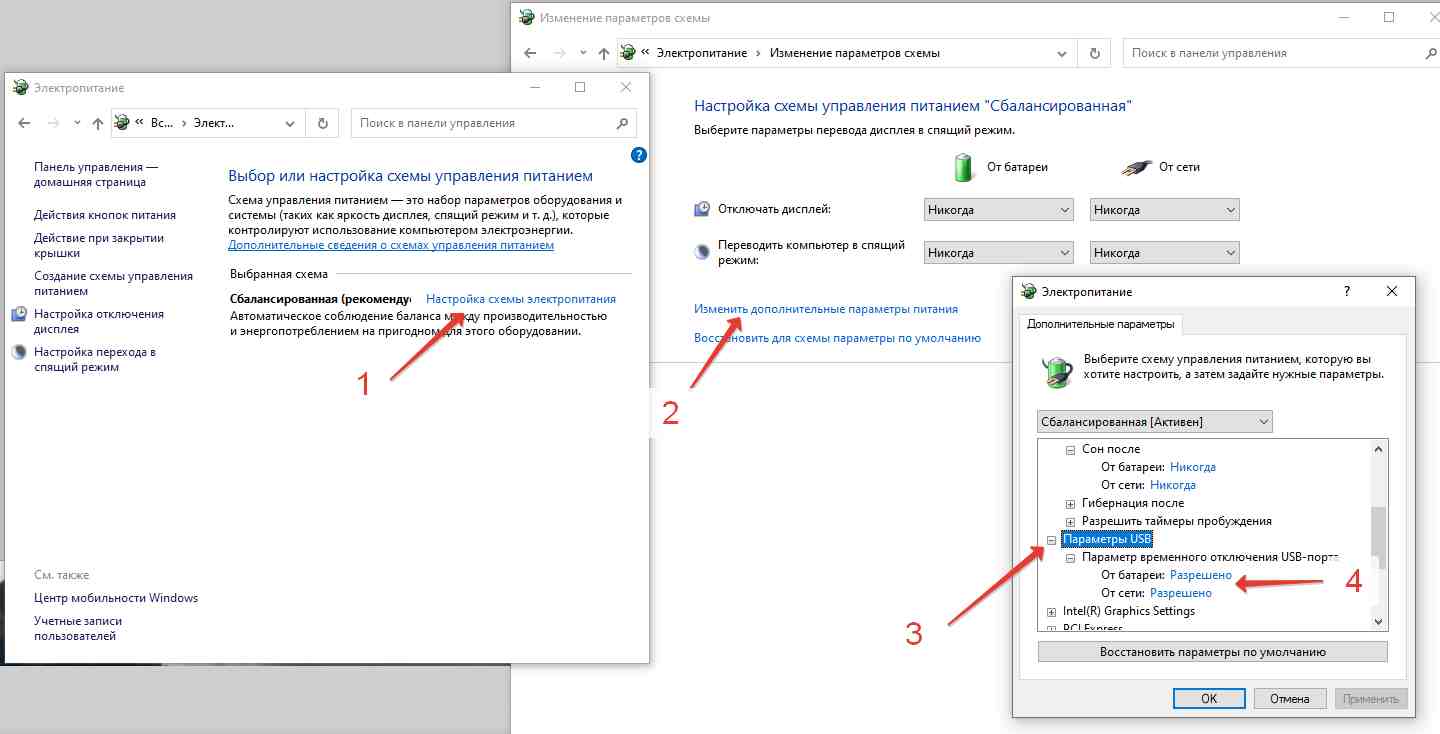
Как вы можете видеть у меня сон выключен вовсе. Так же в Электропитании можно выключить режим сна. Вообщем одним скриншотом показал практически все.
Так же некоторые пользователи обнаружили, что источником проблемы со сном ПК является сбои, Мультимедиа. Решение можно найти здесь же в Электропитание > Параметры мультимедиа > При общем доступе мультимедиа. Вы можете найти это в той же области параметров питания, что и вышеупомянутое решение.
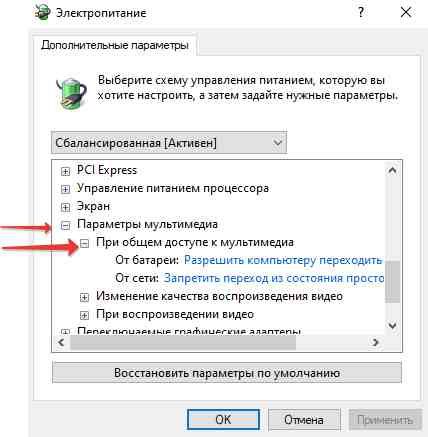
Так же Войдите в BIOS и отключите опцию Block Sleep для USB-устройств. Он должен быть указан в меню, связанном с питанием, например Power Management > USB Wake Support.
Настройки режима сна Mac
Если у вас Mac перейдите в Системные настройки > Энергосбережение и выберите Никогда. Это отключит режим сна на MacOS.
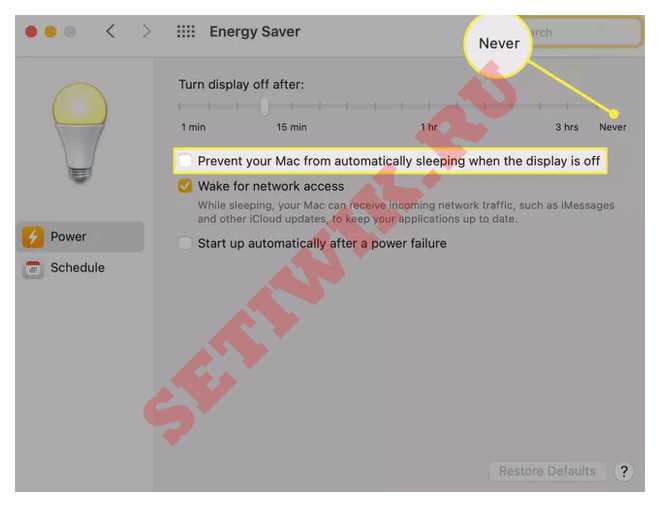
Вопросы и ответы:
Почему мой компьютер просыпается от сна?
Фоновые задачи могут помешать вашему компьютеру спать. Возможные другие причины – таймеры пробуждения, запланированные задачи и интернет-связь. Во-первых, попробуйте закрыть все открытые приложения. Вы также можете проверить наличие таймеров пробуждения в настройках питания компьютера. Наконец, попробуйте отключить Wi-Fi, чтобы остановить связь от пробуждения компьютера.
Как перевести компьютер в спящий режим с помощью клавиатуры?
Обычно вы можете перевести ноутбук в спящий режим, 1 раз нажать кнопку питания. Для настольного компьютера под управлением Windows нажмите Alt + F4, а затем с помощью клавиш со стрелками перейти к пункту Сон. На Mac нажмите Option + Command + Eject. Либо можно использовать сочетание клавиш Control + Command + Q это работает как для Mac, так и для MacBook.



