Данная программа является приложением в ОС (операционных системах) семейства Windows, в этом уроке рассмотрим основные приемы использования программы Paint.
Paint – графический редактор, главная задача которого является работа с изображениями. Имеет широкий выбор инструментов и прост в управлении. С помощью Paint можно сделать многое: Отредактировать картинки или фото, создать фоновое изображение, написать текст, сделать скриншот и многое другое.
На примере в программе Paint попробуем убрать эффект красных глаз на фотографии
1) Открываем Paint, для этого пройдем в Пуск >> Все программы >> Paint.NET
Если у вас данная программа отсутствует, тогда надо ее скачать >> СКАЧАТЬ <<

Во вкладке «Файл» вы будете выполнять все основные действия: Открыть, Создать, Закрыть, Сохранить, Редактировать и др.
В верхней строке меню имеется много других вкладок, которые мы изучим но все по порядку!
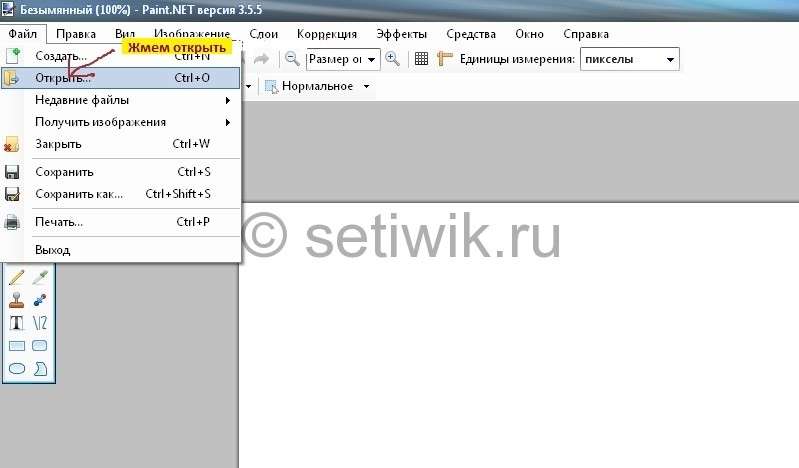
Далее необходимо выбрать фотографию.
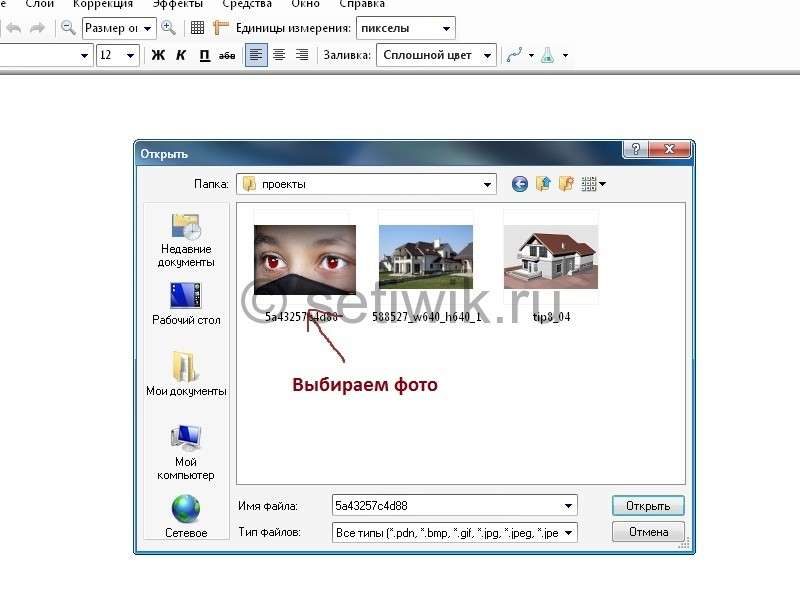
3) Сейчас нам необходимо с помощью инструмента «Выбор области овальной формы» выделить фрагменты красных глаз
– Данный инструмент позволяет выделять объекты овальной формы. Этот значок выглядит в виде кружочка и находится слева в наборе инструментов, см. рис. ниже
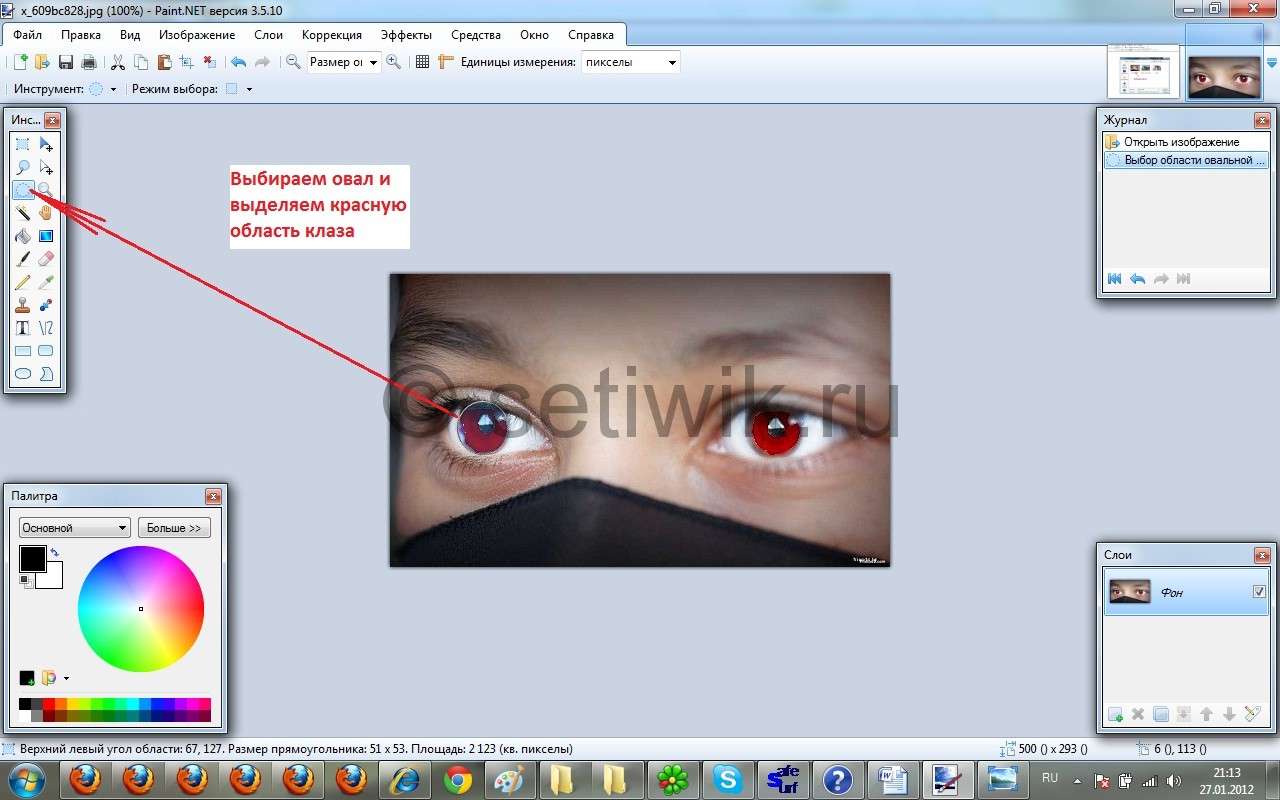
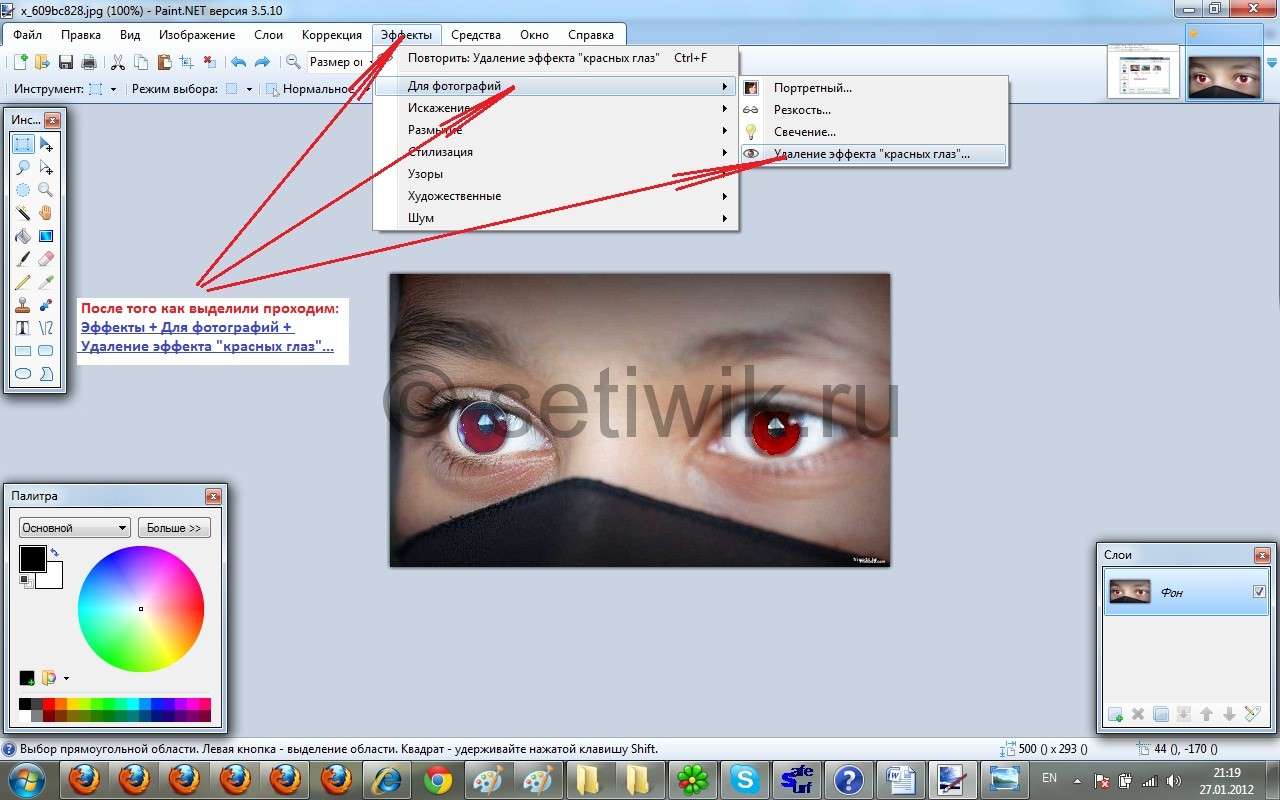
Точно также проделываем и со вторым глазом.
Результат проделанной работы в программе Paint


4) Теперь мы напишем текст который хотим видеть на изображении. Инструмент так и называется «текст» и внешне выглядит как буква «Т», нажимаем на него.
Далее надо кликнуть по картинке в том месте где хотим написать. Так же как и с другими инструментами мы можем сделать текст разнообразным: Жирным, Подчеркнутым, Курсив, а так же имеются другие настройки текста.

5) Вы наверно спросите, а как же остальные инструменты? Это были только самые основные, но есть и ещё другие функции не менее важные чем «Заливка» , «Текст», «Карандаш», «Кисть».
- Инструмент «Пипетка». Копирует цвет с картинки и делает его действующим. Очень простой, но довольно таки полезный инструмент.
- Инструмент «Линия или Кривая» . Очень полезная функция, если вам нужно создать непосредственно изображение с искажением или не ровными поверхностями.
- Инструмент «Выделение» позволят выделять области квадратные либо прямоугольные. В поле параметров инструмента можно выбрать стиль фона. После того как вы выделите часть и её удалите/переместите останется фон который вы выбрали.
- Инструмент «Масштаб» позволят приблизить/отдалить выбранную область на изображении. Увеличение можно делать как маленькое так и очень большое. Когда вы нажали на «Масштаб» то с верху в панели настроек можно выбрать на сколько приближать выбранную область(2х,3х,4х,5х).
- Инструмент «Распылитель» позволят создать на картинки эффект распыления краски. Краска наносится точками, а не полностью закрашивает выбранную область. Так же вы можете настроить распылитель на панели настроек выбрав объем и качество распыления.
- Инструмент «Прямоугольник и Многоугольник». Данная функция Paint позволит вам нарисовать прямоугольник или квадрат, а так же и многоугольник. Очень удобна если вам надо быстро нарисовать квадрат или фигуру с 4 и более сторон не используя карандаш или кисть.
- Инструмент «Эллипс» позволит нарисовать без труда окружность как больших размеров так и маленьких. Вы можете сделать фон или сменить цвет основы. С помощью его нарисуете овал или может близкое к правильной окружность, чтобы нарисовать абсолютно правильно надо зажать кнопку SHIFT и все.
Немного о программе Paint
Paint – очень полезная и развивающая программа. Ваш ребенок или вы сами сможете составить любой рисунок. Для ребенка это будет как досугом так и познавательной информацией. На примере я нарисую человека с домиком и травкой. И сейчас я расскажу о самых главных инструментах а Paint это Кисть, Карандаш и Ластик. С их помощью можно нарисовать что угодно.
- Инструмент «Кисть». С его помощью в можете нарисовать основу или просто обвести картинку если вам надо. В меню редактирования кисти можно сделать её жирным или даже очень большим по диаметру . А если вам надо сделать основу или закрасить другим цветом, то сделать цвет кисти можно там же.
- Инструмент «Карандаш», он похож на инструмент кисть, только изменить толщину линии не получится, такая функция отсутствует.
- Инструмент «Ластик» очень полезная функция Paint. Поможет в тех случаях, когда вы нарисовали не то что хотели или на картинке нужно очистить выбранную область. Так же как и в «Кисти» можно редактировать ширину. Например нам надо вокруг предмета сделать белым, мы стираем его ластиком и закрашиваем кистью (выбрав цвет который нам нужен).
А теперь как я и обещал нарисую человечка))





Интересная альтернатива фотошопу. Надо будет разобраться.