Одна из проблем, с которой сталкиваются пользователи при переходе на Linux. Заключается в том, что они не могут запускать любимые программы, которыми пользовались в Windows. Да и игры на Windows работают не все. К счастью Wine позволяет пользователям запускать и выполнять программы Windows в системах Linux/Unix.
Wine (Wine это не эмулятор) – это программа совместимости с открытым исходным кодом, которая позволяет выполнять приложения Windows в среде Linux/Unix. Wine функционирует как интерпретатор, который создает специальную среду выполнения программ, которые могут быть запущены в Linux. Он также предоставляет библиотеку “Winelib”, с помощью которой разработчики могут компилировать приложения для Windows.
Последняя версия Wine 6.0, она была выпущена 14 января 2021 года. Шестая версия обеспечивает множество улучшений таких как:
- Поддержка DirectShow и Media Foundation.
- Редизайн текстовой консоли.
- Основные модули в формате PE.
- Vulkan для WineD3D.
В этой пошаговой инструкции мы покажем, как установить Wine 6.0 на Ubuntu 20.04. Кстати мы уже писали инструкцию по установке Wine на Debian 10.
Шаг 1: Обновите систему
Первое что требуется сделать это обновить пакеты Ubuntu. Делается это с помощью команды:
$ sudo apt update
Шаг 2: Загрузите и добавьте ключ репозитория Wine
После обновления системы следующим шагом будет загрузка ключа репозитория и добавление его в файл GPG. Используйте sudo apt-key list для перечисления ваших доверенных ключей.
Следующая команда добавит wine ключ репозитория:
$ wget -qO- https://dl.winehq.org/wine-builds/winehq.key | sudo apt-key add –
$ wget -qO https://dl.winehq.org/wine-builds/winehq.key | sudo apt-key add –
Шаг 3: Добавьте репозиторий Wine
Как только ключ репозитория будет добавлен, включите репозиторий Wine в вашей системе Ubuntu. Это можно сделать следующим образом:
$ sudo apt-add-repository ‘deb https://dl.winehq.org/wine-builds/ubuntu/ focal main’
Шаг 4: Установка Wine на Ubuntu 20.04
Теперь, когда репозиторий готов, приступайте к установке Wine 6 на вашу систему Ubuntu 20.04.
$ sudo apt update
$ sudo apt install –install-recommends winehq-stable
Предупреждаю, будет загружено довольно много пакетов.
После успешного завершения установки проверьте версию wine.
$ wine –version
На вашем компьютере установлена программа Wine версии 6.0.
Шаг 5: Установите .EXE программы использующие Wine
Wine можно запустить непосредственно из терминала следующей командой:
$ wine
Чтобы получить помощь при использовании программного обеспечения wine, введите команду:
$ wine –help
Теперь давайте установим приложение windows, в данном случае Notepad++, которое является редактором кода. Загрузите exe-файл из репозитория Github. Это можно сделать командой:
$ wget https://github.com/notepad-plus-plus/notepad-plus-plus/releases/download/v7.8.8/npp.7.8.8.Installer.exe
Затем запустите приложение с помощью wine, чтобы установить только что скаченную exe программу:
$ wine npp.7.8.8.Installer.exe
Wine создаст конфигурационный файл и поместит его в домашний каталог. ~/.wine.
Чтобы .NET приложения работали в Ubuntu, необходимо установить Wine Mono installer.
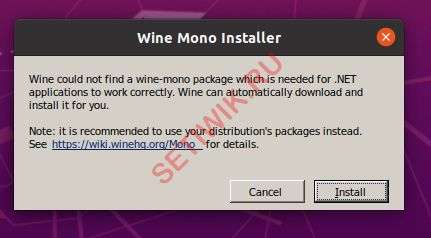
Загрузка займет 3 – 7 минут, это зависит от скорости вашего интернета.

Так же установите пакет Wine Gecko.
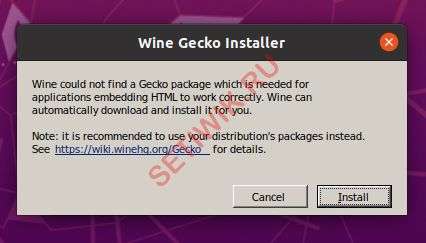
После всего проделанного установщик Notepad ++ появится на вашем экране. Теперь просто нажмите кнопку “Next” (Далее) и установите программу.
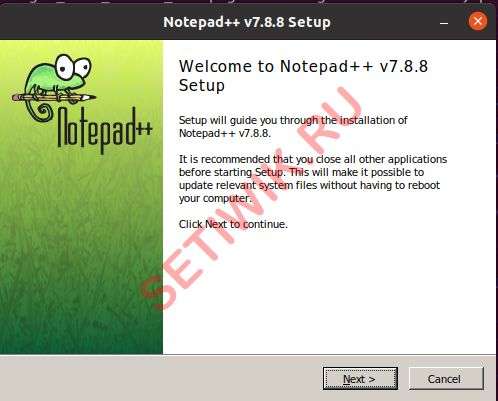
Вы можете запустить блокнот из терминала с помощью команды:
$ wine notepad
Заключение
Wine очень удобен когда вы хотите запускать Windows приложения в среде Linux. Надеюсь, у вас получилось установить Wine на Ubuntu 20.04 и запустить приложения Windows.



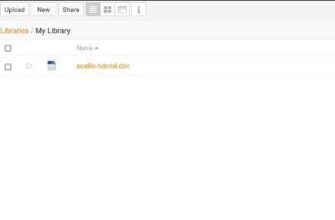
У вас в установке ключа, в команде, ошибка. Проверьте. Пропущен дефиз.
Вы сами пытались по своей инструкции устанавливать. У вас команды неверные.
В топку это описание.
Да вроде ставилось :), что у вас еще не получается???
В “Шаге 2” должна быть такая команда:
wget -qO- https://dl.winehq.org/wine-builds/winehq.key | sudo apt-key add –
Спасибо исправил
Не такого файла (пишет)…
На каком шаге???
$ wget -qO https://dl.winehq.org/wine-builds/winehq.key | sudo apt-key add –
попробуй так….
Спасибо. Всё получилось.