Вы пытаетесь добавить другую учетную запись в приложение “Почта” в Windows 11 и получаете следующее сообщение об ошибке: “У нас проблемы с загрузкой сообщений. Убедитесь, что у вас есть соединение и информация о вашей учетной записи верна, затем повторите попытку. Код ошибки: 0x801901f5”? В этой статье мы расскажем вам о некоторых возможных решениях этой проблемы.
Приложение Mail в Windows 11 является одним из лучших приложений в операционной системе и позволяет добавлять любые учетные записи электронной почты, включая Gmail, Yahoo, Hotmail, Live, Outlook и любые другие учетные записи POP, которые у вас могут быть. Это также одно из самых надежных приложений в операционной системе, и обычно с ним не возникает никаких проблем. Однако недавно появилась новая ошибка, которая не позволяет пользователям добавлять новые учетные записи в приложение “Почта” в Windows 11.
“У нас проблема с загрузкой сообщений. Убедитесь, что у вас есть соединение и информация о вашей учетной записи верна, затем повторите попытку. Код ошибки: 0x801901f5“. Именно такое сообщение вы часто получаете при попытке настроить новую учетную запись электронной почты в приложении Mail на Windows 10 и 11. К счастью, эту проблему можно решить с помощью нескольких различных решений, большинство из которых вы наверняка уже использовали. Если нет, ниже вы найдете все шаги, которые могут помочь вам решить проблему. Давайте начнем!
Как исправить ошибку приложения Windows Mail “У нас возникла проблема с загрузкой сообщений. Код ошибки: 0x801901f5”
Самый быстрый и простой способ решить эту проблему – восстановить или перезагрузить приложения Почта и Календарь (они связаны между собой). Если вы не делали этого раньше, выполните указанные ниже действия.
- Сброс Microsoft Store восстановит “чистую” установку и устранит все проблемы. Этот шаг очистит все, поэтому имейте это в виду.
- Восстановление Microsoft Store попытается устранить все проблемы, которые могут возникнуть в работе Магазина. Ваши данные не будут затронуты.
Я рекомендую сначала использовать опцию Repair (Ремонт), а затем проверить, была ли решена проблема. Если вы все еще получаете то же сообщение об ошибке, воспользуйтесь опцией Сброс.
Чтобы запустить один из этих инструментов, сделайте следующее:
- Нажмите сочетание горячих клавиш Windows + I, чтобы открыть Настройки.
- Затем перейдите в раздел Приложения > Приложения и функции и прокрутите вниз, пока не дойдете до раздела Microsoft Store.
- Теперь нажмите на три точки справа и выберите Дополнительные параметры.
- Далее прокрутите вниз и нажмите кнопку Исправить. Дождитесь завершения процесса.
- Если исправление не помогло, повторите вышеуказанные действия и выберите Сброс.
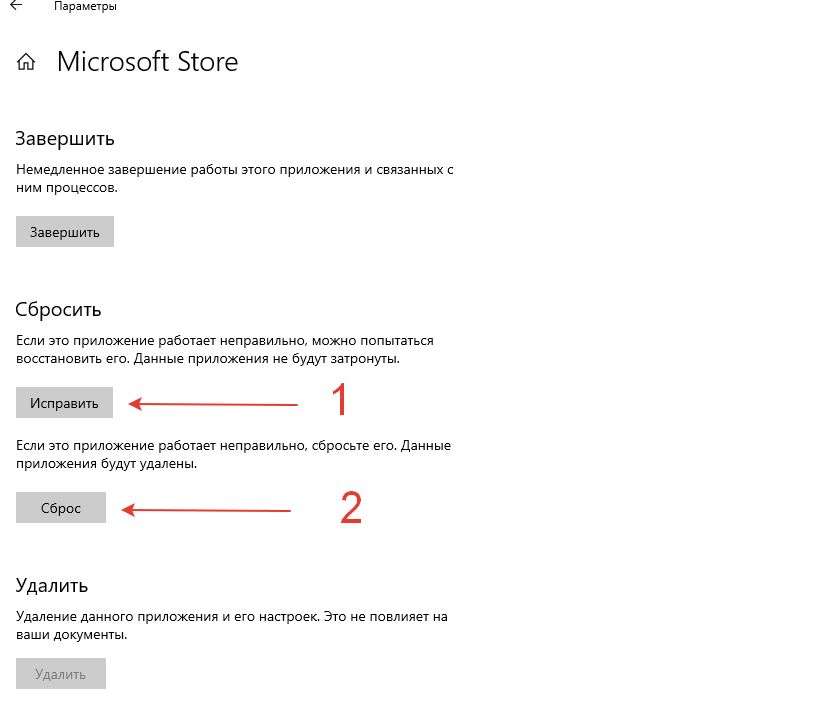
Проверьте наличие поврежденных системных файлов с помощью команд SFC и DISM.
Запуск инструментов SFC и DISM позволит вам найти и устранить любые повреждения системы. Они также неплохо справляются с исправлением ошибки 0x801901f5 в приложении Mail. Чтобы запустить инструмент SFC, выполните следующие действия.
Сначала введите CMD в меню Пуск, затем щелкните правой кнопкой мыши Командная строка и выберите Запуск от имени администратора.
Когда у вас открыта командная строка, введите следующую команду в командной строке и нажмите Enter.
sfc /scannow
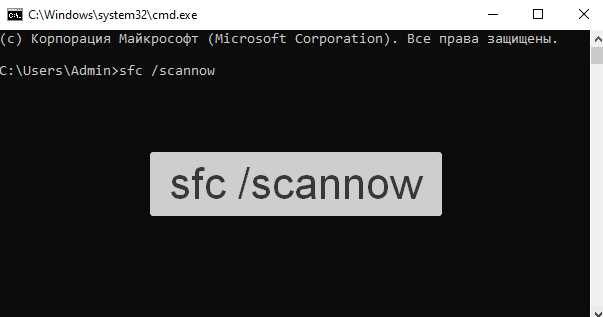
Дождитесь завершения процесса, а затем перезагрузите компьютер. Если у вас возникли проблемы, запустите команду снова после включения компьютера в аварийном режиме.
Если утилита SFC выдает сообщение об ошибке, откройте командную строку от имени администратора, затем введите следующие команды для запуска утилиты DISM.
DISM /Online /Cleanup-Image /CheckHealth
DISM /Online /Cleanup-Image /ScanHealth
DISM /Online /Cleanup-Image /RestoreHealth
После перезагрузки все должно вернуться к нормальной работе.
Очистите кэш Microsoft Store, чтобы исправить ошибку 0x801901f5 в приложении “Почта”.
Последнее решение – очистить кэш Microsoft Store. Делается это очень легко. Просто откройте меню “Пуск” и найдите файл wsreset.exe. Когда он появится, откройте его. Произойдет короткий процесс очистки кэша. После завершения перезагрузите компьютер. Теперь вы сможете добавить новую учетную запись в приложение Mail без каких-либо проблем.



